Штекеры-разъемы для блоков питания ноутбуков
Выбор зарядного устройства для ноутбука по типу и размеру штекера – это следующий этап после определения технических характеристик адаптера.
Штекеры (разъемы) бывают многисленных размеров, форм и типов.

Вам следует определить по внешнему виду каким это является типом разъема, при помощи которого он подключается к ноутбуку.
Мы сделали специальную инфографику, в которой можно удобно найти требуемые типы разъемов ноутбучных сетевых адаптеров.
Всех основные типы разъемов блоков питания ноутбуков

Вид основных штекеров адаптеров ноутбуков
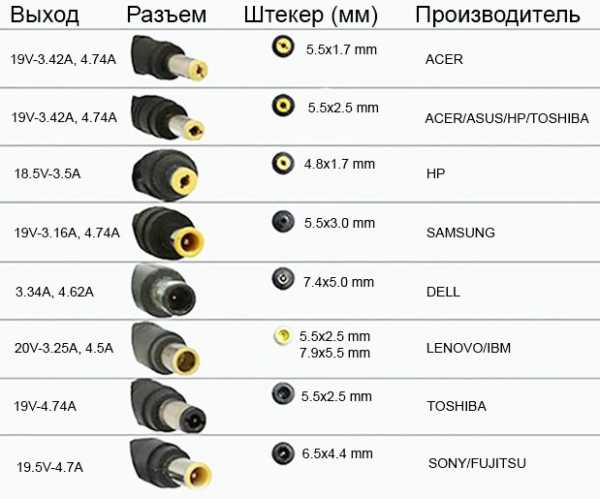
Производитель зарядного устройства ноутбука |
тип штекера |
|---|---|
| Зарядное для ноутбуков ACER, EMACHINES, GATEWAY, PACKARD BELL | штекер 5.5*1.7 2-pin |
| Зарядное для ноутбуков ACER, SAMSUNG | штекер 3.0*1.1 2-pin |
| Зарядное для ноутбуков ASUS | штекер 2.5*0.7 2-pin |
| Зарядное для ноутбуков ASUS | штекер 4.0*1.35 2-pin |
| Зарядное для ноутбуков ASUS, BENQ, FUJITSU-SIEMENS, GATEWAY, LENOVO, LG, MSI, NTT, TOSHIBA | штекер 5.5*2.5 2-pin |
| Зарядное для ноутбуков COMPAQ, DELL, HP | штекер 7.4*5.0 3-pin |
| Зарядное для ноутбуков COMPAQ, HP | штекер 4.8*1.7 2-pin |
| Зарядное для ноутбуков DELL, HP | штекер 4.5*2.7 3-pin |
| Зарядное для ноутбуков HP | штекер овальный multipin |
| Зарядное для ноутбуков IBM, LENOVO | штекер 7.9*5.5 3-pin |
| Зарядное для ноутбуков LENOVO | штекер прямоугольный 3-pin |
| Зарядное для ноутбуков SAMSUNG | штекер 5.5*3.0 3-pin |
| Зарядное для ноутбуков SONY | штекер 6.5*4.4 3-pin |
И, напомним, что сила тока, а, значит, и мощность зарядного устройства для ноутбука может быть больше необходимого значения, так как это обеспечит запас мощности (ноутбук возьмет от блока питания столько, сколько ему нужно, а остальное просто останется в зарядном).
Это положительно скажется на рабочей температуре и сроке службы блока питания, поскольку он будет работать под относительно невысокой нагрузкой.
saturn-pro.ru
Ремонт штекера питания ноутбука | Electronics Engineering BLOG
Привет друзья.
Мне дали вот такой ноутбук.

Мой товарищ Виталик говорит, что что-то у него зарядка то работает, то не работает. Попросил меня посмотреть. Уже видно, что эту зарядку кто-то ремонтировал, так как видны следы ремонта штекера.

Чтобы не отнимать ваше время я сразу покажу то, что у меня получилось.

Как видите, штекер очень похож на оригинальный, и в принципе, если не присматриваться никогда не скажешь что штекер питания ноутбука был в ремонте. При детальном рассмотрении конечно видны следы ремонта штекера, а именно следы клея, которые я немного подкрасил чёрным маркером для того, чтобы жёлтый клей не сильно контрастировал с чёрным кожухом штекера. Если интересно как я это сделал, смотрите данный ролик до конца.
Давайте включим ноутбук и посмотрим что с ним. По идее на панели есть индикатор Power. Он должен загореться (начать светить). Включаем блок питания и видим, что ничего этого не происходит. Я предполагаю, что где-то оборван провод. Раз хозяин говорит, что ноутбук то работает, то не работает, значит, скорее всего, блок питания, точнее его электроника работает хорошо, и мы имеем обрыв провода. Чаще всего в этих блоках питания и случается обрыв провода. Ну уж очень любят люди брать с собой ноутбук в кровать. Как правило, провод перебивается где-то возле штекера. Так же он может перебиться возле самого блока питания, если его часто собирают и сильно натягивают провод.

То есть, если вы будете собирать провод для ноутбука, собирайте его не натягивая, потому что он у основания сгибается под очень маленьким радиусом и естественно со временем переломается. Он даже сейчас выглядит не очень интересно, то есть похоже, что ещё немного, и он и здесь перебьётся.


Теперь подвигаем провод возле штекера питания ноутбука. Возможно, что у этого компьютера с БП всё ОК, а сломано гнездо в плате. Давайте убедимся в этом, для этого проверим что блок питания исправен. Сейчас я тестером померю напряжение и посмотрю, как оно прыгает при подёргивании штекера.

Всё же штекер питания перебит, а точнее провод. А вот в каком месте — это уже будет интересно. Скорее всего это в штекере. Сейчас я зажму провод, чтобы он не двигался, и попробую покрутить штекер. Да, похоже что это действительно штекер питания ноутбука. Сейчас я его немного натянул, напряжение появляется. Провод довольно часто перебивается, но проблема не в том, что блок питания плохо сконструирован, а в том, что народ, пользуясь ноутбуком, таскает его, натягивает провод, и естественно что со временем этот провод отвалится.
Итак, будем это всё ремонтировать, но мне бы хотелось это сделать таким образом, чтобы следов ремонта штекера питания ноутбука не осталось, либо чтобы следы были минимальными. Я планирую снять кожух штекера. Если очень близко к штекеру будет фильтр, то штекер оторвётся ещё быстрее. Я планирую немного сдвинуть этот фильтр.

Попробуем разобрать штекер питания ноутбука. Сначала выключим ноутбук из розетки. Попытаемся вытянуть контактную часть штекера из прорезиненного кожуха.

В глаза бросается, что центральная жилка словно и не была запаяна. Я даже не вижу на площадке следов припоя.

Теперь нужно переместить фильтр. Можно и без фильтра оставить, блок питания , будет работать, но этот фильтр защищает от высокочастотных помех, он что-то сглаживает, поэтому попробуем его сместить вниз. Прорезиновая деталь, которая заставляет провод изгибаться под большим радиусом при нагрузках, склеена с проводом, и я попытаюсь этот клееный слой нарушить. Она не совсем склеена, скорее спаяна, так будет правильнее сказать, эта деталь льётся на сам провод, за счёт этого и держится.

Сейчас я попытаюсь маленькой отвёрткой отделить провод от фильтра. У меня это плохо получается. Вот я уже порвал мягкую изоляцию провода. Срываю фильтр с провода и отрежу кусок провода который я мог повредить при манипуляциях с отвёрткой.

Я только что обратил внимание на очень интересную вещь. В начале вы видели, что провод блока питания ноутбука уже был доработан. Как мне сказал Виталик, у него компьютер сломался, он его дал ребятам, которые подобрали какой то штекер, перепаяли, и компьютер заработал, но не на долго, он всего 2недели поработал и сдох. Я сейчас совершенно случайно обратил внимание на следующую вещь: вот посмотрите провод от блока питания, именно на его сечение. Обратите внимание, что у него мощный экран и центральная жила сечением где то 1 квадратный мм. Возможно немного меньше, но достаточно большого сечения, и обратите внимание на провод, которые поставили ребята.

Они нашли какой то штекер, который заходил в гнездо ноутбука, и подпаяли провода. То есть сделали всё очень и очень глупо, потому что провода которые были на том штекере, сечением, наверно, раза 3 меньше. Они имеют максимум 0.25 квадратных мм. По блоку питания шурует ток примерно 3-4 А. Естественно что провод грелся, и вполне возможно что он даже и отпаялся из-за сильного нагрева. Поэтому не делайте так, это пример неправильно выполненного ремонта. Ребята, которые поставили, они вообще не парились как это будет работать дальше, что естественно привело к своим результатам. Виталик говорит что нет, к этим ребятам я больше не пойду. Даже не в том дело, что по ним большой ток идёт, и они перегорят, а в том, что они меньше по сечению, и менее прочные на разрыв. А для ноутбука, особенно если с ним неаккуратно обращаются (если бы аккуратно с ним обращались, у него бы и родной штекер не сдох) кабель должен быть крепкий.
Я очистил от изоляции старого провода фильтр и крышку штекера питания ноутбука.
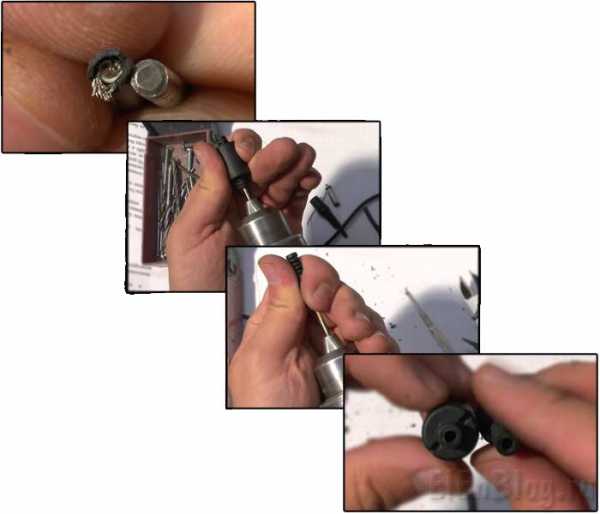
Пробую продеть провод в фильтр. Для того, чтобы легче продеть, можно сделать срез наискось. Провод входит очень плотно как мы и хотели, и чтобы легче его просунуть, нужно немного намочить шнур. Ура друзья, не знаю с какой попытки, наверное, попытки с пятой, я всё таки продел его. И это хорошо, он будет очень крепко держаться. Он уже достаточно крепко держится. Как я его просунул? Я пытался продевать, у меня не получалось, я снова немного рассверливал отверстие тем же сверлом. Дело в том, что когда сверло входит, оно не снимает все остатки старой изоляции из-за остатков которой, провод очень туго проходит. Я немного рассверливал, мочил провод, и вот он всё таки прошёл. Провод достаточно хорошо и крепко держится внутри фильтра, можно даже не клеить клеем, он никуда не убежит.

Теперь попробуем сделать тоже самое с кожухом штекера питания ноутбука. С кожухом тоже придётся помучиться. После нескольких попыток я продел провод, и он тоже сидит очень и очень плотно. Сейчас я зачищу провод, припаяю, проверю как работает БП, потом посажу кожух на клей, и он будет держаться очень и очень хорошо.

Я когда снимал штекер, сделал глупость и не посмотрел где у данного блока питания плюс и минус. Я предполагаю, что плюс внутри, минус снаружи, но это стоит проверить. На самом блоке питания я нашёл необходимую информацию.

Лудим штекер очень быстро, потому что может поплыть пластмасс. Но для начала возьмём кусочек кембрика. Я в качестве кембрика использую изоляцию от данного провода.

Включаем наш ноутбук и убеждаемся что он работает. Индикатор загорелся, значит всё хорошо. Даже если я подёргаю провод, то индикатор не перестанет гореть.

Проблема была в кабеле, но мне, если честно не нравится как всё торчит. Я попробую всё исправить и заклеить штекер питания ноутбука. Я сейчас просто убедился, что всё работает, в любом случае штекер сниму и перезаделаю.

Ну вот мы всё примерили, убедились что компьютер работает, что проблема была именно в штекера питания ноутбука, то есть именно здесь провод перебит, а не где-то в другом месте.
После примерки выяснилось несколько моментов:
Во-первых, сама изоляция провода питания немного отходит, оголяя оплётку. То есть она двигается. Если я приклею к самой изоляции кожух, как я и планировал, то в любом случае я смогу кожух отодвинуть за счёт смещения изоляции провода. Наверное, для того, чтобы мне зафиксировать изоляцию, мне придётся нанести на оплётку провода немного клея, и потом задвинуть изоляцию.

Второй момент, это сам кембрик. Он здесь получился слишком короткий, оголённые участки очень близко и может замкнуть со временем, когда из-за перегибов он перетрётся. Я планирую поставить нормальный кембрик, немного длиннее.

Третий момент — эта пайка на корпусе штекера, она получилось слишком высокой. Когда использовался другой, более тонкий провод, пайка была не такая высокая. А сейчас она получилась очень высокая. Поэтому нужно будет не скручивать экранирующую оплётку, а оставить её расплюснутой и распущенной, чтобы по высоте она занимала меньше места. Ну и, наверное, я кембрик буду ставить не на экран, а на центральную жилу, чтобы он не отбирал место. Из-за этого кембрика, экранный провод выше исильнее раздувает кожух штекера.
Выберем кембрик, который можно надеть. На сам провод имеющийся у меня кембрик одевается с трудом, но это ничего страшного, лучше будет держаться. После лужения провода пока он не остыл, изоляция очень жидкая, поэтому ждём пока провод остынет и только потом надвигаем кембрик. Теперь припаиваем экран. Как мы и говорили, его нужно приплюснуть, чтобы он был тоненький. Наверное это не очень сильно получится, так как он рассыпается когда не скручен, но попробуем. Снимаем лишнее. Теперь провод занимает немного меньше места.

Теперь нанесём клей на оплётку и сдвинем изоляцию. Я использую клей момент. Он при высыхании остаётся эластичным. Отодвигаю изоляцию, наношу клей, и сдвигаю изоляцию. Получается следующее:

Теперь нанесём «момент» на штекер питания ноутбука. Много клея не нужно наносить, я даже немного перестарался, но в любом случае лишний клей легко снимется растворителем.

Теперь нужно надвинуть кожух на штекер. При этом со стороны штекера вылезут излишки клея. Берём немного растворителя, смачиваем тряпочку и отмываем штекер от клея.
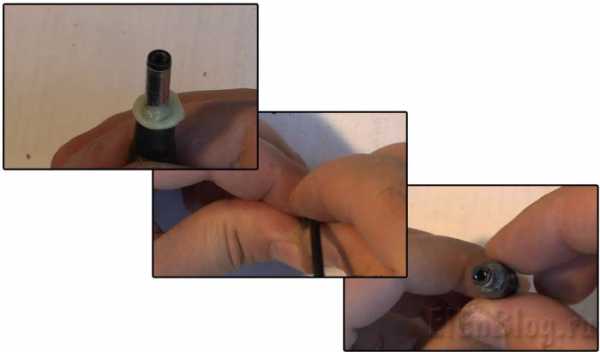
Ну вот в итоге что у нас получилось, вот такой вот штекер питания ноутбука, в принципе, если не смотреть в торец, то он очень похож на оригинальный заводской, видно конечно что он немного не ровный, о это не смертельно. Клей подсохнет, и он будет хорошо держать кожух, так же он будет хорошо держать провод внутри. На сколько хорошо? Если сильно потянуть, всё что угодно порвать можно. У меня и пайки достаточно качественные, провод должен продержать какое-то время, я думаю точно больше 2-х недель, как продержал предыдущий.



Пока клей не высох, можно проверить и убедиться, что ноутбук у вас работает, потому что потом, когда клей высохнет, будет сложно снять кожух.
Давайте убедимся что всё у нас работает. Для этого вставим штекер питания ноутбука, сейчас должна загореться лампочка. Я вставил и она загорелась. Вытащили — потухла. Немножко подёргаем — видим что всё хорошо. Сильно пока не дёргайте потому что клей ещё не высох. Можно убедиться, что провод в другом месте ни где не перебит. Всё работает хорошо. Я естественно оставлю этот компьютер на пару часов работать, так сказать на прогон, чтобы убедится что всё хорошо. Сам штекер не родной, и может быть он не держит больших токов, но судя по всему он сделан солидно и должен держать рабочие токи ноутбука. В любом случае я его включу и погоняю, и только после этого я его смогу Виталику отдать. Естественно нужно подождать, чтобы клей высох.
Всё друзья, блок питания починен, выглядит он как заводской, и почти не видно, что с ним кто-то что то делал.
Если вам понравилось это видео — ставьте лайки, если вы не подписаны на канал — обязательно подписывайтесь, потому что здесь ещё будет очень много всего интересного.
Рубрики: Радиолюбительская технология, Ремонт | Ссылка
www.elenblog.ru
аксессуары для: весь каталог товаров (360 Кб) | Поиск по оригинальному номеру товара: Оригинальный номер обозначается как: «P/N», «Part N», «TYPE», «Model NO» Результаты поискаСменные разъемы для ноутбуков
вход в магазин выход
ОТДЕЛ ТОВАРОВ ДЛЯ НОУТБУКОВ Автоадаптеры |
www.batterika.ru
Ремонт штекера адаптера питания ноутбука
Проведем восстановление гнездо питания адаптера ноутбука.

Наше гнездо уже было в ремонте. Ремонт произведен некачественно. После ремонта гнездо поработало лишь пару недель.
Откусываем старый разъем. Он нам больше не понадобится.

Вместо разъема впаяем переходник от универсальной зарядки ноутбука.

Как правило, в такой зарядке используется только один переходник, а остальные остаются свободными. Снимаем один из переходников.
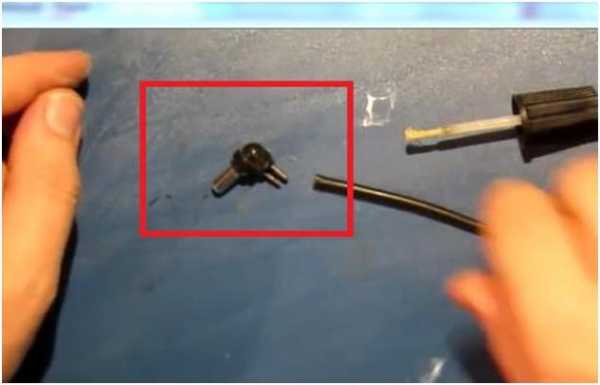
С помощью тестера определим, какой контакт отвечает за плюс питания, а какой за минус.

Далее зачищаем кабель.

Скручиваем и отводим чуть в сторону жилки экрана.

Место пайки будем изолировать с помощью колпачка от старого разъема. Он довольно плотно будет садиться на переходник.
Одеваем колпачок на кабель.

Зачищаем центральную жилу.

Наносим немного флюса и залуживаем провода.


После того, как залудили провода, выравниваем их по длине, если нужно, откусываем где-то.
Для изоляции места пайки наденем на провод термоусадочную трубочку. Подбираем нужную трубку по размеру.

Теперь нужно припаять провод к контактам переходника.
Залуживаем контакты переходника и припаиваем провод к переходнику, соблюдая полярность. Помним о том, что в большинстве ноутбуков в штекере питания, центральная жила – это плюс, а внешняя часть разъема (оплетка) – это минус.

Припаяв провод к разъему, надеваем на место пайки термоусадочную трубку и усаживаем ее. Усадить можно либо с помощью термовоздушного фена, либо с помощью простой зажигалки.
Теперь нужно зафиксировать наш пластмассовый колпачок. Он будет придавать разъему прочность и защищать место пайки. Для надежной фиксации колпачка мы воспользуемся клеем Poxipol.
Размешиваем небольшое количество в равных частях.

Наносим смесь вокруг пайки.

После того, как нанесли клей, пробуем одевать колпачок. Можно колпачок некоторое покрутить при насаживании, чтобы клеевая смесь затекла внутрь разъема и заполнила все пространство.
Плотно прижимаем колпачок к переходнику. Остатки клея удаляем подручными средствами.
Даем клею затвердеть. После чего отремонтированный разъем можно начинать использовать.
Такая конструкция хорошо изолирует места пайки, придает механическую прочность разъему, да и выглядит хорошо.

Ссылка на видеоинструкцию:
kom-servise.ru
Разъемы питания для ноутбука
Многие производители ноутбуков, планшетов и мобильных телефонов используют стандартные разъемы для питания и передачи данных. Однако некоторые компании, например Samsung или американские HP, DELL и даже Lenovo, выпускают их с несколько измененными контактами, из-за чего они несовместимы с другими моделями, хотя и подходят по форм-фактору. Другим примером может стать компания Apple, использующая свои собственные разъемы, несовместимые с другими производителями. Стоит отметить и современные компактные ультрабуки, использующие схожий с планшетами разъем питания. Это обусловлено малой мощностью в сравнении с классическими ноутбуками.

Какие бывают разъемы питания для ноутбуков?
Наиболее распространенными разъемами можно считать полые цилиндрической формы. Ими оснащаются почти все классически ноутбуки. Исключение составляют модели от компании Apple и компактные модели малой мощности. Они могут заряжаться через MicroUSB или через новый USB Type-C. Устройства с яблоком на логотипе используют собственные входы MagSafe первого или второго поколения.

Стандартные разъемы могут отличаться геометрическими размерами у разных производителей. Также возможно разное расположением и количество контактов. У многих производителей они отличаются, и важно правильно определить необходимый разъем, иначе можно сломать вход или сжечь материнскую плату. Особенно стоит внимательно относиться к китайским подделкам, у которых полюса могут быть поменяны местами.
Иногда попадаются и весьма уникальные разъемы, например, некоторые ноутбуки Toshiba с повышенным потреблением имеют уникальный разъем сложной формы с четырьмя контактами.
Количество контактов
Стандартные разъемы выполнены в виде полого цилиндра. Во внутреннюю полость вставляется штырек, находящийся внутри разъема на самом ноутбуке. На внешней поверхности обычно минус, а через внутреннюю подается напряжение. Важно, чтобы порядок соблюдался, иначе можно сжечь материнскую плату.
Выше описан стандартный двухконтактный разъем, встречающийся на ноутбуках большинства производителей. Однако разъемы питания Samsung и Sony выполнены иным способом. Они имеют форму цилиндра, и на внешнюю часть приходит минус. Однако питание подается на небольшой штырек внутри цилиндра.
Американские компании Dell и HP используют трехконтактные разъемы. Это та же цилиндрическая форма и расположение контактов, что и в стандартном варианте. Однако присутствует и центральный штырь. Он служит только для получения информации о блоке питания для защиты ноутбука. По этой причине электрически такие разъемы не совместимы с моделями от Samsung.
Разъемы от компании Apple имеют уже 5 контактов. Первое и второе поколение, хоть и имеют одинаковую компановку, несовместимы из-за отличающихся физических размеров, однако в продаже есть простой переходник. Стоит отметить, что не имеет значения, какой стороной подключать разъем. С двух сторон два внешних контакта — это минус. На два внутренних подается напряжение. А вот центральный — не электрический и служит для получения информации о блоке питания.

Прямой и угловой разъемы
Разъемы питания могут быть прямыми или угловыми. Отличий в характеристиках они не имеют и полностью взаимозаменяемы. Речь скорее идет об удобстве пользования. Например, если разъем находится сбоку от ноутбука, а кабель необходимо завести за него, лучше подойдет угловой вариант.
Геометрические размеры
Практически все разъемы имеют глубину в 12 мм, кроме нескольких исключений. Таковыми являются сверхкомпактные ноутбуки Asus EEE, MSI и других производителей. Глубина составляет всего 7 мм. Выделяется также и модельный ряд производителей Samsung и Lenovo с 11 миллиметрами. Необходимо добавить, что бывают и другие варианты, однако относятся они либо к старым моделям, либо к очень редко встречающимся ноутбукам.
У большинства производителей внешний диаметр разъема равняется 5,5 мм, а внутренний 2,5. Однако внутренний диаметр у разъемов питания Samsung и большинства моделей Acer — 3 мм и 1,7 соответственно. Стоит отметить, что все американские производители, а также Lenovo используют разные параметры.

Будьте внимательны при выборе блока питания и узнайте, какие именно размеры разъема у вашего ноутбука, а также тип контакта. Это поможет избежать вероятности сломать вход, а также избавит от необходимости повторно посещать магазин для возврата товара.
Устройства от Apple используют свой собственный, уникальный разъем блока питания. Однако и тут важно знать, какого поколения необходим разъем, иначе придется докупать специальный переходник.
Отдельно стоит упомянуть компактные ультрабуки, питающиеся от разъема MicroUSB или USB Type-C. Они стандартизированы и выпускаются только в одном форм-факторе, независимо от производителя.
Признаки поломки
В случае поломки разъемы питания Asus, Samsung, Lenovo и других производителей заменить достаточно легко в любом сервисном центре. Смело обращайтесь за помощью, если у вас возникла одна из следующих проблем:
- Ноутбук работает от сети, только если шнур находится в определенном положении или если его необходимо поправлять.
- Если шнур не фиксируется в разъеме питания.
- Когда работа возможна только от батареи.
- Если происходит периодическое перескакивание с работы от сети на работу от батареи.
- Когда зарядка происходит очень медленно.
Стоит отметить, что последние три причины могут указывать и на неисправность самого блока питания. Лучше сразу обратиться за помощью в сервисный центр и не пытаться найти проблему самостоятельно, иначе можно запросто сжечь свое устройство.

Итоги
Многие производители используют собственные блоки питания, не говоря уже об американских с добавочным контактом для диагностики блока питания. Это вызывает ряд неудобств у пользователей, так как требуется тщательно выбирать разъем блока питания именно под конкретного производителя, а порой и вовсе под конкретную модель.
Важно правильно подобрать разъем, иначе можно сжечь материнскую плату. После этого зачастую ремонт ноутбука финансово нецелесообразен. Также при покупке блока питания выбирайте только оригинальные или фирменные. Подделки или дешевые модели не выделяются качеством, срок службы их весьма мал, а часто они могут сломать все устройство.
fb.ru

