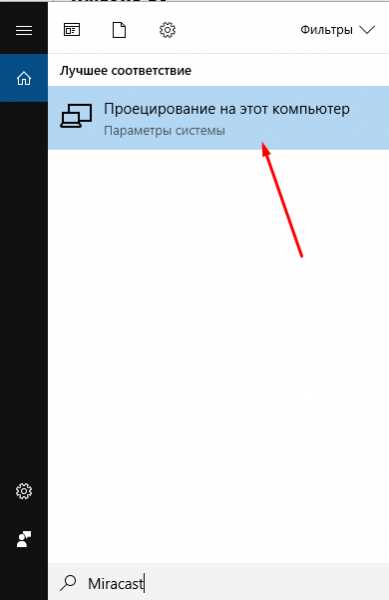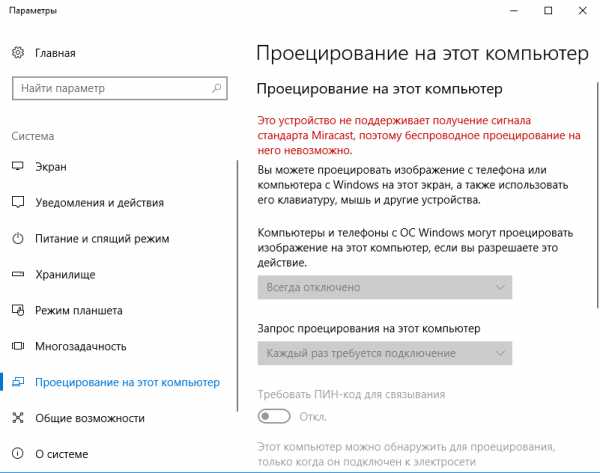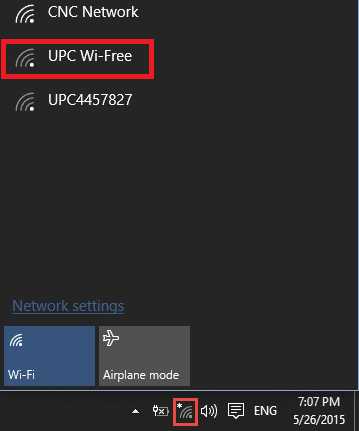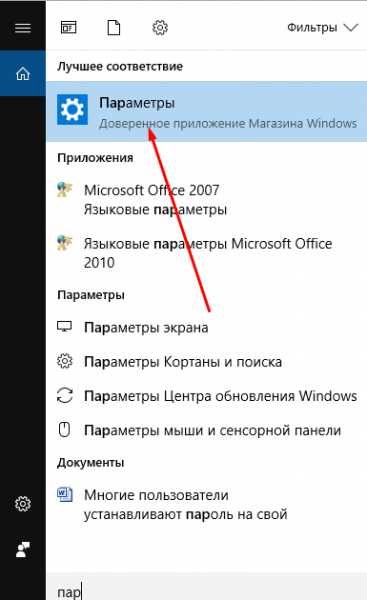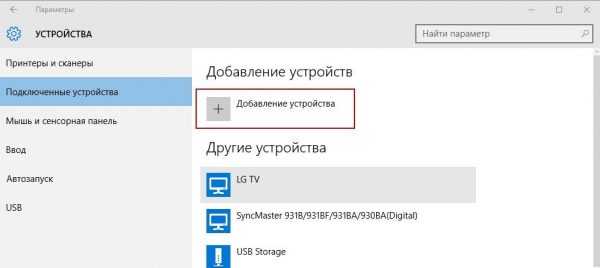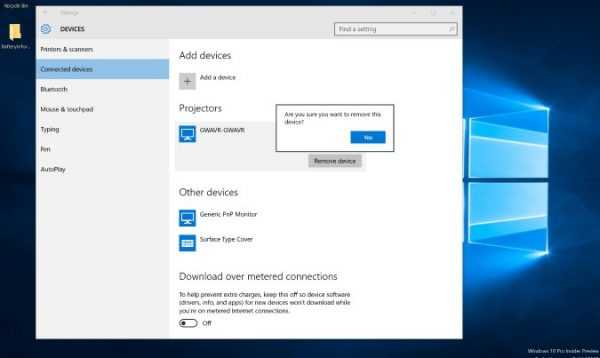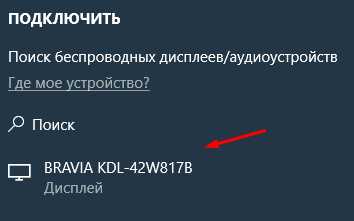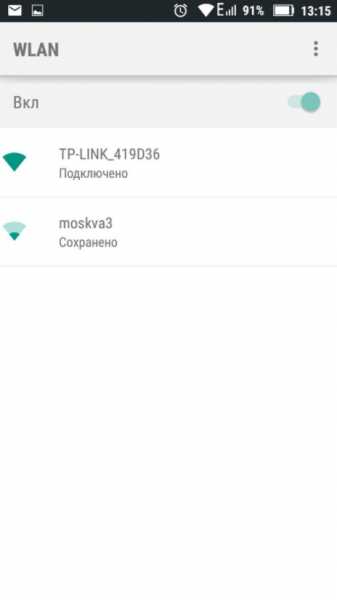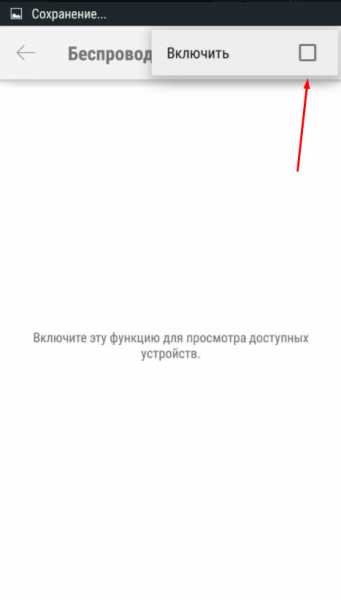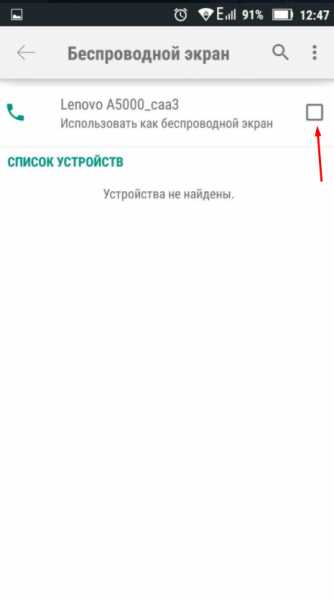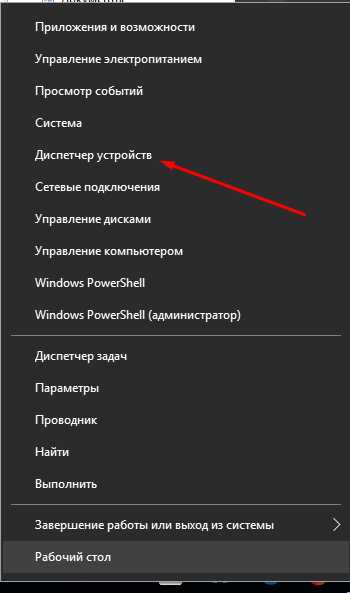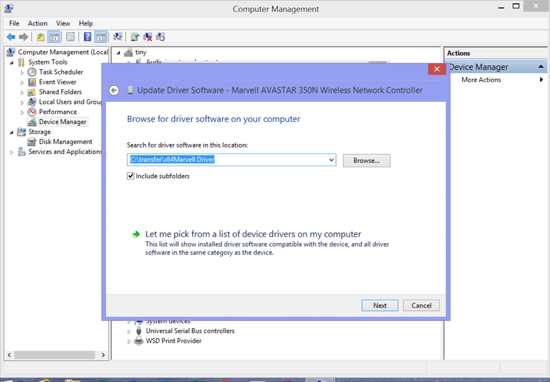Что такое Miracast? О технологии Miracast на мобильных устройствах и телевизорах
Популярная технология Wi-Fi CERTIFIED Miracast, более известная для большинства пользователей под сокращенным названием Miracast, принадлежит объединению WI-FI Alliance. Технология была официально утверждена в сентябре 2012 года. Miracast является новым стандартом беспроводной передачи мультимедийного сигнала. За основу была взята широко применяемая технология WI-FI Direct, но ряд отличий и усовершенствований выгодно отличает Miracast от других подобных решений.
Главной целью разработчиков стало значительное упрощение новой технологии. Это позволяет любому владельцу современного смартфона, планшета, или ноутбука, которые поддерживают Miracast, воспроизвести видео или отобразить игровой контент на совместимом устройстве с большим экраном, причем сделать это можно практически в одно касание и без использования кабеля. Сегодня большинство крупных мировых производителей оснащают свои мобильные устройства, ноутбуки и ЖК-панели поддержкой технологии Miracast.

Если простым языком, то данная технология позволяет продублировать все что происходит на экране вашего телефона, планшета, или ноутбука, на большой экран. Например, на телевизор. Это примерно то же самое, если бы вы подключили устройство к телевизору по HDMI кабелю, но здесь все без проводов, по воздуху.
Принцип работы технологии Miracast
Качественный и полноценный стриминг с полным отсутствием проводного соединения стал максимально доступен для современных мониторов, телевизоров и проекторов. С помощью технологии Miracast удалось расширить потенциальные возможности привычных средств отображения. Технология доступна для каждого пользователя и предельно проста в обращении, полностью открыта и совместима с любыми платформами и устройствами от различных производителей, которые оснащают свои продукты поддержкой Miracast.
Основные достоинства Miracast:
- беспроводная передача контента на основе стандарта IEEE 802.11n;
- прямая связь без участия роутера;
- сведение к минимуму задержек и рассинхронизации во время передачи сигнала;
- возможность передачи контента в формате 3D;
- простота настройки и взаимодействия.
Для того чтобы осуществить передачу по указанной технологии, будут нужны только два включенных совместимых устройства. Одно играет роль передатчика, а другое функционирует в качестве приемника.
Похожие по функциональности решения дополнительно нуждаются еще и в Wi-Fi-маршрутизаторе, что вызывает ряд определенных и хорошо известных неудобств. Например, если один пользователь решил поиграть в онлайн-игру, а другой посмотреть фильм в формате HD с ретрансляцией контента через роутер на ТВ, то с определенными проблемами столкнутся оба пользователя. Проблема заключается в большом количестве данных для передачи по сети, а также от настроек самого роутера. В том случае, если приоритетным является игровой трафик, то видео будет воспроизводиться с ощутимой задержкой. Если сделать приоритетным видеопоток, то возникнут проблемы с игрой.
Например, транслировать фильм с телефона на телевизор можно и по технологии DLNA, но дело в том, что эта технология позволяет отображать на большом кране только мультимедийный контент (видео, фильмы, воспроизводить музыку). И соединение идет через Wi-Fi роутер. А технология Miracast позволяет отображать все что вы видите на экране. В том числе выводить картинку во время игры.
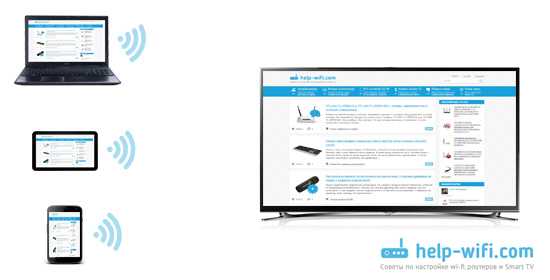
Работает данная технология по достаточно простой схеме. Устройства с поддержкой Miracast связываются между собой при помощи специальной программы (если вы настраиваете трансляцию с ноутбука), или через специальный пункт в настройках мобильного устройства. Следующим шагом становится активация необходимого режима воспроизведения: просмотр видео, отображение копии дисплея смартфона на экране и т.д. Сопряженные друг с другом устройства по технологии Miracast осуществляют взаимосвязь напрямую, могут самостоятельно сформировать защищенный и независимый канал, способный обеспечить передачу любой видеоинформации. Miracast можно назвать своеобразной надстройкой над Wi-Fi Direct. Технология использует стандарт сжатия H.264, что позволяет осуществлять передачу видеосигнала в формате FullHD (1920×1200) и многоканального звука 5.1 в формате АС3.
Возможности технологии Miracast не ограничены только передачей воспроизводимых медиафайлов с одного устройства на другое. Технология позволяет отобразить полную копию дисплея мобильного девайса на экране совместимого телевизора или монитора. Стоит отметить и реализацию функции работы в обратном направлении, что позволяет воспроизводить картинку с экрана ТВ на дисплее Вашего мобильного гаджета.
Устройства с поддержкой технологии Miracast
Первым делом стоит отметить те мобильные устройства, которые работают на базе ОС Android 4.2 Jelly Bean и выше. Поддержка технологии Miracast на таких девайсах реализована прямо из коробки (не на всех). Необходимо заглянуть в меню настроек и найти программную опцию под названием
Следующей группой устройств в списке поддерживающих технологию Miracast находятся средства отображения. В большей степени это касается современных ЖК-панелей. Многие производители осуществляют интеграцию технологии Miracast в свои современные модели телевизоров. Реализована заявленная поддержка технологии Miracast в линейке Smart TV от Phillips, Samsung, LG и т.д.

Если Ваш телевизор не оснащен встроенной поддержкой беспроводной связи и не поддерживает указанную технологию, то вы можете приобрести стороннее устройство с поддержкой технологии Miracast и просто подключить его к ТВ при помощи кабеля. Такой себе Miracast приемник. В продаже существуют готовые решения, которые способны принять контент по технологии Miracast и передать его на устройство отображения. Такие решения имеют компактные размеры, могут быть запитаны от разъема mini USB как на самом телевизоре, так и от любого другого источника питания. Подобные девайсы предлагает компания Netgear, встречаются продукты от Sony.
Подводим итоги
Miracast является доступным, удобным и крайне перспективным направлением. Об этом свидетельствует значительная поддержка данной технологии компаниями-гигантами Intel, AMD, NVIDIA, Qualcomm, MediaTek и другими. Уже сегодня многие пользователи считают Miracast достойной альтернативой для замены привычного кабеля HDMI или технологии Apple AirPlay. Геймеры по достоинству оценили новые беспроводные возможности, ведь с появлением Miracast стало еще доступнее использовать планшет в качестве игровой консоли.
Если Вы уже обладаете устройствами с поддержкой технологии Miracast, то настоятельно рекомендуем Вам опробовать эту замечательную разработку на практике. Если же таковых гаджетов у Вас пока еще нет, то не стоит расстраиваться. Эта технология имеет все шансы в ближайшие пару-тройку лет занять статус такого решения, которое станет обязательным для всех без исключения современных девайсов и устройств отображения.
help-wifi.com
принцип работы, как подключить и использовать функцию
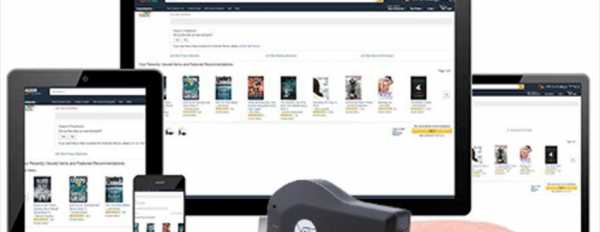
Хотя технология беспроводного подключения miracast была официально представлена лишь в 2012 году, сегодня она используется весьма активно. По сути, этот протокол стал стандартом беспроводной передачи мультимедийного сигнала. Его разработкой занимался консорциум Wi — Fi Alliance, объединяющий более 300 компаний, деятельность которых связана с беспроводными технологиями.
Принцип работы
В основе миракаста лежит популярная в прошлом технология Wi — Fi Direct. Основной задачей разработчиков при создании нового протокола было упрощение существующего в тот момент стандарта беспроводной передачи информации. Следует признать, что им это удалось, и сегодня пользователи могут вывести мультимедийный контент с любого устройство, имеющего поддержку miracast, к телевизорам с большим экраном. Причем сделать это можно практически в один клик и без использования различных кабелей.
Появление нового стандарта позволяет обеспечить полноценный и, что еще более важно, качественный стриминг при полном отсутствии проводных соединений. Благодаря wi fi miracast можно существенно расширить возможности устройств, отображающих мультимедийный контент. Среди основных преимуществ этой технологии следует отметить следующие:
- Возможность беспроводной передачи данных в соответствии с протоколом IEEE 802.11 n.
- Для подключения не нужен роутер.
- Минимальные задержки и рассинхронизации при передаче данных.
- Может передаваться видеоконтент формата 3D .
- Простота подключения и настройки.
 Чтобы использовать стандарт wifi miracast, необходимо лишь два включенных устройства, поддерживающих эту функцию. Одно из них будет передатчиком, а второе станет принимать сигнал. Все предыдущие близкие по своему функционалу решения могли работать только при наличии маршрутизатора.
Чтобы использовать стандарт wifi miracast, необходимо лишь два включенных устройства, поддерживающих эту функцию. Одно из них будет передатчиком, а второе станет принимать сигнал. Все предыдущие близкие по своему функционалу решения могли работать только при наличии маршрутизатора.
В результате это могло вызвать определенные проблемы. Например, один пользователь хочет играть в ММОРПГ, а второй посмотреть на телевизоре фильм в разрешении FullHD. В такой ситуации у каждого из них будут проблемы. Все дело в том, что по сети будет передаваться большой объем информации, и не каждый роутер способен качественно справляться со своей задачей в такой ситуации.
Большое значение в этом вопросе имеют и настройки маршрутизатора. Если сделать один из потоков данных приоритетным, то с передачей второго определенно возникнут проблемы. Сегодня популярна технология DLNA, предназначенная для воспроизведения на телевизоре мультимедийного контента с ПК или мобильного приложения, но при ее использовании не обойтись без маршрутизатора. Если же пользоваться стандартом миракаст, то на экране будет отображаться любой контент.
Для соединения двух устройств необходим специальный софт, если это ноутбук, или потребуется активировать соответствующий пункт в настройках мобильного девайса. Затем предстоит выбрать нужный режим воспроизведения, например, просмотр видео, отображение клона дисплея смартфона и т. д. Подключаемые устройства взаимодействуют друг с другом напрямую, создавая для этого отдельный защищенный канал.
В стандарте миракаст используется технология сжатия данных Н.264, что делает возможным качественную передачу видеосигнала в формате FullHD, а также многоканального звука 5.1 стандарта АС3. Также следует заметить, что передача информации может осуществляться в двух направлениях.
Настройка и подключение
В перспективности технологии уже не осталось сомнений. Ее возможности могут быть использованы владельцами операционных систем Windows, iOS, Android. Если рассказать о том, как подключить miracast кратко, то необходимо выполнить следующие шаги:
- Включить ПК или мобильный девайс.
- Активировать приемник информации.
- Настроить режим передачи данных по протоколу miracast.
Хотя больших сложностей с использованием новой технологии возникнуть не должно, начинающим пользователям стоит все рассказать более подробно. Сначала необходимо зайти в настройки ТВ-приемника и активировать режим Wi — Fi. После этого нужно последовательно войти в следующие разделы меню «Параметры» — «Устройства» — «Подключенные устройства».
В появившемся окошке находится кнопка «Добавить устройство», с ее помощью необходимо выбрать нужное девайс-передатчик. Следующим шагом станет настройка ПК или мобильного устройства. Если оно работает на ОС Android или iOS, то в настройках следует выбрать пункт «Подключение», а затем «Другие сети». Там находится строка «Screen Mirroring», на которую необходимо кликнуть для активации.
Настройка миракаст на ПК с ОС Windows 10 также не является сложным процессом. Пользователю для этого необходимо нажать комбинацию клавиш Win + P. после этого появится окошко с вариантами подключения. В нижней части находится пункт «Подключение к беспроводному дисплею», который и необходимо активировать. В результате запустится процесс поиска приемного устройства и через некоторое время на экране телевизора появится изображение с монитора.
Возможные проблемы
Несмотря на простоту использования, во время работы миракаст могут наблюдаться сбои. Чтобы по достоинству оценить все возможности этого стандарта, пользователю следует разбираться в причинах возможных проблем и уметь их устранять. Необходимо заметить, что ПК должен иметь модуль Wi — Fi с установленными для него драйверами. Чаще всего проблемы с использованием технологии miracast возникают по причине использования устаревших драйверов. После их обновления все должно заработать правильно.
Оцените статью: Поделитесь с друзьями!Также стоит проверить, поддерживают ли оба устройства технологию miracast, ведь иначе соединить их не получится. Если ТВ-приемник не имеет встроенного модуля, поддерживающего эту технологию, то можно приобрести специальный адаптер. Некоторые из них могут работать не только в соответствии со стандартом миракаст, но и другими технологиями, например, DLNA.
www.2dsl.ru
Miracast: что дает это технология?
1.Достоинства и недостатки Miracast
2.Какие устройства поддерживают Miracast
3.Как определить, поддерживает ли девайс Miracast
4.Как применить Miracast
5.Что делать, если есть проблемы с Miracast
6.Аналоги Miracast
Когда знакомишься с характеристиками некоторых девайсов, то можешь встретить упоминание о том, что устройство поддерживают технологию Miracast. Например, эта технология нередко поддерживается такими девайсами, как телевизор, смартфон, планшет или мультимедиа приставки.
Далее мы поговорим о том, что такое Miracast и подробно остановимся на том, как им пользоваться.
Miracast – это технология, которая предусматривает передачу видеоизображения без проводов. Используя ее, пользователь может перенести изображение с экрана ноутбука, смартфона, планшета на экран монитора и телевизора. Эту технологию получили на базе технологии Wi-Fi Direct. Ее стандартизировало объединение компаний Wi-Fi Alliance.
ВАЖНО! Как и для работы Wi-Fi Direct, Miracast не нуждается в беспроводном роутере, так как подключение между парой девайсов осуществляется напрямую. И никакие посредники в таком деле не нужны. Miracast выгодно отличается этим от прочих аналогичных технологий. Скажем, от AirPlay, который для работы должен иметь Wi-Fi-роутер.
Технология Miracast передает видео в формате H.264. В этом случае можно не только воспроизводить содержимое видео-файлов на подключенном экране. Можно также выполнять полное дублирование одного экрана на другой.
Обратная передача изображения тоже возможна. То есть с экрана телевизора на экран девайса, которым пользуешься. Разрешение видео, которое передаешь, бывает разным. Оно доходит до 1920×1200 пикселей. А чтобы передать звук, необходимо применить один из трех форматов: AAC, двухканальный LPCM или 5.1 канальный Dolby AC3.
Достоинства и недостатки Miracast
Конечно, у технологии Miracast есть свои плюсы и минусы. Основное преимущество в том, что возможна беспроводная синхронизация. И, значит, нет необходимости прокладывать HDMI-кабель, заниматься поиском переходников к нему, а также настраивать. Нужно только разрешить сопряжение между устройствами.ПРЕИМУЩЕСТВА:
— Технология Miracast предоставляет возможность осуществлять передачу видео-картинки, используя при этом беспроводную сеть популярного стандарта IEEE 802.11n.
— Miracast гарантирует, что изображение будет стабильным, без задержек и рассинхронизации.
— Для работы не нуждается в Wi-Fi роутере. Отсюда значительное расширение сферы использования этой технологии.
— Изображение, которое передается, имеет защиту от доступа со стороны, поскольку задействована технология WPA2.
— Технология действует на базе Wi-Fi, и потому ее применение не ведет к большому расходу батареи.
— Miracast может обеспечить простое обнаружение и подключение устройств, передающих и получающих изображение.
— Технология – это утвержденный стандарт Wi-Fi Alliance.
ВАЖНО! За счет мощного сжатия есть возможность в кратчайшие сроки делиться немалым объемом данных. Скажем, трансляция FullHD видео не приведет к сбою или ресинхронизации.
— Дизайн управления прост и понятен, применить технологию может любой пользователь;
— Есть много девайсов, которые осуществляют поддержку Miracast.
— Miracast поддерживает 3D и DRM-контент.
В результате нет проблемы, присущей, когда соединяешь с помощью технологии DLNA. Она выполняет точно такие же функции, однако для этого ей необходима домашняя сеть, чтобы синхронизировать. При таком методе любая нагрузка на роутер, которую может вызвать подключение другого пользователя, может прервать сигнал или ослабить его.
ВАЖНО! Если вы отправляете видео через Miracast, то такой проблемы не будет. Ведь в вашу сессию третий лишний не вмешается.
НЕДОСТАТКИ:
У девайсов, которые поддерживают Miracast, нередко возникают проблемы совместимости.
В настоящее время Miracast не осуществляет поддержку высоких разрешений. В текущей версии – максимум 1920×1200 пикселей. Нет возможности передать видео в UltraHD. Однако не будем забывать о том, что устройств, которые поддерживают более высокое разрешение, практически не существует. Точнее сказать, они есть, но очень дорогие. Значит, с таким ограничением столкнуться практически невозможно.
Чтобы передавать видео, применяют закрытый кодек H.264.
Какие устройства поддерживают Miracast
Технологию Miracast официально представили в 2012 году. В настоящее время ее поддерживают многие телевизоры с функцией SmartTV. Также Miracast нашла поддержку в большинстве операционных систем.Скажем, эту технологию поддерживают операционные системы Windows 8.1 и Windows 10. А в Windows 7 ее могут поддержать через Wi-Fi Direct.
В операционной системе Linux поддержку можно реализовать с помощью программы MiracleCast. Мобильные операционные системы тоже осуществляют поддержку Miracast. Например, такая поддержка существует в Android. Причем, начиная с версии 4.2. А еще такая поддержка есть в BlackBerry OS, начиная с версии 10.2.1, а также в Windows Phone 8.1.
Подчеркнем, что не поддерживают Miracast, операционные системы iOS и macOS. Тем, кто пользуется данными операционными системами, предлагают собственные технологии AirPlay.
Как определить, поддерживает ли девайс Miracast
Есть 4 типа девайсов, в которых поддержка Miracast вшита часто: современные ЖК-телевизоры, ноутбуки под управлением Windows, телефоны и планшеты под управлением Android и IOS.Поддержка технологии зависит от компании и от модели девайса. Если вы этой информацией располагаете, то не представляет большого труда отыскать в глобальной сети описание нужного вам девайса. Там же можно найти перечень технологий, которые им поддерживаются. Есть еще один способ. Он предполагает изучение способностей вручную, но для этого надо применить инструкции, которые будут описаны ниже.
1. ANDROID
Львиная доля гаджетов, у которых стандартная прошивка версии 4.2 Jelly Bean и выше, эту технологию поддерживают. И в этом нетрудно убедиться. Достаточно открыть настройки устройства и найти пункт «Беспроводной монитор» или Wireless Display. Бывает так, что данная функция расположена в разделе «Экран».
2. IOS
На IOS функция, которая предоставляет возможность соединяться через Miracast, получила название AirPlay. Ее поддерживают все девайсы под брендом Apple.
Открываем перечень Wi-Fi сетей и подключаемся к той, которую раздает телевизор или Miracast-приемник. Вынимаем панель быстрого доступа и выбираем блок AirPlay. Выбираем экран, который будет принимать отправленный сигнал.
Далее нужно будет активировать видеоповтор, а потом, спустя считанные секунды, синхронизация закончится. Ждите быстрого появления на большом экране картинки.
3. ТЕЛЕВИЗОР
Открываем настройки телевизора и находим пункт Miracast. Он может быть в том разделе, который связан с глобальной сетью или Wi-Fi сетью.
Если нигде его не обнаружите, то это означает, что телевизор не осуществляет поддержку технологии. Однако возможности телевизора можно расширить. Для этого нужно купить маленькое специальное устройство — Miracast-приемник. Подключите его к телевизору через HDMI или USB. И тогда поддержка Miracast в телевизоре появится.
Далее активируем функцию. На разных моделях она может включаться по-разному. То есть способ включения может отличаться. Когда кнопка, включающая Miracast, найдена, дождитесь момента, когда телевизор уведомит вас о том, что его видят остальные девайсы.
4. ОС WINDOWS
— Windows 10
Открываем системную поисковую строку и набираем команду Miracast. Когда системой вам будет предложена вкладку, ее нужно будет открыть. Далее разворачиваем раздел системных параметров «Проецирование на этот компьютер». В нем вы увидите, осуществляет ли компьютер проецирование.
В том случае, когда технология вам нужна, но она не поддерживается, рекомендуем купить Miracast-приемник, который подключается к компьютеру с помощью USB-переходника.
ВАЖНО! Каково подключение в данном случае? Поначалу необходимо сделать подключение к сети, которую раздает телевизор. Открываем параметры системы.
Выбираем блок «Устройства». В подразделе «Подключенные устройства» нужно кликнуть по кнопке «Добавить устройство». Выбираем в перечне монитор или приемник Miracast. После недолгого процесса синхронизации вы увидите картинку на телевизоре.
В случае, когда после успешного прохождения синхронизации, изображение не появилось, необходима настройка вывода вручную. Нажимаем комбинацию Win+P на клавиатуре. Когда экран развернется, нажмем на кнопку «Подключение к беспроводному экрану» и укажем на имя телевизора.
— Windows 7
Эта технология не поддерживается в Windows 7. Чтобы была возможность применить ее, нужно обновиться до Windows 8 или 10.
Как применить Miracast
Если ваш девайс поддерживает технологию, то начинайте синхронизацию. Вам потребуется пара девайсов. Это отправитель. Скажем, планшет, телефон, компьютер. А также нужен приемник видеосигнала. Например, телевизор, компьютер.Технологию Miracast у девайса обнаружить несложно. А пользоваться ей несложно. Мы это покажем на примере того, как подключают телевизор к Android-смартфону.
Включаем Miracast на телевизоре. Для этого нужно зайти в настройки телевизора и включить опцию Miracast.
Потом заходим в настройки Android-смартфона и находим в них подраздел «Беспроводной экран» или «Беспроводной монитор». Этот подраздел может быть в разделах «Беспроводная сеть», «Wi-Fi» или даже в разделе «Экран».
Место расположения у каждой модели может быть разным. Если такая возможность есть, то нужно воспользоваться поиском по настройкам.
ВАЖНО! Когда подраздел «Беспроводной экран» открыт, заходим в меню и включаем функцию Miracast. Android-смартфон будет искать устройства, на которые можно будет передать изображение.
Когда устройство нашли, включаем передачу. На синхронизацию устройств уйдет две секунды. А потом на экране телевизора вы увидите изображение со смартфона.
Что делать, если есть проблемы с Miracast
Изредка соединение по Miracast обрывается, устанавливается долго, а иногда бесконечно. Почему? Возможно, есть повреждение приемника. Тогда предстоит замена модуля. Может быть, не установлены драйверы. Тогда нужно вручную установить или обновить драйверы. Для этого на компьютере нужно сделать следующее.Переходим на сайт компании, от которой Miracast-приемник. Находим последнюю версию драйверов для ОС. Открываем диспетчер устройств.
Находим в списке Miracast-адаптер и кликаем по кнопке «Обновить драйверы». Выбираем ручной поиск и указываем путь до файла, который скачали ранее. И опять пробуем выполнить синхронизацию.
На телевизоре в разделе Miracst находим функцию Upgrade, чтобы воспользоваться ею. Телевизор при этом должен быть подключен к Wi-Fi сети.
Аналоги Miracast
У приложения есть аналоги, и они предоставляют возможность без кабелей передавать видео-картинку с мобильных гаджетов на телевизоры и мониторы.
1. AirPlay – стандарт беспроводной передачи видео от компании Apple.
2. WiDi – стандарт беспроводной передачи видео от компании Intel. Нначиная с версии 3.5 совместим с Miracast.
3. Google Cast – технология передачи видео без проводов от компании Google.
mcgrp.ru
Как включить и настроить Miracast
Miracast является современным конкурентом такой технологии, как HDMI. Именно эта технология на протяжении последних десяти лет выступала в качестве единственной возможности передачи видео и аудио от различных электронных устройств к телевизору или отдельно стоящему монитору.

Технология Miracast позволяет создавать беспроводное подключение.
Поверить в то, что появится технология, обеспечивающая беспроводную передачу данных, было достаточно сложно. Однако теперь, когда везде можно получить информацию о возможностях скринкаста, верить однозначно приходится. Многие, кто уже на практике применил инновационную технологию Miracast, подтверждают, что любое изображение, любая аудиозапись легко перенаправляются на ваш телевизор, исключая необходимость подключения проводов.
Если сравнить между собой HDMI и Miracast, то можно сделать вывод, что обе этих технологии обеспечивают одинаковый результат. Отличительной особенностью только является отсутствие необходимости использования кабеля во втором случае. По этой причине многие желают называть Miracast своей специфической терминологией:
- HDMI Wi-Fi;
- Wireless HDMI.
Годом рождения Miracast считается 2012, когда Wi-Fi Alliance инициировала программу сертификации технологии. Удивительно, но производители современной электронной аппаратуры мгновенно позитивно отреагировали на появление нового стандарта, при этом приняв его без возражений. Впечатляет и то, что даже Intel поддержала эту инновационную технологию.

Основные сведения о Miracast
То, что стандарт Miracast позволяет установить беспроводную связь между двумя гаджетами, вам уже понятно. После такого подключения любая информация легко передаётся с одного электронного источника на другой. Принцип работы технологии основывается на сетевом соединении Wi-Fi Direct. При этом обеспечивается передача видеоматериала с максимальным разрешением и одновременно с впечатляющим объёмным звуком.
Многие пользователи приветствуют такое соединение, поскольку оно гарантирует высококачественную передачу и трансляцию любых видеозаписей и аудиоматериалов. При этом совершенно неважно, какие форматы, размеры они имеют, в каких кодеках нуждаются. Удивляет и то, что при помощи такой технологии удаётся передавать даже такие файлы, которые были защищены от записи производителем.

Как применяется технология
Невзирая на то, что «возраст» такой инновационной и перспективной технологии ещё достаточно мал, применять её всё-таки можно на большом количестве электронных устройств. Одним из преимуществ Миракаста является то, что она успешно применяется на различных операционных системах, включая не только компьютерную технику, но и современные смартфоны. Именно эта особенность предопределила лидерство технологии перед аналогичными «продуктами» Google и Apple.
Восхищает потребителей и такая особенность Миракаста, как сохранение абсолютного качества передаваемых материалов. Именно по этой причине можно было легко расстаться с HDMI, прочность связи к которой, приверженность к ней формировалась на протяжении десятилетия. Кстати, если вы являетесь владельцем телевизора, который не сопровождается поддержкой Miracast, можете не опасаться оказаться за «бортом современного технического прогресса». Вам достаточно приобрести адаптер и подсоединить его к порту HDMI.

Подключение и настройка технологии
Теперь, когда все сомнения относительно перспективности технологии остались позади, полезно разобраться, как же на практике можно самостоятельно включить Miracast на Windows 10. Мы поможем вам разобраться в деталях такого подключения, хотя никаких особых сложностей при осуществлении этого процесса не предполагается. Если ваш ПК с Windows 10, Android, iPhone поддерживают эту технологию, оснащены операционной системой не ниже 8.1, тогда можно смело двигаться вперёд и подключать Miracast.
Алгоритм подключения и настройки
Первоначально зайдите в настройки вашего ТВ, обратите внимание, включён ли модуль Wi-Fi. Если он находится в выключенном состоянии, обязательно активируйте его, поскольку без этого вам точно не удастся достичь желаемой цели. Теперь, когда мы разобрались с функцией беспроводного соединения, пришло время активировать саму функцию Miracast.
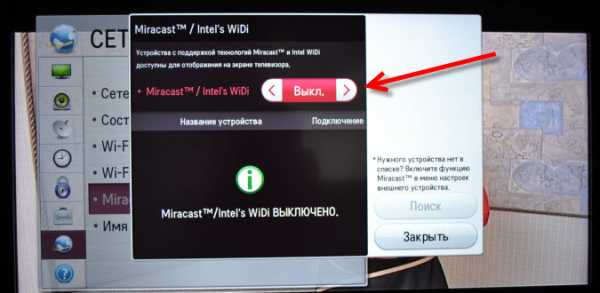
Войдите снова в настройки вашего телевизора, перейдите в «Параметры», выберите строку «Устройства», а затем – «Подключённые устройства». В открывшемся окне вы обнаружите кнопку «Добавить устройства», воспользуйтесь нею и выберите приёмник Miracast.
Помимо внесения изменений в настройки телевизора, необходимо внести изменения и на вашем ПК с Windows 10 или iPhone. Если этого не проделать, связь при помощи Miracast не будет возможной на обоих устройствах. Ни ваш компьютер с Windows 10, ни смартфон не смогут удовлетворить ваши запросы.
Настроить iPhone, Android несложно. Первоначально следует зайти в меню, перейти в раздел «Настройки», обнаружить там параметр «Подключение», а затем проследовать на строку «Другие сети».
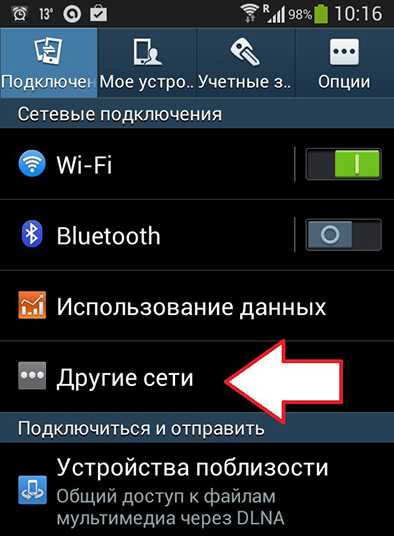
Там вы обнаружите такое предложение, как «Screen Mirroring», запустите его.
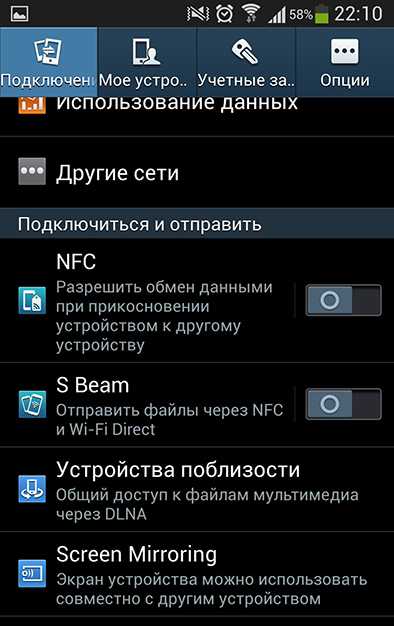
После того как на экране вашего iPhone или ПК с Windows 10 появится название вашего телевизора, кликните по нему, сразу же запустится процесс установки беспроводной связи между вашим iPhone и телевизором при помощи технологии Miracast.
Если вы всё проделали правильно, на экране вашего Android и ПК с Windows 10 будет отображаться идентичная «картинка». Если же не удалось достичь соединения двух устройств, тогда попробуйте пройти путь заново, возможно, вами была допущена незначительная ошибка, по причине которой возник такой технический сбой.
СОВЕТ. К сожалению, если несколько попыток настроить связь между вашим ПК и Android при помощи Miracast оказываются безуспешными, тогда можно увериться в том, что просто ваши устройства не поддерживают такую технологию.
Если же вам удалось выполнить соединение, вы будете довольны тем, что сможете смотреть фильм, запущенный на вашем Android, но при этом транслируемый на телевизоре с большим экраном. Вы почувствуете себя зрителем в элитном кинотеатре.
ВНИМАНИЕ. Не забудьте только включить ваш Android к электросети, чтобы параллельно обеспечить заряд его аккумулятора. Это поможет вам избежать преждевременного отключения Android-устройства ещё до того времени, пока фильм не окончится.
Возможные проблемы
Существуют ситуации, когда приходится наблюдать некорректную работу Миракаста или полный её отказ. Полезно каждому пользователю разбираться в причинах такого технического сбоя, что позволит устранить эту проблему и впоследствии всё-таки воспользоваться такой уникальной технологией, ощутить все её преимущества на практическом опыте. Распространённой причиной, по которой на вашем ПК с установленным Windows 10, невозможно успешно соединить оба устройства, является отсутствие драйверов, обеспечивающих работу модуля беспроводного соединения. Иногда такие драйвера на вашем ПК просто устаревают, поэтому нуждаются в обновлении.
Если это, действительно, так, загрузите нужные драйвера, осуществите их установку. Не тревожьтесь, если вы не можете найти драйвера для модуля беспроводного соединения, предназначенного конкретно для Windows 10. В этом случае скачайте драйвера для Windows 8.1, они должны корректно стать и обеспечить успешное функционирование этого модуля. В процессе подключения вашего iPhone к ПК с Windows 10 вы можете обнаружить не очень радостное для вас известие, информирующее, что ваш адаптер Wi-Fi просто не поддерживает технологию Miracast. В этом случае вам остаётся удовольствоваться подключением вашего iPhone к телевизору при помощи HDMI.
Итак, желая просматривать на телевизоре с большим экраном всё то, что имеется на вашем компьютере с установленным Windows 10, воспользуйтесь этими рекомендациями. Если все необходимые технические требования соблюдаются вашими устройствами, у вас обязательно получится успешно соединить без использования кабеля два устройства.
nastroyvse.ru
Как включить Миракаст на Windows 7, 10, настройка ТВ
Играть в игры и смотреть фильмы на маленьких мониторах телефонов и ноутбуков не всегда удобно, переносить видео на флешке до телевизора долго, а запускать игры на нём — невозможно. Но появилась технология, позволяющая избавиться от этих ограничений.
Что такое Miracast
Miracast (MiraScreen) – технология, с помощью которой можно без труда можно отобразить происходящие на одном устройстве действия на стороннем мониторе. Например, вывести картинку с телефона на компьютер или с компьютера на телевизор. Это не единственные комбинации, взаимное проецирование возможно между всеми устройства, поддерживающими Miracast.
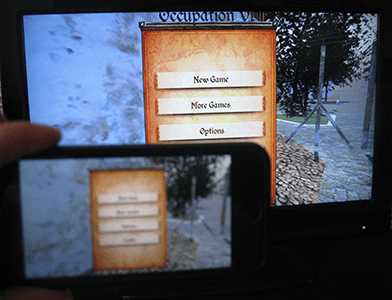
С помощью Miracast можно увидеть, что происходит на телефоне, на экране ноутбука
Технология была запатентована в 2012 году, её предшественником была технология Wi-Fi Direct. С тех пор она активно внедряется в ноутбуки, телевизоры, мобильные Android и IOS устройства.
Преимущества Miracast
Главным преимуществом является возможность беспроводной синхронизации: вам не понадобится пробрасывать HDMI-кабель, искать к нему переходники и возиться с настройками, достаточно будет разрешить сопряжение между устройствами и начать наслаждаться процессом.
Притом для установления связи не потребуется Wi-Fi сеть, сопрягаемые устройства объединяются и обмениваются данными другим методом, создавая личный сетевой канал. Это устраняет проблему, которая была бы актуальна при соединении через технологию DLNA, которая выполняет все те же функции, но при этом использует домашнюю сеть для синхронизации. При подобном способе любая нагрузка на роутер, вызываемая подключением другого пользователя, могла бы прервать или ослабить ваш сигнал. Отправляя видео через Miracast, вы не столкнётесь с такой проблемой, потому что в вашу сессию третий лишний вмешаться не сможет.

Через Miracast можно копировать происходящее на планшете на телевизор
Не менее важные заслуги Miracast:
- высокая скорость передачи картинки, поддержка стандарта IEEE 802.11n. Играя в игры, вы не будете чувствовать задержки или падения FPS;
- мощное сжатие, позволяющее делиться большим объёмом данных в кратчайшие сроки. Например, трансляция FullHD видео не вызовет сбоя или ресинхронизации;
- поддержка трансляции 3D видео;
- максимально простой и понятный дизайн управления, использование технологии по силам любому пользователю;
- большое количество устройств, поддерживающих Miracast.
Недостатки
К недостаткам можно отнести только один минус — максимально качество передачи 1920×1200, то есть видео в UltraHD вы передать не сможете. Но стоит учитывать, что устройств, поддерживающих более высокое разрешение, практически ни у кого нет, а стоят они очень дорого. Так что с этим ограничением вы, вероятнее всего, никогда не столкнётесь.
Как узнать, поддерживает ли устройство Miracast
Существует четыре типа устройств, в которых часто вшита поддержка Miracast: ноутбуки под управлением Windows, современные ЖК-телевизоры, телефоны и планшеты под управлением Android и IOS. Поддержка технологии зависит от компании и модели устройства, имея эту информацию, вы можете найти в интернете подробное описание вашего устройства со списком поддерживающихся им технологий. Второй способ — изучить способности вручную, используя нижеописанные инструкции.
Android
Большинство устройств со стандартной прошивкой версии 4.2 Jelly Bean и выше поддерживают данную технологию. Чтобы убедиться в этом, откройте настройки устройства и отыщите пункт «Беспроводной монитор» или Wireless Display. Иногда эта функция находится в разделе «Экран».
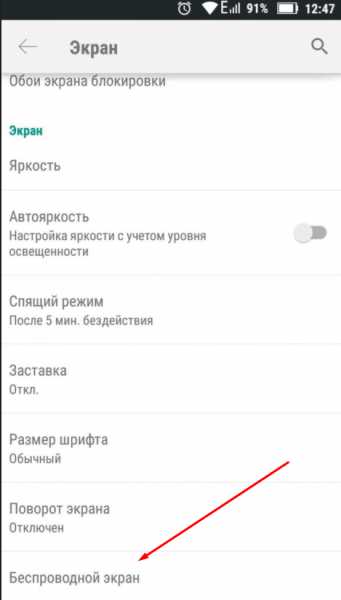
Находим раздел «Беспроводной экран»
IOS
На IOS функция, позволяющая соединяться через Miracast, называется AirPlay. Она поддерживается всеми устройствами от компании Apple.
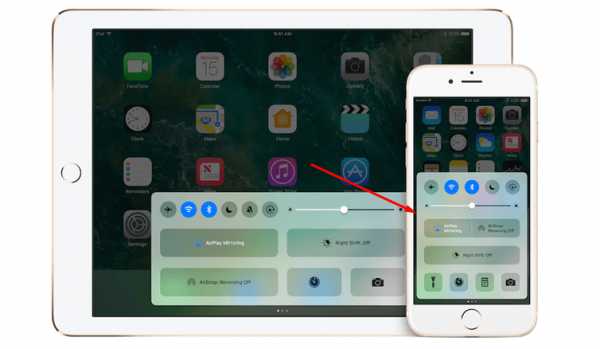
Функция AirPlay присутствует на всех IOS устройствах
Телевизор
Откройте настройки телевизора и отыщите пункт Miracast. Он может быть в разделе, связанном с интернетом или Wi-Fi сетью.

В настройках телевизора должен быть раздел Miracast
Если его нет нигде, значит, телевизор не поддерживает технологию, но его возможности могут расшириться, если вы приобретёте специальное небольшое устройство — Miracast-приемник. Когда он у вас появится, достаточно будет подключить его к телевизору через HDMI или USB, после чего поддержка Miracast появится в вашем телевизоре.

Если Miracast отсутствует, можно установить Miracast-приемник
Windows 10
- Откройте системную поисковую строку и наберите команду Miracast. Система предложит вам вкладку, откройте её.

Набираем в системной поисковой строке Miracast и открываем найденную вкладку
- Развернётся раздел системных параметров «Проецирование на этот компьютер». Здесь вы увидите, поддерживает ли ваш компьютер проецирование или нет.

Если в компьютере нет Miracast-приемника, вы увидите сообщение
Если технология не поддерживается, но очень нужна, можно приобрести Miracast-приёмник, подключаемый к компьютеру через USB-переходник.
Windows 7
Данная технология не поддерживается в Windows 7. Обновитесь до Windows 8 или 10, чтобы получить возможность использовать её.
Настройка Miracast на различных устройствах
Итак, если вы убедились в том, что ваши устройства поддерживают технологию, приступайте к синхронизации. Вам потребуются только два устройства — отправитель (телефон, планшет, компьютер) и приёмник (телевизор, компьютер) видеосигнала.
Телевизор
Активируйте функцию. Способ её включения на разных моделях может отличаться, но вы должны найти кнопку, включающую Miracast, и дождаться момента, когда телевизор уведомит вас, что он виден для остальных устройств.
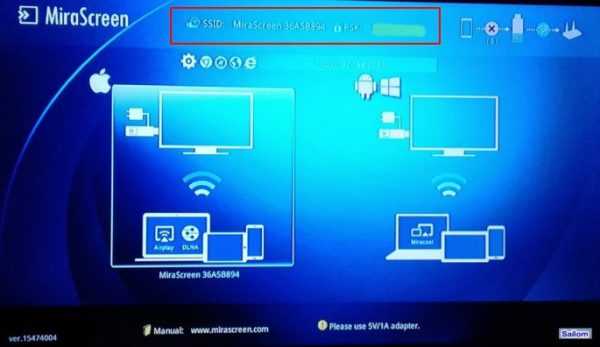
Включаем Miracast на телевизоре и узнаем имя
Windows 10
- Сначала нужно подключиться к сети, раздаваемой телевизором.

Подключаемся к сети, раздаваемой Miracast
- Откройте параметры системы.

Открываем параметры системы
- Выберите блок «Устройства». В подразделе «Подключённые устройства» кликните по кнопке «Добавить устройство».

Нажимаем кнопку «Добавить устройство»
- Выберите в списке монитор или приёмник Miracast. Начнётся недолгий процесс синхронизации, после чего картинка отобразится на телевизоре.

Выбираем телевизор и дожидаемся синхронизации
- Если синхронизация прошла успешно, но изображение не появилось, нужно настроить вывод вручную. Нажмите комбинацию Win+P на клавиатуре, в развернувшемся экране кликните по кнопке «Подключение к беспроводному экрану».

Кликаем по кнопке «Подключение к беспроводному экрану»
- Укажите на имя телевизора.

Выбираем экран для проецирования
Android
- Сначала необходимо подключиться к Wi-Fi сети, раздаваемой телевизором или компьютером, к которому вы хотите подключиться.

Подключаемся к Wi-Fi сети, раздаваемой Miracast с другого устройства
- Найдя раздел «Беспроводной экран», откройте меню и поставьте галочку напротив «Включить функцию».

Ставим галочку напротив строки «Включить»
- Отобразиться список доступных устройств, выберите нужное.

Нажимаем на устройство для синхронизации
- Дождитесь окончания недолгой синхронизации, после которой картинка с устройства появится на телевизоре.

Дожидаемся окончания сопряжения
IOS
- Откройте список Wi-Fi сетей и подключитесь к той, которая раздаётся телевизором или Miracast — приёмником.
Находим сеть и подключаемся к ней
- Вытащите панель быстрого доступа и выберите блок AirPlay.
Открываем раздел AirPlay
- Выберите экран, на который будет отправляться сигнал.
Указываем, на какой экран будет воспроизводиться видео с экрана
- Активируйте видеоповтор. Готово, через несколько секунд синхронизация закончится и картинка появится на большом экране.
Включаем функцию «Видеоповтор»
Что делать, если с Miracast возникают проблемы
Соединение по Miracast иногда обрывается, устанавливается долго или бесконечно. Причины может быть две: повреждён приёмник или не установлены драйверы. В первом случае придётся заменить модуль, во втором — необходимо вручную установить или обновить драйверы. На компьютере необходимо выполнить следующие шаги:
- Чтобы это сделать, перейдите на сайт компании, от которой Miracast-приёмник, и найдите последнюю версию драйверов для вашей операционной системы. Откройте диспетчер устройств.

Открываем диспетчер устройств
- Отыщите в списке Miracast-адаптер и кликните по кнопке «Обновить драйверы». Выберите ручной поиск и укажите путь до ранее скаченного файла. Завершите процедуру установки и попробуйте выполнить синхронизацию снова.

Устанавливаем последнюю версию драйверов Miracast
На телевизоре в разделе Miracst нужна найти функцию Upgrade и воспользоваться ей. Учтите, телевизор в этот момент должен быть подключён к Wi-Fi сети.

Нажимаем на кнопку Upgrade, чтобы обновить Miracast
Видео: как обновить и использовать Miracast
Miracast упрощает взаимодействие между устройствами. Больше не потребуются провода, флешки и роутеры, чтобы смотреть фильмы и играть на больших телевизорах и мониторах.
Оцените статью:(5 голосов, среднее: 3.6 из 5)
Поделитесь с друзьями!itmaster.guru
Стандарт передачи мультимедийного сигнала Миракаст
Miracast стандарт беспроводной передачи мультимедийного сигнала. Главной целью разработчиков стало значительное упрощение новой технологии. Это позволяет любому владельцу современного смартфона, планшета, или ноутбука, которые поддерживают Miracast, воспроизвести видео или отобразить игровой контент на совместимом устройстве с большим экраном, причем сделать это можно практически в одно касание и без использования кабеля.
Что такое Miracast? О технологии Miracast на мобильных устройствах и телевизорах
Популярная технология Wi-Fi CERTIFIED Miracast, более известная для большинства пользователей под сокращенным названием Miracast, принадлежит объединению WI-FI Alliance. Технология была официально утверждена в сентябре 2012 года. Miracast является новым стандартом беспроводной передачи мультимедийного сигнала. За основу была взята широко применяемая технология WI-FI Direct, но ряд отличий и усовершенствований выгодно отличает Miracast от других подобных решений.
Главной целью разработчиков стало значительное упрощение новой технологии. Это позволяет любому владельцу современного смартфона, планшета, или ноутбука, которые поддерживают Miracast, воспроизвести видео или отобразить игровой контент на совместимом устройстве с большим экраном, причем сделать это можно практически в одно касание и без использования кабеля. Сегодня большинство крупных мировых производителей оснащают свои мобильные устройства, ноутбуки и ЖК-панели поддержкой технологии Miracast.
Если простым языком, то данная технология позволяет продублировать все что происходит на экране вашего телефона, планшета, или ноутбука, на большой экран. Например, на телевизор. Это примерно то же самое, если бы вы подключили устройство к телевизору по HDMI кабелю, но здесь все без проводов, по воздуху.
Принцип работы технологии Miracast
Качественный и полноценный стриминг с полным отсутствием проводного соединения стал максимально доступен для современных мониторов, телевизоров и проекторов. С помощью технологии Miracast удалось расширить потенциальные возможности привычных средств отображения. Технология доступна для каждого пользователя и предельно проста в обращении, полностью открыта и совместима с любыми платформами и устройствами от различных производителей, которые оснащают свои продукты поддержкой Miracast.
Основные достоинства Miracast:
• беспроводная передача контента на основе стандарта IEEE 802.11n;
• прямая связь без участия роутера;
• сведение к минимуму задержек и рассинхронизации во время передачи сигнала;
• возможность передачи контента в формате 3D;
• простота настройки и взаимодействия.
Для того чтобы осуществить передачу по указанной технологии, будут нужны только два включенных совместимых устройства. Одно играет роль передатчика, а другое функционирует в качестве приемника.
Похожие по функциональности решения дополнительно нуждаются еще и в Wi-Fi-маршрутизаторе, что вызывает ряд определенных и хорошо известных неудобств. Например, если один пользователь решил поиграть в онлайн-игру, а другой посмотреть фильм в формате HD с ретрансляцией контента через роутер на ТВ, то с определенными проблемами столкнутся оба пользователя. Проблема заключается в большом количестве данных для передачи по сети, а также от настроек самого роутера. В том случае, если приоритетным является игровой трафик, то видео будет воспроизводиться с ощутимой задержкой. Если сделать приоритетным видеопоток, то возникнут проблемы с игрой.
Например, транслировать фильм с телефона на телевизор можно и по технологии DLNA, но дело в том, что эта технология позволяет отображать на большом кране только мультимедийный контент (видео, фильмы, воспроизводить музыку). И соединение идет через Wi-Fi роутер. А технология Miracast позволяет отображать все что вы видите на экране. В том числе выводить картинку во время игры.
Работает данная технология по достаточно простой схеме. Устройства с поддержкой Miracast связываются между собой при помощи специальной программы (если вы настраиваете трансляцию с ноутбука), или через специальный пункт в настройках мобильного устройства. Следующим шагом становится активация необходимого режима воспроизведения: просмотр видео, отображение копии дисплея смартфона на экране и т.д. Сопряженные друг с другом устройства по технологии Miracast осуществляют взаимосвязь напрямую, могут самостоятельно сформировать защищенный и независимый канал, способный обеспечить передачу любой видеоинформации. Miracast можно назвать своеобразной надстройкой над Wi-Fi Direct. Технология использует стандарт сжатия H.264, что позволяет осуществлять передачу видеосигнала в формате FullHD (1920×1200) и многоканального звука 5.1 в формате АС3.
Возможности технологии Miracast не ограничены только передачей воспроизводимых медиафайлов с одного устройства на другое. Технология позволяет отобразить полную копию дисплея мобильного девайса на экране совместимого телевизора или монитора. Стоит отметить и реализацию функции работы в обратном направлении, что позволяет воспроизводить картинку с экрана ТВ на дисплее Вашего мобильного гаджета.
Устройства с поддержкой технологии Miracast
Первым делом стоит отметить те мобильные устройства, которые работают на базе ОС Android 4.2 Jelly Bean и выше. Поддержка технологии Miracast на таких девайсах реализована прямо из коробки (не на всех). Необходимо заглянуть в меню настроек и найти программную опцию под названием «Беспроводной монитор» или «Wireless Display». Примером могут послужить многочисленные планшеты и смартфоны брендов LG, Samsung, Sony, Asus и других.
Следующей группой устройств в списке поддерживающих технологию Miracast находятся средства отображения. В большей степени это касается современных ЖК-панелей. Многие производители осуществляют интеграцию технологии Miracast в свои современные модели телевизоров. Реализована заявленная поддержка технологии Miracast в линейке Smart TV от Phillips, Samsung, LG и т.д.
Если Ваш телевизор не оснащен встроенной поддержкой беспроводной связи и не поддерживает указанную технологию, то вы можете приобрести стороннее устройство с поддержкой технологии Miracast и просто подключить его к ТВ при помощи кабеля. Такой себе Miracast приемник. В продаже существуют готовые решения, которые способны принять контент по технологии Miracast и передать его на устройство отображения. Такие решения имеют компактные размеры, могут быть запитаны от разъема mini USB как на самом телевизоре, так и от любого другого источника питания. Подобные девайсы предлагает компания Netgear, встречаются продукты от Sony.
И в конце хотелось бы отметить что все ресиверы и IPTV приставки Openbox работающие на базе ОС Android поддерживают технологию Miracast.
Подводим итоги
Miracast является доступным, удобным и крайне перспективным направлением. Об этом свидетельствует значительная поддержка данной технологии компаниями-гигантами Intel, AMD, NVIDIA, Qualcomm, MediaTek и другими. Уже сегодня многие пользователи считают Miracast достойной альтернативой для замены привычного кабеля HDMI или технологии Apple AirPlay. Геймеры по достоинству оценили новые беспроводные возможности, ведь с появлением Miracast стало еще доступнее использовать планшет в качестве игровой консоли.Если Вы уже обладаете устройствами с поддержкой технологии Miracast, то настоятельно рекомендуем Вам опробовать эту замечательную разработку на практике. Если же таковых гаджетов у Вас пока еще нет, то не стоит расстраиваться. Эта технология имеет все шансы в ближайшие пару-тройку лет занять статус такого решения, которое станет обязательным для всех без исключения современных девайсов и устройств отображения.
openboxhd.ru
Как включить Miracast на Windows и что это за технология
Одна из немногих новинок Windows 8.1, которая, уже давно вызывает большой интерес – это технология Miracast. Это стандарт беспроводной передачи видео и аудио между устройствами в одноранговом режиме (без посредничества других сетей или устройств). Он работает независимо от производителя оборудования, типа используемого программного обеспечения или операционной системы – важно, чтобы передатчик и приёмник поддерживали эту технологию. В двух словах – это виртуальный кабель HDMI. Где бы ни использовался физический кабель HDMI, его можно заменить с помощью Miracast.

Работа с технологией Miracast на Windows.
Что это такое
Miracast – это такой виртуальный кабель HDMI, беспроводная передача изображений с одного устройства (ноутбука, планшета, телефона) на другое. Обычно это просто большой экран (большой телевизор на стене или проектор в комнате), так называемый Wi-Fi display для Windows. Просмотр изображений с вашего ноутбука на большом экране телевизора в кругу друзей, презентация на работе или на лекции, просмотр фильма на ноутбуке через проектор или большой телевизор – всё это можно выполнить с помощью Miracast. Miracast поддерживает режимы отправки изображения с ноутбука как в режиме дублирования экрана (на экране телевизора отображается то же, что и на мониторе компьютера или ноутбука), а также расширение экрана (просмотр этой же презентации на телевизоре или проекторе и параллельная работа на компьютере).
Изображение передаётся между устройствами в формате 1080p (Full HD) с объёмным звуком 5.1, что является очень хорошим качеством изображения и звука. Miracast не может полностью компенсировать или заменить монитор там, где важно быстрое взаимодействие с пользователем – изображение и звук передаются с минимальной, но всё-таки задержкой. Для многих приложений это не имеет значения (даже для HD-фильмов), но в играх может вызвать некоторые проблемы.

Преимущества:
- Содержимое экрана источника идентично дублируется без необходимости подключения кабеля HDMI.
- Программа Miracast для Windows 10 использует технологию Wi-Fi Direct, которая обеспечивает «бесшовное» соединение между устройствами.
- Поддержка Miracast в Windows 10 идеально подходит для подключения ПК, ноутбука или планшета для облегчения бизнес-презентаций к проекционному экрану.
Недостатки:
- Вы не можете заниматься многими задачами, поскольку технология предназначена исключительно для зеркального отображения экрана.
- Работает только с устройствами Android и Windows, изолируя пользователей Apple.
- Покупка девайсов, поддерживающих технологию, обойдётся минимум в 60 $.
Подключение
Для включения Miracast на Windows 10 нужны две вещи: передатчик и приёмник. Если оба изначально поддерживают Miracast, их конфигурация будет простой и быстрой. Если у вас есть компьютер с Windows 8.1 (передатчик) и, например, телевизор с поддержкой Miracast (приёмник), то у вас будет идеальная пара. Но какие шаги необходимо предпринять, если ваш приёмник не поддерживает этот стандарт?
Передатчик – компьютер с Windows
И теперь, когда дело доходит до оборудования, Miracast на стороне передатчика. Фактически, все новые компьютеры с процессорами Intel (в том числе 3-го поколения Intel Atom, Bay Trail или 4-го поколения Intel Core Haswell) поддерживают технологию по умолчанию, потому что дело именно в процессоре. Если ваш процессор относится к более старым, то здесь важно иметь последние драйверы для устройств на вашем компьютере (иногда обозначаемые как «необязательные»!). И если у вас есть Windows 8.1, вам не нужно ничего делать – можно просто указать на конкретный приёмник в системном интерфейсе. Если у вас есть предыдущая версия Windows 7, то и на ней можно настроить Miracast. Если же установлена Windows 8, то рекомендуется бесплатно перейти на версию 8.1.
На Windows 8 или Windows 7 вы сможете установить и настроить сервис, но придётся установить программное обеспечение Intel WiDi. Windows RT 8.1 также, конечно, поддерживает эту технологию (пока процессор видеокарты также поддерживает её – NVIDIA выпускает свои ARM-процессоры с поддержкой Miracast).
ВАЖНО. Здесь описаны компьютеры под управлением Windows, но есть и другие системы, которые поддерживают Miracast (например, Android). Android с версии 4.2 также должен иметь встроенную поддержку Miracast.
Приёмник – телевизор или проектор
Всё больше и больше оборудования для приёма сигнала начинает использовать встроенный и стандартный Miracast. Проверить это можно на веб-сайте производителя или на горячей линии (у некоторых производителей, например, у LG, есть выделенный веб-сайт), или непосредственно на веб-сайте Wi-Fi Alliance, где публикуются списки сертифицированных принимающих устройств. Технологический прогресс позволяет производить все больше и больше таких устройств. Так, все телевизоры нового поколения Samsung поддерживают технологию, просто запустите Miracast на ПК.
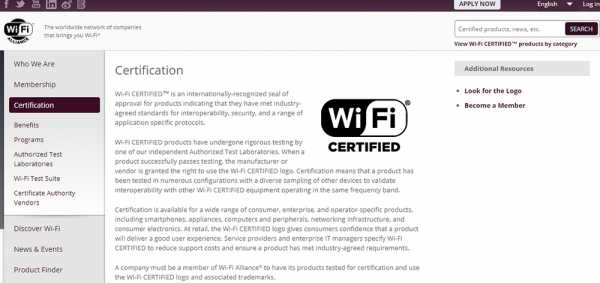
Использование Miracast – это работа двух элементов. Прежде всего, вам нужно соединить два устройства, но, к счастью, сделать это нужно только один раз – на это уйдёт около 3 минут. В следующий раз нужно просто выбрать целевое устройство (приёмник), и больше ничего не нужно делать. Доступ к соединению устройств в Windows 8.1 доступен после нажатия Win + C и выбора «Добавить беспроводное устройство».
ВАЖНО. Если вы не видите эту строку, это может означать, что ваше оборудование (передатчик) не поддерживает Miracast или у вас нет последних аппаратных драйверов. В последнем случае стоит проверить Windows Update и сайт производителя оборудования (потребуются драйверы WDDM 1.3 и NDIS 6.4 WiFi). Также стоит обновить прошивку.
На этом этапе будут проверены устройства, поддерживающие Miracast, и если вы выберете своё устройство, начнётся процесс сопряжения. На экране телевизора (приёмника) вы увидите информацию о попытке подключения и код безопасности, который вы должны ввести в интерфейсе (передатчик) Windows 8.1. На этом этапе устройства должны быть сопряжены. И с этого момента вы сможете использовать второй «дисплей».
Проекция изображения
После сопряжения этот процесс будет выполняться каждый раз, когда вы хотите подключиться к внешнему экрану. Нажмите комбинацию клавиш Win + C, далее перейдите в «Devices» – «Project» («Устройства» – «Проекция»). И в списке уже будут ваши сопряжённые устройства. Дальше нужно выбрать только способ передачи изображения – дублированный, расширенный, только второй экран.
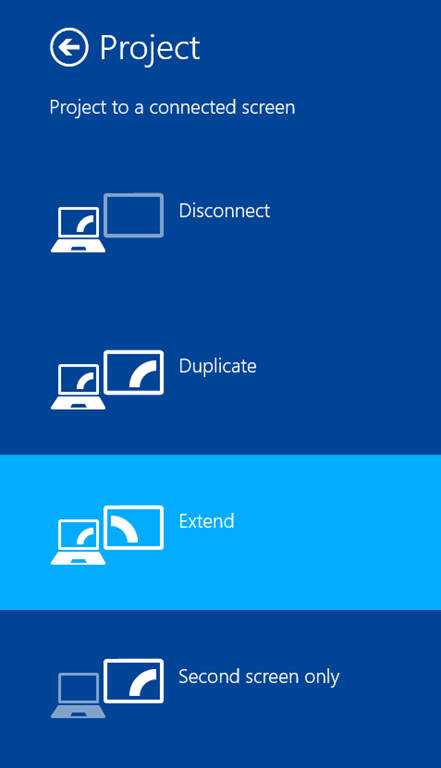
Если вы хотите отключить экран, просто закройте приложение или снова выберите проект и нажмите «Отключить». Для вызова быстрого меню нажмите комбинацию клавиш Win + P. В этом меню можно выбрать режим проекции.
Технические аспекты
Когда два устройства, поддерживающие технологию, ищут друг друга, то между ними устанавливается соединение «точка – точка» через Wi-Fi Direct. Безопасность устанавливается с использованием Wi-Fi Protected Setup (WPS), и вся связь между устройствами обеспечивается WPA2-AES. Когда соединение установлено (по умолчанию 2,4 ГГц), устройства синхронизируют свои возможности (например, разрешение или частота обновление экрана), локальное кодирование изображения и звука, а затем отправляют сигнал в приёмник. Это декодирует сигнал и отображает его. Поэтому на самом деле всё, что вы видите на экране, может быть отправлено в приёмник – так что вы не ограничены каким-либо приложением или частью экрана монитора, проектора или телевизора.
Что делать, если Miracast на Windows 10 не работает
Многие пользователи сталкиваются с потенциальными проблемами, которые могут возникнуть при использовании технологию.
Звук воспроизводится на компьютере, а не на телевизоре
Может случиться так, что звук будет воспроизводиться на компьютере. Для решения проблемы нужно изменить настройки звука и воспроизведения – щёлкните правой кнопкой мыши на динамике в системном трее и выберите «Устройства воспроизведения». Там нужно выбрать необходимый ресивер.
Нет связи
Оказывается, в сети Брандмауэра Windows 10 Miracast не всегда работает – сеть Wireless Display заблокирована. Из-за этого, к сожалению, передатчик не всегда может подключиться к приёмнику, потому что весь трафик здесь ограничивается. Если вы пользуетесь сервисом Miracast, например, у себя в офисе, то единственным решением проблемы, когда нет брандмауэра в корпоративной сети, становится просто удаление компьютера из корпоративной сети.
Шум или чёрный экран
К сожалению, из-за того, что изображение, отправленное через технологию, закодировано, может случиться так, что, когда вы используете устройство типа Netgear и подключаете проектор, изображение будет выглядеть как шум. Это не значит, что ваш ПК не поддерживает Miracast. Проблема связана с функцией HDCP в HDMI. Его цель – защитить контент от несанкционированного использования. К сожалению, если вы подключите такое устройство к кабелю HDMI, который позже проходит через какой-то сплиттер (обычная ситуация на конференциях и конференц-залах), тогда HDMI обнаруживает попытку отправить сигнал другим устройствам и начинает кодировать изображение. Решить проблему можно, только если удалить дополнительные устройства из очерёдности связи.

Изображение плохого качества
Если изображение передано, но оно плохого качества – стоит изменить разрешение на компьютере на более низкое. Также распространённой проблемой является то, что устройство просто не поддерживает технологию Miracast. В этом случае обратитесь к поставщику вашего оборудования – здесь вы получите консультацию относительно того, какое оборудование необходимо заменить. Miracast, а также беспроводная связь в целом, имеют гарантированное будущее. Основным преимуществом этой технологии является отсутствие «кабелей» и, следовательно, удобство использования устройств и реализация всех их возможностей. Большой плюс – это унификация технологии, так что независимо от того, есть ли у нас устройства A и B, или A и Z, Miracast будет работать.
На рынке уже существует множество устройств, которые позволяют использовать технологию. Среди них – планшеты и телевизоры, число которых постоянно растёт. Если у вас нет телевизора, поддерживающего технологию, вам просто нужно купить подходящий адаптер, подключаемый через USB или HDMI.
nastroyvse.ru