Твердотельный жесткий SSD диск. Тонкости эксплуатации и настройки
Сразу начну с того, что я, по всей видимости, отсталый человек… Дело в том, что хоть я и давно знал о существовании так называемых твердотельных жестких дисков, но в силу широкого распространения мифов об их небольшом сроке службы, высокой стоимости и малых объемах купил SSD-диск для своего персонального компьютера только года полтора назад.
И пожалел…что не купил раньше. После покупки SSD сразу же стал искать в интернете информацию о том, что можно делать и чего нельзя делать при эксплуатации такого девайса. В этой статье я постарался развернуто ответить на все возможные вопросы об SSD-дисках.
Что же такое SSD-диск?
SSD – это накопитель для хранения цифровой информации, который аналогичен по принципу работы всем известной флэшке. В его конструкции нет механических деталей. Расшифровывается аббревиатура SSD как Solid State Disk.
Изначально SSD-Диски предназначались для работы в военном сфере. Сегодня каждый может использовать SSD вместо привычных магнитных жестких дисков. SSD-диски используют в стационарных компьютерах для повышения производительности.

Сразу же скажу, что при покупке твердотельного жесткого диска на замену вашему старенькому обычному магнитному жесткому диску вы сразу же заметно ощутите эффект увеличения быстродействия. Это утверждение справедливо при использовании как Windows, так и Linux. Причем эффект прироста производительности будет выше, чем от замены процессора или увеличения объема оперативной памяти.
Надеюсь, что никто из читателей не использует на своем компьютере старушку Windows XP. В противном случае вместе с установкой SSD-диска придется произвести ряд настроек операционной системы для оптимизации работы с SSD.
А вот начиная с Windows 7, операционная система уже сама определяет при установке наличие твердотельного накопителя и оптимизирует настройки на работу с ним. Если вы будете на SSD устанавливать Linux, то однозначно скажу, что Ubuntu 10.04 также произведет необходимые настройки для работы с SSD-диском в автоматическом режиме.
Что такое гибридный жесткий диск?
При установке в один корпус с магнитными HDD-дисками, образуется гибридный жёсткий диск (SSHD). Флеш-память в них используется в качестве кэша. Это дает возможность получить все преимущества флеш-памяти (произвольный доступ на большой скорости) и сохранить доступную цену за хранение больших объёмов информации.

Чего нельзя ни в коем случае делать с SSD-диском?
-
Ни в коем случае нельзя дефрагментировать. Во-первых, для SSD- дисков это просто-напросто не нужно в силу принципа работы.Мгновенное обращение к данным в SSD-дисках обеспечивается за счет отсутствия механической головки, поэтому необходимость дефрагментации полностью сведена на нет. Во-вторых, дефрагментация не только не принесет пользу, но и нанесет вред, сократив срок службы SSD-диска в силу ненужной и бесполезной перезаписи информации.
-
SSD-диск не стоит форматировать. Эта операция для твердотельных дисков просто бессмысленна и приносит вред. При использовании твердотельного накопителя достаточно просто удалить ненужные файлы.
-
Нельзя забивать твердотельный диск данными на полную катушку. На твердотельном диске всегда должно быть свободно около 20% мета от общего объема диска или логического тома. Это свободное место будет использовано для замены ячеек памяти, вышедших из строя вследствие износа. Можно поступить хитро: оставить 20% от объема диска неразмеченными, чтобы случайно не заполнить их информацией.
Развеиваем мифы об SSD-дисках
-
Высокая стоимость и малый объем. Да, действительно, за три тысячи российских рубликов можно купить твердотельный накопитель объемом всего 120 Гб или магнитный жесткий диск объемом до 1 Тб. Разница в стоимости в пересчете на 1 Мб информации ощутима. Но зато ощутима разница и в быстродействии, которое примерно в пять раз выше у SSD. Кроме того, 120 Гб хватит с лихвой для установки на один SSD-диск и Windows 10, и Ubuntu одновременно — проверено на личном опыте.
-
Малый срок службы. Этот тезис, я вам прямо скажу, полный бред. Конечно, ячейки флеш-памяти изнашиваются со временем, но хоть твердотельный диск и работает по принципу всем нам знакомой флешки, гораздо «умнее» последней. В теории производители дают на твердотельные диски стандартную гарантию сроком в три года, а на практике ресурсов SSD-диска хватает на десять лет.
Достоинства SSD
-
Высокая скорость считывания и записи данных. Даже индекс производительности Windows 7 всегда считает магнитный жесткий диск самым медленным в системе.
-
Абсолютно тихая работа. Шуметь ведь просто нечему, так как движущиеся детали отсутствуют. А если учесть, что в компьютере и так много шумящих деталей вроде кулеров блока питания, центрального процессора и материнской платы, то вывод очевиден.
-
Устойчивость к вибрациям и ударам. Данное преимущество в большей степени смогут оценить владельцы ноутбуков.
-
Очень маленький вес. Не знаю, насколько это преимущество важно, но упомянуть об этом все же стоит.
-
Низкое энергопотребление. Это позволит сэкономить деньги на электроэнергии при использовании стационарного компьютера, а владельцы ноутбуков наверняка оценят увеличение времени автономной работы.
-
Слабый нагрев в силу отсутствия движущихся деталей. Опять же плюс для владельцев мобильных компьютеров.
Недостатки SSD-дисков
-
Большая цена. Цена за 1 Мб в несколько раз выше, чем у магнитных жестких дисков. Несомненно, это основной недостаток. Но не стоит из-за него огорчаться. SSD ведь нужен исключительно для загрузки операционной системы, для чего вполне хватит даже 60 Гб. Кроме того, цены на SSD диск становятся все ниже и ниже.
-
Лимит циклов перезаписи. Ну ранее я уже говорил, что данный лимит весьма резиновый. Даже самый простой и доступный твердотельный диск способен выдержать около 11 000 циклов перезаписи, что примерно равно пяти годам использования. SSD-диски, сделанные по новым технологиям, имеют значительно больший лимит циклов перезаписи. Так, RAM SSD или FRAM имеет практически недостижимый ресурс в 40 лет!
-
Невозможность восстановления поврежденной информации. Если в магнитном жестком диске при резком скачке напряжения сгорит лишь контролер, который можно заменить, то SSD-дисках контроллер прикреплен непосредственно к плате, вместе с которой и сгорает весь накопитель целиком.
-
Малая емкость. Стандартная емкость большинства SSD-дисков варьируется в пределах от 128 до 512 Гб. Устройства объемом более 1 Тб почти не встречаются в продаже. Весьма спорный недостаток (см. первый пункт).
Сфера применения SSD-дисков
Твердотельные диски постепенно начинают использовать во всех сферах. Чаще всего это компактные устройства вроде смартфонов или планшетов с объёмом памяти от 18 до 64 Гб.
СПРАВОЧНО.
Что такое магнитный жесткий диск?
Магнитные жесткие диски часто назвают винчестерами и обозначают аббревиатурой HDD, которая расшифровывается как Hard Disk Drive. Данные на жесткий диск записываются путем перемагничивания ячеек на механических вращающихся магнитных пластинах.
Над и между пластинами с большой скоростью движется так называемая каретка, на которой находиться считывающая головка. В процессе вращения создается шум и происходит нагрев. Жесткие диски в рабочем состоянии очень слабо защищены от колебаний, ударов и падений, которые могут привести к столкновению каретки с пластинами, что в конечном итоге приведет к выходу диска из строя и повреждению данных.

На этом все. Удачи в использовании SSD-дисков.
multiblog67.ru
Какой SSD лучше выбрать и почему
Если вы собираете мощный компьютер или хотите ускорить старый, то вам пригодится SSD. Наконец-то стоимость этих накопителей упала настолько, что их можно рассматривать в качестве разумной альтернативы жёстким дискам (HDD).
Перечисленные ниже особенности SSD помогут вам выбрать лучший накопитель, совместимый с вашим компьютером и отвечающий вашим нуждам.
1. Какой формфактор выбрать: SSD 2,5″, SSD M.2 или другой
SSD 2,5″
Этот формфактор является самым распространённым. SSD выглядит как небольшая коробочка, напоминающая обыкновенный жёсткий диск. SSD 2,5″ самые дешёвые, но при этом их скорости с головой хватает большинству пользователей.
 SSD 2,5 Samsung 850 EVO
SSD 2,5 Samsung 850 EVOСовместимость SSD 2,5″ с компьютерами
SSD этого формфактора можно установить в любой настольный компьютер или ноутбук, в корпусе которого имеется свободный отсек для 2,5-дюймовых накопителей. Если в вашей системе есть только место для старого 3,5-дюймового жёсткого диска, в него тоже можно вставить SSD 2,5″. Но в этом случае ищите модель SSD, в комплекте с которой продаётся специальный фиксатор.
Как и современные HDD, SSD 2,5″ подключается к материнской плате с помощью интерфейса SATA3. Такое соединение обеспечивает пропускную способность до 600 Мбайт/с. Если у вас старая материнская плата с разъёмом SATA2, вы всё равно сможете подключить SSD 2,5″, но пропускная способность накопителя будет ограничена старой версией интерфейса.
SSD M.2
Более компактный формфактор, за счёт чего подходит даже для особо тонких ноутбуков, в которых нет места для SSD 2,5″. Выглядит как продолговатый стик, устанавливается не в отдельный отсек корпуса, а прямо на материнскую плату.
 SSD M.2 ADATA SU800
SSD M.2 ADATA SU800Для подключения к плате в каждом накопителе M.2 используется один из двух интерфейсов: SATA3 или PCIe.
PCIe работает в несколько раз быстрее, чем SATA3. Если выбираете первый, то стоит учитывать ещё несколько вещей: версию интерфейса и количество подведённых к коннектору линий для передачи данных.
- Чем новее версия PCIe, тем выше пропускная способность (скорость обмена данными) интерфейса. Распространены две версии: PCIe 2.0 (до 1,6 Гбайт/с) и PCIe 3.0 (до 3,2 Гбайт/с).
- Чем больше линий передачи данных подведено к коннектору SSD, тем опять-таки выше его пропускная способность. Максимальное количество линий в SSD M.2 — четыре, в этом случае в описании накопителя его интерфейс обозначается как PCIe x4. Если линий всего две, то — PCIe x2.
Совместимость SSD M.2 с компьютерами
Перед покупкой SSD M.2 вы должны убедиться, что он подойдёт к вашей материнской плате. Для этого нужно проверить сначала физическую, а затем и программную совместимость коннектора на накопителе со слотом на плате. После нужно узнать длину накопителя и сопоставить её с допустимой длиной гнезда, отведённого под M.2 в вашей системе.
1. Физическая совместимость интерфейсов
Каждый разъём на материнской плате, предназначенный для подключения накопителей формата M.2, имеет специальный вырез (ключ) одного из двух типов: B или M. В то же время коннектор на каждом накопителе M.2 имеет сразу два выреза B + M, реже только один из двух ключей: B или M.
К B-разъёму на плате можно подключать SSD с B-коннектором. К M-разъёму, соответственно, накопитель с коннектором типа M. SSD, коннекторы которых имеют два выреза M + B, совместимы с любыми слотами M.2, независимо от ключей в последних.
 SSD M.2 c ключом B + M (верхний) и SSD M.2 с ключом M (нижний) / www.wdc.com
SSD M.2 c ключом B + M (верхний) и SSD M.2 с ключом M (нижний) / www.wdc.comТаким образом, сначала убедитесь, что на вашей материнской плате вообще присутствует разъём для SSD M.2. Затем узнайте ключ своего разъёма и подберите накопитель, коннектор которого совместим с этим ключом. Типы ключей обычно указывают на коннекторах и слотах. Кроме того, всю необходимую информацию вы можете найти в документах к материнской плате и накопителю.
2. Логическая совместимость интерфейсов
Чтобы SSD подошёл вашей материнской плате, учесть физическую совместимость его коннектора с разъёмом недостаточно. Дело в том, что коннектор накопителя может не поддерживать логический интерфейс (протокол), который используется в слоте вашей платы.
Поэтому, когда разберётесь с ключами, узнайте, какой протокол реализован в разъёме M.2 на вашей плате. Это может быть SATA3, и/или PCIe x2, и/или PCIe x4. Затем выбирайте SSD M.2 с таким же интерфейсом. Информацию о поддерживаемых протоколах ищите в документации к устройствам.
3. Совместимость габаритов
Ещё один нюанс, от которого зависит совместимость накопителя с материнской платой, это его длина.
В характеристиках большинства плат вы можете встретить числа 2260, 2280 и 22110. Первые две цифры в каждом из них говорят о поддерживаемой ширине накопителя. Она одинакова для всех SSD M.2 и равняется 22 мм. Следующие две цифры — это длина. Таким образом, большинство плат совместимо с накопителями длиною 60, 80 и 110 мм.
 Три накопителя SSD M.2 разной длины / www.forbes.com
Три накопителя SSD M.2 разной длины / www.forbes.comПеред покупкой M.2 обязательно узнайте поддерживаемую длину накопителя, которая указана в документах к материнской плате. Затем выбирайте SSD, который соответствует этой длине.
Как видите, вопрос совместимости M.2 очень запутанный. Поэтому на всякий случай проконсультируйтесь на этот счёт с продавцами.
Менее популярные формфакторы
Возможно, в корпусе вашего компьютера не окажется отсека для SSD 2,5”, а на материнской плате не будет разъёма для M.2. С такой нетипичной ситуацией может столкнуться владелец тонкого ноутбука. Тогда для вашей системы нужно выбирать SSD 1,8″ или mSATA — уточняйте в документах к компьютеру. Это редкие формфакторы, которые компактнее SSD 2,5”, но уступают по скорости обмена данными накопителям M.2.
 Компактный накопитель Kingston SSDNow V+180 в формфакторе 1,8″
Компактный накопитель Kingston SSDNow V+180 в формфакторе 1,8″Кроме того, тонкие ноутбуки от Apple тоже могут не поддерживать традиционные формфакторы. В них производитель устанавливает SSD проприетарного формата, характеристики которого сопоставимы с M.2. Так что, если у вас тонкий ноутбук с яблоком на крышке, поддерживаемый тип SSD уточняйте в документации к компьютеру.
 Накопитель Transcend JetDrive 725 проприетарного формата для MacBook Pro 15
Накопитель Transcend JetDrive 725 проприетарного формата для MacBook Pro 15Внешние SSD
Помимо внутренних, есть также внешние накопители. Они очень сильно разнятся по форме и размеру — выбирайте тот, который будет для вас удобнее.
Что касается интерфейса, то внешние SSD подключаются к компьютерам через порт USB. Чтобы добиться полной совместимости, убедитесь, что порт на компьютере и коннектор накопителя поддерживают один и тот же стандарт USB. Наибольшую скорость обмена данными обеспечивают спецификации USB 3 и USB Type-C.
 Внешний SSD SanDisk Extreme 900
Внешний SSD SanDisk Extreme 9002. Какая память лучше: MLC или TLC
По количеству битов информации, которые могут храниться в одной ячейке флеш-памяти, последнюю разделяют на три типа: SLC (один бит), MLC (два бита) и TLC (три бита). Первый тип актуален для серверов, два других широко используются в потребительских накопителях, поэтому выбирать вам придётся именно из них.
Память MLC быстрее и долговечнее, но дороже. TLC, соответственно, медленнее и выдерживает меньше циклов перезаписи, хотя средний пользователь вряд ли заметит разницу.
Память типа TLC обходится дешевле. Выбирайте именно её, если экономия для вас важнее скорости.
В описании накопителя также может быть указан тип взаимного расположения ячеек памяти: NAND или 3D V-NAND (или просто V-NAND). Первый тип подразумевает, что ячейки располагаются одним слоем, второй — в несколько слоёв, что позволяет создавать SSD повышенной ёмкости. Как утверждают разработчики, надёжность и производительность флеш-памяти 3D V-NAND выше, чем у NAND.
3. Какой SSD быстрее
Помимо типа памяти, на производительность SSD влияют и другие характеристики вроде модели установленного в накопителе контроллера и его прошивки. Но эти детали часто даже не указывают в описании. Вместо них фигурируют конечные показатели скорости чтения и записи, по которым покупателю проще ориентироваться. Так, выбирая между двумя SSD, при прочих равных параметрах берите тот накопитель, заявленные скорости которого выше.
Помните, что производитель указывает лишь теоретически возможные скорости. На практике они всегда ниже заявленных.
4. Какой объём накопителя вам подходит
Разумеется, одной из важнейших характеристик при выборе накопителя является его объём. Если вы покупаете SSD, чтобы сделать из него загрузочный диск для быстрой работы операционной системы, достаточно устройства на 64 ГБ. Если же собираетесь устанавливать на SSD игры или хранить на нём большие файлы, то выбирайте объём, соответствующий вашим потребностями.
Но не забывайте, что ёмкость накопителя сильно влияет на его стоимость.
Чек-лист покупателя
- Если вам нужен накопитель для офисных задач или просмотра фильмов, выбирайте SSD формфактора 2,5″ или M.2 с интерфейсом SATA3 и памятью TLC. Даже такой бюджетный SSD будет работать намного быстрее обычного жёсткого диска.
- Если вы занимаетесь монтажом видео или другими задачами, для которых критично важна высокая производительность накопителя, выбирайте SSD M.2 с интерфейсом PCIe 3.0 x4 и памятью MLC.
- Перед покупкой внимательно проверяйте совместимость накопителя с вашим компьютером. Если сомневаетесь, консультируйтесь по этому вопросу с продавцами.
lifehacker.ru
основные отличия моделей друг от друга
 Твердотельные накопители информации, они же SSD, активно отнимают долю на рынке персональных компьютеров у стандартных жестких дисков (HDD). В последние годы данная тенденция заметна особенно хорошо из-за понижения стоимости подобных запоминающих устройств. Цена SSD накопителей продолжает быть выше, чем у HDD, если говорить о вариациях одинакового объема, но преимущества твердотельных хранителей информации оправдывают ее.
Твердотельные накопители информации, они же SSD, активно отнимают долю на рынке персональных компьютеров у стандартных жестких дисков (HDD). В последние годы данная тенденция заметна особенно хорошо из-за понижения стоимости подобных запоминающих устройств. Цена SSD накопителей продолжает быть выше, чем у HDD, если говорить о вариациях одинакового объема, но преимущества твердотельных хранителей информации оправдывают ее.
Плюсы и минусы SSD дисков
Перед тем как приобретать SSD диск, нужно оценить плюсы и минусы, которые пользователь получит от такого решения. К явным преимуществам твердотельных накопителей перед HDD дисками можно отнести следующее:
 Высокая скорость работы. Даже самый быстрый HDD диск не может теоретически обогнать по скорости SSD накопитель;
Высокая скорость работы. Даже самый быстрый HDD диск не может теоретически обогнать по скорости SSD накопитель;- Защита от повреждений. Стационарные компьютеры редко оказываются в стрессовых ситуациях и для них данная особенность не принципиально. Однако ноутбук вполне может упасть, и если в нем установлен твердотельный накопитель, маловероятно, что он выйдет их строя, тогда как механические элементы HDD диска могут повредиться;
- Тихая работа. В SSD дисках отсутствуют вращающиеся элементы, в отличие от HDD. Вследствие этого даже при самом напряженном режиме работы накопители полностью бесшумны;
- Низкое энергопотребление;
- Мгновенный переход в рабочее состояние. SSD накопителям не требуется время, чтобы начать работать из состояния покоя, тогда как HDD тратит несколько секунд на раскрутку для выхода к рабочей скорости;
- Небольшой вес и размеры.
К минусам SSD дисков можно отнести высокую стоимость и сложность приобретения подобных накопителей большого объема.
Как выбрать SSD диск

На рынке представлены твердотельные накопители от различных производителей. У одной компании может быть несколько линеек SSD дисков, которые различаются по стоимости. Важно при подборе SSD обращать внимание на основные параметры, выбирая оптимальные для своих задач варианты.
Объем SSD
 Главный параметр при выборе твердотельного диска – это его объем. На рынке можно найти модели с различным свободным местом для хранения информации, и перед покупкой важно определиться для каких целей будет использоваться накопитель.
Главный параметр при выборе твердотельного диска – это его объем. На рынке можно найти модели с различным свободным местом для хранения информации, и перед покупкой важно определиться для каких целей будет использоваться накопитель.
Чаще всего SSD диски приобретаются для повышения скорости загрузки и работы операционной системы. Если на диск будет установлена только Windows, Linux или другая система, имеет смысл выбрать накопитель объемом в 128 Гб или 256 Гб, в зависимости от того, как много информации пользователь хранит в системных папках, например, «Мои документы». В среднем, операционная система занимает 40-60 Гб (если речь идет о Windows).
Если приобретать твердотельный диск в качестве единственного накопителя данных в компьютере, следует выбирать размер SSD, в зависимости от предназначения PC и активности работы за ним.
Скорость SSD
Параметр, на который обращает особое внимание производитель дисков – это скорость работы. На коробке каждого твердотельного накопителя можно увидеть информацию о том, насколько быстро работает на запись и чтение хранитель информации. Однако такие цифры в большинстве случаев являются маркетинговой уловкой, и на деле они гораздо ниже. Связано это с тем, что производитель дисков указывает максимальную последовательную скорость чтения/записи, которая не играет большой роли в процессе стандартной работы с компьютером.
При выборе SSD диска нужно обращать внимание на его скорость работы в случайных операциях записи и чтения блоков информации размером в 4K. Именно с такими данными накопителю в компьютере приходится работать на протяжении 90% времени, изредка выходя на пиковые значения. Узнать сведения о реальной скорости работы SSD можно при помощи различных программ, поэтому перед покупкой накопителя рекомендуется ознакомиться в интернете с тестами конкретной модели диска.
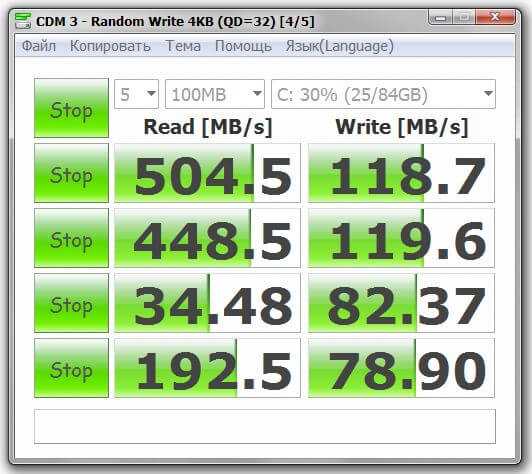
Обратите внимание: В большинстве случаев наиболее быстрые диски в стандартных задачах те, которые имеют высокую максимальную последовательную скорость чтения/записи, но это не всегда так. К тому же, указанные производителем SSD значения могут быть завышены.
Интерфейс подключения SSD
SSD диски могут подключаться к компьютеру по одному из следующих интерфейсов:
Наиболее быстрые модели используют интерфейс SATA 3, который имеет повышенную пропускную способность.
Что касается PCIe-E SSD накопителей, их найти в продаже практически невозможно. Такие диски используются для специфических задач, когда нет возможности подключить аксессуар через SATA любой версии. Использование PCIe-E разъема нецелесообразно с точки зрения его пропускной способности.
Чип памяти SSD
В зависимости от чипа памяти, используемого в хранилище информации, разнится количество бит в одной ячейке, скорость работы накопителя и число возможных перезаписей информации. В SSD можно встретить чипы SLC, MLC и TLC. Их сравнительные характеристики приведены в таблице:
В продаже наиболее часто можно найти твердотельные накопители, выполненные на чипах MLC. Это оправдано стоимостью их производства и характеристиками. Накопители с чипами SLC чаще используются для серверов, а SSD на их основе обладают высокой стоимостью. Что касается TLC чипов памяти – они распространены в съемных носителях информации (флешках), которым не требуется столь большое количество циклов записи/чтения, как SSD дискам, устанавливаемым в компьютер.
Контроллер SSD
 От стабильности и грамотности работы контроллера в твердотельном накопителе во многом зависит его скорость, долговечность, поддержка дополнительных технологий и многие другие базовые параметры. Выбирать необходимо SSD, в которые установлен накопитель от одной из ведущих фирм в данной области: Intel, Marvell, Sandforce или Indilinx.
От стабильности и грамотности работы контроллера в твердотельном накопителе во многом зависит его скорость, долговечность, поддержка дополнительных технологий и многие другие базовые параметры. Выбирать необходимо SSD, в которые установлен накопитель от одной из ведущих фирм в данной области: Intel, Marvell, Sandforce или Indilinx.
Обратите внимание: Если на диске указана высокая скорость работы, но в нем стоит плохой контроллер от неизвестной фирмы, велика вероятность, что такой накопитель не проработает долго или у него будут возникать проблемы в процессе записи/чтения информации. Именно поэтому не рекомендуется покупать «no-name SSD», про которые нет никакой информации, кроме параметров максимального последовательного чтения/записи.
Дополнительные опции и параметры SSD
При покупке твердотельных накопителей можно заметить различные пункты и опции, указанные в их характеристиках. Расшифруем наиболее распространенные из них:
- IOPS – данный показатель говорит о том, какое количество операций за секунду способен выполнить накопитель. На него следует обращать внимание, поскольку в большинстве случаев он способен больше сказать о реальной скорости диска, чем информация о максимальных параметрах чтения/записи;
- MTBF – время работы твердотельного диска до выхода из строя. Измеряется данный параметр в часах, и не все производители накопителей указывают его. Вычисляется MTBF на основе проведенных испытаний, в течение которых диски нагружаются до момента, пока они не откажут, после чего высчитываются средние значения;
- TRIM – опция, которая присутствует в контроллере практически всех SSD. Она подразумевает, что «мозг» накопителя всегда будет осведомлен, какие ячейки очищены от ранее содержавшейся в них информации, тем самым диск получает возможность их задействовать;
- S.M.A.R.T. – диагностическая опция, которая присутствует практически в каждом твердотельном накопителе информации. Она необходима, чтобы диск мог самостоятельно оценивать свое состояние, тем самым примерно рассчитывая время до выхода из строя;
- Garbage Collection – опция, предназначенная для автоматической очистки памяти от «фантомных» файлов и прочего «мусора».
Миф, что SSD работают в разы меньше, чем HDD давно развеян. При стандартной загрузке твердотельными жесткими дисками можно без проблем пользоваться на протяжении 10 лет и более.
Загрузка…okeygeek.ru
ТВЕРДОТЕЛЬНЫЙ ЖЁСТКИЙ ДИСК SSD | Secretadmin — Школа компьютерной грамотности
ТВЕРДОТЕЛЬНЫЙ ЖЁСТКИЙ ДИСК SSD

Аббревиатура SSD расшифровывается как Solid State Disk. Это название используется для обозначения нового поколения устройств для хранения данных компьютера. Хотя так как внутри них дисков как раз нет, более правильно использовать название твердотельный накопитель или твердотельный жёсткий диск. В отличие от обычных жёстких дисков, для хранения информации они используют полупроводники. Такой же метод используется в устройствах USB или картах памяти цифровых камер.
Чтобы лучше понять новую технологию, попробуем понять, как работает обычный жёсткий диск. Внутри жёсткого диска размещается ряд дисков, для ввода информации на которые используются магнитные поля. Доступ к данным осуществляется с помощью головок для чтения и записи, а скорость доступа за счёт поворотов дисков.
Такой режим работы имеет несколько недостатков:
Время доступа к чтению/записи. Диски вращаются непрерывно, в то время как головки двигаются под углом. Это требуется для доступа к информации с одинаковой скоростью. Время доступа к информации зависит от удалённости её от читающих головок.
Конечно, на первый взгляд это может показаться и не проблемой, но на самом деле далеко не так. Если файл не хранится на диске в смежных секторах, головке для чтения информации придётся сделать несколько прыжков. Поэтому для нормальной производительности обычных жёстких дисков, вам время от времени требуется выполнять дефрагментацию, которая просто располагает данные в смежных секторах.
Надёжность. Так как операции чтения/записи требуют от жёсткого диска постоянного движения – они весьма уязвимы. Жёсткие диски старых модификаций даже останавливались, т.е. если в данный момент жёсткий диск не используется, то для предотвращения повреждений дисков он останавливался. Теперь это не требуется, но по-прежнему остались проблемы связанные с ударами и вибрацией.
Твердотельные диски решают многие из этих проблем, по крайней мере, они внутри не содержат каких-либо движущихся частей.
Как работает жёсткий диск SSD.
Твердотельный диск имеет две области памяти, один для сохранения всей информации, даже при потере питания и другой, гораздо меньше, который работает как кэш для ускорения доступа. Последняя область очень похожа на RAM память.
Вся эта система управляется контроллером, который координирует различные элементы. На самом деле имеется несколько блоков памяти, которые действуют как RAID в миниатюре. Что позволяет увеличить скорость выполнения нескольких операций чтения и записи и в то же время, сделать устройство более устойчивым к крахам.
Какие преимущества жёсткого диска SSD.
Преимущества твердотельного диска перед традиционным жёстким диском:
Быстрота. Как в поисках данных, так и в последующем их чтении. Скорость чтения данных на всём диске одинакова. Нет необходимости в дефрагментации.
Повышенная устойчивость. Так как твердотельный жёсткий диск не имеет подвижных компонентов, он более устойчив к ударам и вибрации.
Уменьшенное энергопотребление. SSD для работы требуется меньше энергии. Что довольно важно для портативных устройств. Снижение энергопотребления уменьшает тепловой износ и тем самым увеличивает срок службы аккумулятора.
Низкий уровень шума. Явным преимуществом твердотельных жёстких дисков, не имеющих подвижных частей, является отсутствие шума.
Что позволяет использовать гибридные конфигурации с жёстким диском SSD, который будет работать как кэш обычного жёсткого диска. Такой принцип называется SSD-кэшированием, пример, вы можете найти на материнских платах с чипсетом Intel Z68.
Существуют и другие реализации, например, технология Fusion компании Apple, в которой операционная система сама решает, где расположить файлы на обычном жёстком диске или SSD. При таком методе, в отличие от гибридной конфигурации, не теряется размер диска.
Проблемы твердотельных жёстких дисков.
Технология изготовления традиционных жёстких дисков используется уже не одно десятилетие, что позволило создать очень недорогие устройства. SSD твердотельные диски решают много проблем, но имеют свой недостаток – высокая цена.
Но высокая цена не единственная проблема твердотельных дисков. Жёсткие диски SSD, из-за режима своего функционирования, как правило, в начале использования работают быстрее, и со временем теряют скорость. Это было серьёзной проблемой в первых поколениях твердотельных дисков, и осталось в меньшей степени в последующих.
Разновидности твердотельных жёстких дисков.
Разновидности твердотельных жёстких дисков могут быть классифицированы несколькими способами. Здесь описываются два.
По подключению к компьютеру:
PCIe SSD. На диске PCIe SSD блок подключён к порту PCI Express как дополнительная внутренняя карта. Так они могут работать на много быстрее и не ограничиваться стандартом SATA.
SATA SSD. Используется тот же разъём, что и обычным жёстким диском. На сегодняшний день это единственный вариант подсоединения твердотельного SSD к ноутбуку или другому портативному устройству.
По используемой в производстве технологии:
В любом компьютере информация хранится как строка из единиц и нулей. Каждый из этих элементов называется битом памяти. В первых твердотельных SSD каждый из бит занимал одну ячейки. С каждым новым поколением производители пытаются увеличить количество бит в ячейке, что уменьшит цену устройства при той же ёмкости.
Но, как не жаль это имеет и неприятные побочные эффекты. Информация в таких хранилищах имеет короткий жизненный цикл, потому что в каждой ячейке имеется электрическое напряжение. По этой классификации существуют следующие модели:
SLC. Аббревиатура для Single Level Cell. Самые первые из используемых твердотельные диски. В них каждый бит занимает свою ячейку. Из-за своей высокой цены теперь используется обычно на сервере.
MLC. Аббревиатура для Multi Level Cell. Здесь в ячейке храниться уже два бита. Они могут хранить четыре уровня заряда.
TLC. Аббревиатура для Triple Level Cel. В этом твердотельном диске три бита в ячейке. Они могут хранить восемь уровней.
Самое плохое, что чем больше бит храниться в одной ячейке, тем меньше срок службы твердотельного жёсткого диска. То есть жёсткий диск TLC после 3000-5000 перезаписей скорее всего можно будет выбрасывать.
secretadmin.ru
ТОП-7 лучших внешних ssd по мнению покупателей в 2019
Мы живем в замечательное время. Наука не стоит на месте и развивается с невероятной скоростью. Домашние компьютеры и ноутбуки становятся умнее, телефоны дополняются более качественной начинкой и понемногу догоняют и перегоняют по мощности старые компьютеры. Фильм хорошего качества можно скачать за минуту, а чтобы пульт от телевизора перестал барахлить все так же нужно постучать по батарейкам. В общем, современные гаджеты улучшают наше качество жизни и делают ее существенно лучше. Следуя за всеобщим прогрессом, рано или поздно каждый начинает апгрейдить свой домашний компьютер.
Содержание:
Для начала, обычно добавляется пара гектар оперативки, после заменяется видеокарта и устанавливается более мощный процессор. Естественно, для такой мощи ставится хорошая охладительная система, сравнимая с морозилкой холодильника. Но что делать, если практически все комплектующие заменены, а скорости все равно не достаточно? Что-то самую малость тормозит, где-то пропадают кадры и малость подлагивает. Возможно вы просто перфекционист и хотите чтобы все работало идеально. Именно в этом случае стоит начинать рассматривать вопрос замены винчестера. Количество встроенного объема сейчас не существенно. Практически наверняка весь доступный на вашем ПК объем вы и так забили всевозможными играми, любимыми фильмами, музыкой и картинками с котятами. Но рано или поздно возникает вопрос о скорости работы жесткого диска, и тогда и на общую сцену выходит SSD.
Как нужно выбирать внешний накопитель?
Solid-state drive — это, как говорит википедия, стабильное и постоянное механическое устройство, которое хранит в себе информацию. Проще говоря такая большая и скоростная флешка. Так в чем же заключается волшебство работы SSD?
Начать стоит с того, как устроен HDD — самый обычный жесткий диск. Внутри корпуса располагаются диски. Они магнитные и на них уже нарезаны специальные дорожки — чем-то они схожи с виниловыми пластинками. Сами диски разделены на сектора. В конечном счете получается, что у каждой ячейки имеется собственный номер диска, дорожка и сектор. Когда вы открываете фотографию своего любимого котейки или же слушаете музыку, система механическим образом ищет необходимую ячейку. Именно отсюда и возникает замедление скорости и лишний шум во время работы.
SSD работает куда более просто. На электронной плате данного накопителя имеется ряд микросхем которые запоминают данные. Собственно выходит, что сначала вы записали картинку с вашим мурлыкой, а потом просто к ней обратились. Здесь не нужно ничего передвигать или крутить. Данная система очень напоминает обычную флешку, которую вы наверняка ежедневно вставляете в USB-выход. Но тогда возникает закономерный вопрос, а зачем собственно нужно тратиться на дорогостоящие SSD, если можно использовать доступные по цене обычные флешки?
Зачем необходим SSD?
Скорость, это та причина по которой стоит внимательней присмотреться к SSD. Скорость средненькой по цене флешки, которую использует преобладающее большинство пользователей, USB 2.0 колеблется около 5 МБ/с. Средний жесткий диск HDD, имеет скорость в районе 100 МБ/с. SSD же обладает скоростью в четыре раза превышающей средние нормы, а именно около 450 МБ/с. Конечно, эти данные весьма примерны и грубы, так как каждый отдельный случай нужно рассматривать индивидуально.
Пока SSD диски пользователи приобретают с опаской, но вызвано это не нареканиями в роботе такого устройства, а с недостаточный количеством знаний в этой области и высокой стоимостью такого устройства. О том, что из себя представляет такой девайс описано выше, но вот вопрос, когда же эта покупка оправдает затраченные на нее средства? Чаще всего, вы приобретаете диск «под систему». Устанавливается ОС и работа гаджета ускоряется в разы. Но на данный момент речь идет о внешних SSD, а следовательно главными критериями в оценке выступают скорость и мобильность. Вы часто сталкиваетесь с проблемой нехватки времени на копирования большого объема данных? Вы работаете с данными как на работе, так и дома и нужно чтобы они всегда были под рукой? Прячете от любопытных домочадцев диск с компьютерными играми? Если хоть на один из вопросов вы ответили да, вам стоит серьезно задуматься о приобретении внешнего накопителя SSD.
Основные характеристики для SSD
К вопросу о выборе внешнего SSD стоит относиться также ответственно как, и к покупке любого другого гаджета. Ведь покупая переносной внешний носитель, вы пытаетесь защитить свои данные от потери, будь то домашние фотографии и видеоархивы или же информация не для любых глаз. И, следовательно, из этого, потеря этой информации сулит вам, как минимум, разочарование и грусть, а как максимум серьезные неприятности. Так на какие же характеристики прежде всего стоит обращать внимание при выборе SSD?
Скорость — это то, ради чего вы собственно обратили свой взор на покупку данного накопителя. Эта характеристика является важнейшей и игнорировать ее просто нельзя. И так сказать информация на перед — у современных SSD это показатель примерно одинакового уровня.
Объем также важен, ведь это все таки хранилище данных. Подбирать накопитель нужно так, чтобы хватило на все ваши потребности. Но не стоит с этим увлекаться, так как большой объем сильно влияет на следующий показатель
Стоимость — чем больше доступно объема для хранения информации, тем выше цена устройства. Зависимость у объема и цены геометрическая, а потому прежде всего ориентируйтесь по собственному кошельку.
Ударостойкость — этот параметр особенно актуален для тех, кто будет часто транспортировать устройство, так как он характеризует общую износостойкость девайса. Выбирая модель, особенное внимание обращайте на крепость корпуса и наличие системы подавления внешних вибраций. Как и каждая электроника, внешние накопители не очень любят физические воздействия извне.
Количество перезаписей — SSD диск, как и любой другой внешний накопитель, далеко не вечен и с этим фактом приходится мириться. Производители всегда указывают количество перезаписей в параметрах технических характеристик. Эта информация показывает точное количество перезаписей, которое диск выдержит наверняка. Далее в зависимости от вашего накопителя, одни диски продолжают работать, но уже без гарантий. То есть каждая запись может стать последней. А у других функция записи останавливается на уровне программы, и у вас остаются последние изменения которые вы можете читать.
Топ — 7 самых лучших внешних SSD
Рынок SSD пока полностью не систематизирован. Среди многообразия SSD общих стандартов как таковых нет, ну разве что на порты подключения. По этой причине ниже представлен для вашего обозрения список лучших устройств. Список составлялся с учетом не только данных представленных официально в технических характеристиках, но и по отзывам реальных людей и рейтингу продаж.
Samsung Portable SSD T5

Портативный накопитель серии Т5 от Samsung – удобный и надежный девайс. Его скорость передачи данных достигает 540МБ/с. С ним можно быстро перебрасывать и хранить фото и видео даже в очень хорошем качестве. Устройство не так легко разбить или повредить. Металлический корпус и отсутствие движущихся элементов позволяют Т5 успешно пережить не одно падение. Производители утверждают, что его можно без последствий уронить с высоты до 2-х метров. Выглядит девайс современно и стильно, размером всего с банковскую карту, вес 51 гр. Еще одно неоспоримое преимущество – возможность поставить на внешний накопитель надежный пароль с помощью алгоритма AES 256.
Достоинства:
• Высокая скорость;
• Прочность;
• Пароль.
Недостатки:
• Небольшой обьем памяти
Цена: ₽ 6207
Silicon Power Bolt B80

Этот накопитель для тех, кто хочет защитить свои данные от различных экстремальных ситуаций. Его прочный алюминиевый корпус выдерживает падение с трех метров. Имеется защита от попадания воды и пыли класса IP68. Даже если влага или мусор попали внутрь устройства, записанные файлы сохраняются. Скорость передачи данных у В80 достигает 500 МБ/с. При этом файлы можно записывать или передавать во время чтения. Записывайте фильмы и фото непосредственно во время просмотра. Быстрый, стильный и компактный девайс отлично подходит профессионалам и тем, кто любит пользоваться последними достижениями техники.
Достоинства:
• Запись во время просмотра;
• Высокая скорость;
• Надежность.
Недостатки:
• Легко выронить из рук из-за округленной формы
Цена: ₽ 4850
Kingston External SSD 480Gb Savage Exo

Этот накопитель создали специально для игровых ноутбуков и консолей. Под поликарбонатным корпусом запрятано 480ГБ памяти. Девайс подключают через USB 3.1 Gen 2, который имеет пропускную способность 10Гбит/с. Записывать и считывать информацию можно со скоростью 480 и 490 МБ/с соответственно. Комплектуется кабелем для подключения к портам USB-A/С.
Достоинства:
• Приличная скорость;
• Большой объем памяти.
• Компактный дизайн
Недостатки:
• Пластиковый корпус.
Цена: ₽ 8068
SanDisk 250GB Extreme

С Extreme можно смело отправляться в походы, путешествия или просто попасть под дождь. Прорезиненному корпусу падения не страшны, а с уровнем защиты IP55 файлы надежно защищены от пыли, дождя или снега. Компактный накопитель весом всего 39 г имеет объем память 250 Гб. Скорость передачи файлов 550 МБ/с – можно записать папку качественных фото за минуту. Смело подключайте девайс к гаджетам и ПС. Отлично совместим с Windows 7-10, Mac OS X 10.4 и более новыми.
Достоинства:
• Защита от экстремальных условий;
• Высокая скорость;
• Совместимость.
Недостатки:
• Небольшой объем памяти
Цена: ₽ 7582
A-Data SD700 External

Внешний SSD –накопитель External надежный, долговечный и быстрый. Он работает с Windows, Mac и Android. Позволяет записать 512 Гб информации со скоростью 430 МБ/с, а скорость считывания составляет 440 МБ/с. Это один из первых дисков, имеющий защиту от воды и пыли класса IP68. Такой девайс можно полностью погрузить под воду на целую минуту. Правда, нырять с ним не получится: производитель обещает защиту от влаги на глубине до 1,5 м.
Достоинства:
• Отличная защита от влаги и пыли;
• Долговечность;
• Совместимость.
Недостатки:
• Небольшая скорость записи по сравнению с аналогами
Цена: ₽ 10090
Samsung Portable SSD X5 500Gb

Максимальная скорость для настоящих профессионалов. Порт Thunderbolt 3 может похвалиться пропускной способностью до 40 Гб/с. Считывать файлы с этого девайса можно со скоростью 2800 МБ/с, а записывать 2300 МБ/с. Видео весом в 20 Гб реально записать всего за 12 секунд. Больше никаких ожиданий! Корпус этого твердотельного накопителя усиливает магнитный сплав. Ему не страшно падение с двухметровой высоты. Файлы можно защитить паролем: 256-битное AES шифрование обеспечит неприкосновенность личной и деловой информации. Portable компактного размера, имеет стильную современную форму. Верхнее глянцевое покрытие радует глаз, нижнее матовое предотвращает скольжение.
Достоинства:
• Сверхбыстрая скорость;
• Наличие пароля;
• Система контроля температуры;
• Прочность
Недостатки:
• Нет защиты от пыли и влаги
Цена: ₽ 27682
Transcend ESD400

Внешний диск Transcend – надежная дополнительная память для ПК за умеренную цену. На нем можно разместить 128 Гб информации. Скорость записи и чтения файлов составляет 380/410 МБ/с соответственно. Это довольно много для недорогого девайса. Подключается через порт USB A
Достоинства:
• Небольшая цена при приличной скорости.
Недостатки:
• Небольшой объем
Цена: ₽ 4750
Самый защищенный SSD-накопитель
Это специально для тех, у кого потсоянно что-то выпадает из рук.
Thunderbolt LaCie 500GB

Твердотельный накопитель Thunderbolt LaCie обеспечивает передачу данных до 510 МБ/с. Благодаря металлическому прорезиненному корпусу устройство может без последствий падать с двухметровой высоты. Пыль и брызги воды ему также не страшны. Оригинальная яркая расцветка уплотнителя предает девайсу стильный современный вид. Он совместим с Windows, Linux, новыми моделями MacBook, iMac.
Достоинства:
• Высокая скорость;
• Стойкость к ударам и загрязнению.
Недостатки:
• Большой вес
Цена: ₽ 39990
Самый шустрый SSD
Скорость — это очень важный параметр. Ведь именно поэтому и покупается такой накопитель, верно?
Transcend StoreJet 500

StoreJet – твердотельный накопитель со скоростью передачи данных до 5 Гбит/с. Устройство устойчиво к нагреву или вибрациям. Благодаря металлическому корпусу переносит случайные удары и небольшие падения. Через приложение Transcend Elite можно защитить файлы от посторонних глаз, синхронизировать накопитель с ПК. Девайс совместим с Windows и MAC OS, имеются порты USB 3.0 и Thunderbolt.
Достоинства:
• Высокая скорость;
• Совместимость со всеми устройствами.
Недостатки:
• Не защищен от пыли и влаги
Цена: ₽ 29990
Выводы
SSD-накопители плотно вошли в нашу реальность и это стоит учитывать. Обладая таким накопителем, пользователь сможет хранить большие объемы данных под рукой и не потратит кучу времени на то, чтобы забить диск под завязку либо полностью скопировать с него данные. Современные методы шифрования информации надежно защитят пользователя от незаконного вмешательства. А стильный дизайн такого накопителя, очевидно, пополнит коллекцию функциональных, но красивых устройств.
Сравнительная таблица лучших SSD дисков
Название | Основные характеристики | Цена |
Samsung Portable SSD T5
| Емкость накопителя 250 Гб, интерфейсный разъем накопителя USB Type C «мама», разъем подключения к ПК — USB Type A, USB Type C, вес — 51 грамм. | ₽ 6207 |
Silicon Power Bolt B80 | Объем накопителя — 120 гб, форм фактор диска — 1.8*, подключение к ПК — USB A, интерфейс — USB C, скорость чтения — 500 мб/сек, передача данных — 450 мб/сек. | ₽ 4850 |
Kingston External SSD 480Gb Savage Exo | Объем накопителя: 480 ГБ, скорость записи: 480 МБ/с, скорость чтения: 490 МБ/с, пропускная способность 10 Гбит/сек. | ₽ 8068 |
SanDisk 250GB Extreme | Ударно-ударостойкий (до 1500 г) и вибростойкий (5 г RMS, 10-2000 Гц), емкость — 250 гб, скорость чтения — до 550 МБ/с. | ₽ 7582 |
A-Data SD700 External | Объем накопителя — 512 гб, скорость чтения — 440 МБ/с, скорость записи — 430 МБ/с, класс пылевлагозащищенности: IP68. | ₽ 10090 |
Samsung Portable SSD X5 500Gb | Емкость 500 Гб, скорость последовательного чтения: до 2800 МБ/с, Скорость последовательной записи: до 2100 МБ/с. | ₽ 27682 |
Transcend ESD400 | Скорость чтения — 410 МБ/с, скорость записи — 380 МБ/с, объем накопителя — 128 гб. | ₽ 4750 |
Thunderbolt LaCie 500GB | Объем накопителя — 1 ТБ, скорость передачи данных — до 510 МБ/с, материал: аллюминий, резина, тип HDD — 2.5* | ₽ 39990 |
Transcend StoreJet 500
| Объем накопителя — 512 ГБ, максимальная скорость передачи данных — до 5 Гбит/сек, тип HDD — 2.5*. | ₽ 29990 |
Вам также может быть интересно: Как выбрать охлаждающую подставку для ноутбука: опыт Dr Anatom
gadgets-reviews.com
Жесткий диск ssd, описание, параметры и сравнение с HDD
Преимущества и недостатки твердотельных накопителей перед HDD… Какие они?! Твердотельные накопители, или SSD, появившись на рынке относительно недавно, несмотря на высокую стоимость, успели приобрести популярность у пользователей, которым важна скорость работы.
Твердотельный накопитель представляет собой запоминающее устройство, работающее на основе микросхем памяти. Также в состав SSD входит управляющий контроллер. Память, на основе которой работают твердотельные накопители, подразделяется на два вида: flash и RAM.

Чаще всего SSD используются в небольших устройствах (коммуникаторах, ноутбуках, смартфонах), где значимым требованием является стойкость накопителя к ударам и вибрации, а также небольшой размер. Использование твердотельных накопителей в ПК способствует заметному увеличению производительности.
Популярность SSD растет очень быстро: их стоимость, хотя в данный момент и заметно выше HDD, постепенно снижается; некоторые компании, к числу которых относится, к примеру, продавшая бизнес по изготовлению жёстких дисков компании Seagate Samsung, уже полностью отказались от производства HDD, переключившись на разработку и создание твердых накопителей.
История возникновения и дальнейшего развития SSD
Несмотря на то, что широкое распространение твердотельные накопители получили совсем недавно, первый прототип подобного носителя информации был создан еще в 1978 году. Первый полупроводниковый накопитель, работающий на основе RAM-памяти, был разработан компанией StorageTek (США). Через четыре года другая американская компания Cray начала использование SSD на основе RAM-памяти в своих суперкомпьютерах Cray-1 и Cray X-MP.

Первый полупроводниковый накопитель на flash-памяти был разработан в 1995 году компанией M-Systems (Израиль).
Начиная с 2005 года, на рынке все чаще стали появляться ноутбуки и нетбуки, в состав которых входил SSD. Первой компанией, выпустившей устройство с твердотельным накопителем размером 4 Гб, была ASUS. Постепенно скорость и объем устройств увеличивались. В 2008 году разработчики Mtron Storage Technology (Южная Корея) представили на выставке в Сеуле 128-гигабайтный твердотельный диск с параметрами записи и чтения 240 МБ/с и 260 МБ/с соответственно. В 2009 году компания OCZ разработала SSD объёмом 1 терабайт.
Преимущества SSD
Плюсы твердотельных накопителей очевидны. Отсутствие движущихся частей привело к их высокой механической стойкости, быстрого считывания файлов, независимо от расположения их фрагментов, а также абсолютно бесшумной работе. Скорость чтения и записи во много раз превосходит пропускную способность лучших интерфейсов HDD, включая SATA II, SATA III и другие.
Отсутствие магнитных дисков позволило значительно уменьшить размер SSD, а также снизить влияние на него внешних электромагнитных полей, которые легко способны причинить вред жестким дискам и хранящейся на них информации.
Также SSD характеризует более широкий диапазон температур и низкое электропотребление.
Недостатки современных SSD
Ключевым недостатком твердотельных накопителей, из-за которого установить их в ПК могут позволить себе не многие, является их высокая стоимость, прямо пропорциональная их емкости. Цена более распространенных сегодня HDD зависит исключительно от входящих в их состав пластин и возрастает по мере повышения их объема гораздо медленнее.
Основной недостаток NAND SSD (накопителей, основанных на использовании энергонезависимой памяти) – это, в первую очередь, ограниченное число циклов перезаписи: десять тысяч для обычной флеш-памяти (MLC, Multi-level cell) и сто тысяч для более дорогого вида (SLC, Single-level cell). Для того чтобы предупредить неравномерный износ, в SSD встраивается специальные схемы: контроллер сохраняет информацию о том, какие блоки являются наименее перезаписываемыми и при необходимости начинает более активно их использовать. Количество циклов у RAM SSD и у новейшей технологии FRAM практически безгранично, их вполне хватит для 40 лет непрерывного использования.
Невозможность восстановления информации
Твердотельные накопители не позволяют восстановить информацию вследствие использования команды TRIM, поэтому все recovery-утилиты становятся бесполезными. Кроме того, информация на SSD становится безвозвратно потерянной, если при превышении или перепаде напряжения. Если в жестких дисках чаще всего сгорает только плата контроллера, твердотельный носитель сгорает полностью. Аппаратный сбой SSD, произошедший из-за выхода из строя чипа контроллера или flash-памяти, приведет к тому, что информация будет утрачена без возможности восстановления.
SSD и выбор операционной системы Windows
На ускорение износа SSD влияет и использование устаревших и даже ряда актуальных операционных систем, в которых не учитывается их специфика. Уменьшение срока эксплуатации твердотельных накопителей вследствие работы некоторых служб ОС связано с тем, что они рассчитаны только на работу с HDD,
Потому применяют на SSD технологии, которые ускоряют работу жестких дисков, но не оказывают никакого положительного влияния на быстродействие твердотельных накопителей, а напротив, уменьшают их срок эксплуатации.

В семействе ОС Windows оптимизация работы с SSD была внедрена лишь, начиная с седьмой версии. На твердых накопителях Windows 7 не использует дефрагментацию, а также технологии Superfetch и ReadyBoost, необходимые для ускорения чтения и записи на жестких дисках. Предыдущие версии Windows, включая относительно недавно появившуюся ОС Vista, требуют дополнительных настроек для снижения износа SSD. В первую очередь, необходимо отключить дефрагментацию, которая все равно не оказывает на быстродействие твердотельных накопителей никакого влияния.
Настройка Windows 7 для работы с SSD
Для того чтобы предупредить быстрое изнашивание SSD, следует отключить в системе некоторые службы и операции.
Прежде всего, следует отключить использование в системе файла подкачки, который предназначен для хранения временных данных, необходимое при недостатке объема ОЗУ. Однако столь часта запись и перезапись на SSD приведет к тому, что ячейки памяти быстро износятся. Поэтому если объем вашей памяти превышает 4 Гб, лучшим решением будет отключить файл подкачки. Если объем памяти меньше 4 Гб, то проще всего будет перенести файл подкачки на жесткий диск или нарастить объем ОЗУ.

Индексирование и кэширование SSD является абсолютно не нужными операциями, так как твердотельный накопитель и так работает очень быстро.

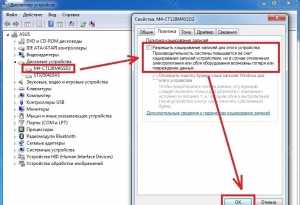
Вследствие того, что прямой доступ SSD к файлам осуществляется весьма быстро, дефрагментация является ненужной, более того, она только вредит ячейкам SSD.
Еще одни компоненты операционной системы, которые стали ненужными после установки ее на SSD, это Prefetch и SuperPrefetch, предназначенные для ускорения начальной загрузки и запуска программ.
Чтобы отключить эти службы, откройте реестр Windows и измените параметры EnablePrefetcher и EnableSuperfetch значения на ноль.
SSD и альтернативные операционные системы
TRIM-поддержка твердотельной памяти появилась в Mac OS X в версии 10.7 (Lion). В 2010 году компания Apple запустила в продажу компьютеры Air, в комплектацию которых входила твердотельная память. Первоначально, по желанию покупателя, SSD можно было заменить на обычный жесткий диск, однако, начиная с 2010 года, компания полностью отказалась от использования в этой линейке HDD для уменьшения размера корпуса компьютера, а также снижения его веса. Объем памяти в линейке Air составляет от 64 Гб до 512 Гб.
В 2012 году в продаже появился новый MacBook Pro, работающий на основе флеш-памяти. Опционально в компьютер можно инсталлировать до 768 Гб флеш-памяти.
TRIM-поддержка SSD в операционных системах Linux появилась, начиная с версии ядра 2.6.33. В настройках монтирования накопителя следует указать опцию «discard».
SSD или HDD: что выбрать?
В настоящее время твердотельные накопители все более уверенно отвоевывают у жестких дисков долю рынка. И хотя говорить о наступлении периода окончательного перехода на SSD и снятия с продажи HDD еще рано, становится ясно, что в какой-то момент это станет неизбежным. Те, кто установил твердотельный накопитель в качестве системного диска, уже успели увидеть разницу в быстродействии, которая заметна даже без использования специальных тестов.

Накопители на flash-памяти отличает быстрое время доступа, высокая скорость передачи информации и улучшенная производительность, что позволяет сделать работу с операционной системой и установленными приложениями намного более быстрой. Помимо этого, SSD характеризует абсолютно бесшумная работа, надежность и низкое потребление энергии.
На данный момент на рынке комплектующих имеется множество твердотельных накопителей от различных производителей, поэтому выбрать среди них наилучший вариант не так просто. Однако скорость любой модели SSD, даже самой медленной и дешевой, во много раз превосходит аналогичный параметр жесткого диска.
Сравним каждый из технических параметров твердотельных накопителей и жестких дисков отдельно.
Производительность
Практически каждый SSD в два или три раза превышает традиционный жесткий диск по скорости взаимодействия. Запуск программ и операционной системы, выход из спящего или ждущего режима, установка приложений, работа с файлами (копирования, архивация, разархивация) происходит на твердотельных накопителях заметно быстрее.
Чтобы определить более высокую производительность SSD, можно даже не делать никаких измерений, так как ее легко заметить даже «на глаз». Запуск программного обеспечения становится намного более быстрым, операционная система также работает без задержек. Особенно заметной является скорость ухода в ждущий или спящий режим, а также выхода из него.
SSD являются прекрасным выбором для пользователей, которым важна именно скорость работы.
Сравнение производительности HDD и SDD
Если протестировать с целью сравнения один из лучших в настоящее время HDD Seagate Barracuda XT с объемом 3 Тб и скоростью 7200 об/мин и SSD Samsung 470 Series предыдущего поколения, становится ясно, насколько заметно отличается быстродействие жестких дисков и твердотельных накопителей.
Futuremark PCMark 7, имитируя стандартную работу компьютера, демонстрирует, что практически при любых видах работ SSD выполняет задачу в три-четыре раза быстрее жесткого диска. При этом, данный тест учитывает производительность системы, с учётом влияния CPU и видеокарты, что позволяет увидеть картину, практически аналогичную той, что создается при обычном использовании.
К единственным исключениям, когда результаты HDD и SDD оказываются почти равными, относится работа с видео в Windows Movie Maker и загрузка Windows Media Center.
Скорость копирования файлов
Наиболее яркий пример, когда пользователь может увидеть и оценить быстроту носителя информации, — это перенос и копирование данных. На старых компьютерах это время может занимать такой большой период, что пользователь вынужден сидеть перед экраном и ожидать, когда операции с файлами будут закончены.
Сравнение трех носителей: SSD, HDD со скоростью 7200 оборотов и HDD со скоростью 5400 оборотов показывает, насколько более быстрыми являются твердотельные накопители. При данном тестировании файлы копировались и переносились с одного логического диска на другой, что привело к тому, что носитель одновременно и читал, и записывал данные.
Как видим, скорость SSD при работе с файлами и архивами в несколько раз превышает возможности жесткого диска.
Установка и запуск приложений
Данный тест позволяет определить то, насколько заметным будет быстродействие SSD при решении ежедневных задач, с которыми постоянно сталкивается пользователь. Для тестирования было подобрано два типа программ: 1) те, что наиболее часто используются пользователями, 2) большие пакеты, инсталляция которых обычно является весьма длительной.
Тестирование показало, что скорость установки приложений на SSD в два или три раза выше, по сравнению с HDD. Исключениями являются лишь программы Acronis и Office 2007.
Сохраняется преимущество SSD и при запуске приложений, хотя в этом случае временной период настолько мал, что вряд ли будет сильно заметен пользователю.
Объем и возможность хранения файлов
Если вам требуется носитель для хранения больших объемов информации, таких как видеозаписи или фильмы, то гораздо лучше будет остановить свой выбор на жестком диске. Приобретение SSD для хранения на нем файлов – это ненужная роскошь, так как стоимость твердотельных накопителей заметно выше и, к тому же, напрямую зависит от его объема. Даже самая небольшая модель объемом 128 Гб отличается весьма высокой стоимостью, тогда как жесткий диск с объемом 500 Гб можно приобрести по весьма невысокой цене.
Однако если вы планируете использовать SSD в качестве системного, то вам вполне хватит минимального на сегодняшний день объема в 128 Гб. Этого объема вполне достаточно для создания рабочей системы, где будет установлена ОС Windows 7, необходимые программы и даже несколько игр. А для хранения мультимедийных файлов и архивов можно установить дополнительный HDD. Если вы собираетесь установить SSD в ноутбук, то для хранения файлов можно приобрести внешний жесткий диск.
Надежность и стойкость к ударам и вибрации
Значимый параметр SSD, выгодно отличающий его от жестких дисков, — это надежность в использовании, которая обеспечивается, благодаря тому, что твердотельный накопитель абсолютно не чувствителен к ударам и вибрации. Особенно это актуально для ноутбуков, которые часто приходится носить с собой. Такие устройства нередко подвергаются ударам, и порой только встроенный акселерометр, отключающий HDD при падении, спасает его от потери данных или поломки.
Использование SDD позволяет забыть о том, что вам нужно стараться не трясти ноутбук. К примеру, когда устройство едва начинает переходить в спящий режим (а в это время оно весьма активно записывает данные на носитель), вы можете уже укладывать его в сумку. Если сделать это с ноутбуком со встроенным HDD, то жесткий диск будет легко вывести из строя.
Долговечность SSD и HDD
В тоже время SDD все еще проигрывают жестким дискам по их долговечности. Недорогие SSD первого поколения, установленные, к примеру, на EEE PC, уже начали постепенно выходить из строя. И если спрогнозировать механический износ HDD практически невозможно, то у твердотельных накопителей есть ограниченное число циклов перезаписи, которое в настоящее время является его основным недостатком.
Предполагается, что развитие технологий приведет к тому, что энергонезависимая память будет изготавливаться из других материалов, таких как, к примеру, FeRam, однако пока таких накопителей еще нет в продаже. В 2014 году компания HP планирует начать продажу накопителей на основе технологии ReRAM.
Физические размеры обоих носителей
Для некоторых пользователей значительным преимуществом SSD является их небольшой вес и размер. Твердотельные носители заметно меньше жестких дисков, что, во-первых, дает возможность значительно снизить размер устройства (это особенно актуально для ноутбуков и нетбуков), а во-вторых, позволяет разместить в стойке корпуса ПК большее количество накопителей.
Стоимость SDD и HDD в сравнении
Цена – это тот параметр, по которому SSD безнадежно проигрывают жестким дискам. Современные твердотельные накопители стоят в три-четыре раза дороже HDD, емкость которого в три раза больше.
Стоит ли тратить деньги за быстродействие и скорость, решать вам. На наш взгляд, это имеет смысл только в том случае, если ваша работа с ПК или ноутбуком является постоянно и активной. В этом случае вы сбережете не только время, но и нервы, избавившись от раздражения, связанного с тем, что система и приложения сильно тормозят.
На чем же остановить свой выбор?
Хотя технологии создания SSD весьма активно развиваются, говорить о том времени, когда они полностью заменят жесткие диски, еще рано. Твердотельным накопителям нет равных в обеспечении более высокой производительности и скорости при использовании их в качестве системных дисков, однако они заметно уступают HDD в случае, если речь идет о хранении файлов.
Для большинства задач, с которыми сталкиваются пользователи домашних ПК, прекрасно подойдет комплектация с двумя носителями: SSD, где следует разместить операционную систему, а также исполняемые файлы и кэши программ, и HDD большого объема для хранения фильмов, музыки, фотографий и документов.
Бюджетный вариант комплектации может прекрасно обойтись и без использования твердотельных накопителей, компьютеры же, работающие исключительно с SSD, в силу своей неоправданно высокой стоимости, встречаются крайне редко.
it-dix.ru
Что Такое (Диск SSD) Каковы Его Отличия От HDD и Как Правильно Его Выбрать 2018
Жесткий диск SSD что это и чем он отличается от HDD
Содержание статьи

Добрый день. Пользователи компьютеров уже давно привыкли, что внутренние жесткие диски называют HDD. Но, не так давно, на рынках стали появляться жесткие диски SSD. Многие люди плохо себе представляют, а что же это такое, диск SSD? Есть ли необходимость заменять ими обычный диск HDD? На самом ли деле эти твердотельные диски так хороши, как о них рассказывают пользователи?
Что такое SSD диск

SSD – это, как я уже заявил, твердотельный диск. У данного диска применяется память NAND. Чем она интересна, для данной памяти не требуется электричество, чтобы сохранять информацию. Могу сказать более понятным вам языком, этот диск можно сравнить с флешь картой приличных размеров. По сути, это и есть флешка.
Я уже писал о флешь карте на 1 Тб, и на 2 Тб. Технология очень похожа. С той лишь разницей, что на 1 и 2 ТБ флешки, о которых я писал, это именно флешь карты. А SSD это – жесткий диск и у него очень приличная скорость записывания и считывания данных.
Отличие SSD от HDD и их особенности
Для того, чтобы мы смогли выявить данные отличия твердотельных дисков от дисков, с крутящимися механизмами, давайте коснёмся теории и работы этих накопителей.

HDD – это ряд круглых пластин из металла, которые вращаются на шпинделе. Данные прописываются по поверхности пластин специальной небольшой головкой. Если человек начинает копировать на диск любую информацию, или просто запускает софт, головка диска начинает движение, чтобы найти, то место, где находится нужная человеку информация.
Больше всего это напоминает обычные пластинки советских времён, которые так любили жители нашей страны. Но, вместо иголочки в этой конструкции находится головка для считывания данных.
Достоинства SSD перед HDD
- У Диска SSD нет ни одной детали, которая бы двигалась.
- Исходя из первого пункта, твёрдонакопитель не нагревается, в отличие от HDD, который очень сильно греется, когда работает сложная программа или игра.
- Так как диск не движется, работает он бесшумно. Так же, бесшумность получается, из-за небольшого по мощности кулера, которому не обязательно охлаждать диск.
- Из-за отсутствия движущихся частей получается малое потребление электроэнергии, меньше примерно в два раза.
- Самое гласное, подобный диск очень быстро откликается на действие человека. То есть, если вы установите на такой диск Windows, запускаться компьютер будет очень быстро.
Я вам представил главные преимущества дисков SSD, которые вы можете проверить сами. Но, что интересно, люди до сих пор задают подобные вопросы и сравнивают достоинства этих Жестких Дисков:
- Из-за отсутствия движущихся частей твердотельные диски работают без звука и срок их эксплуатации значительно выше. Обычные диски ломаются чаще всего именно из-за повреждения извне – у твердотельных дисков этой проблемы нет.
- Температура твердотельного диска постоянно находится на необходимом уровне, в независимости от того, охлаждает его кулер или нет. Движущийся же диск без вентилятора может сильно перегреться. Перегрев может привести к сбоям в программе или его механической части.
Недостатки SSD дисков
Главным недостатком твердотельного диска является его цена. Она продолжает оставаться приличной и имеет прямую взаимосвязь с его объёмом. Вторым недостатком такого диска является меньшее количество циклов запись/удаление. Подвижный винчестер можно перезаписывать и включать/выключать очень много раз. Твердотельный имеет в этом смысле ограничения. Но, данные ограничения в записях на практике трудно достижимы.
Как правило, срок гарантии SSD в районе трех — пяти лет. Но, в обычной жизни работают такие диски значительно дольше. Отсюда, не сильно беспокойтесь по данному вопросу.
Самое интересное, что есть гибрид, в котором задействована часть от твердотельного диска, и есть движущиеся элементы. Называется гибрид SSHD. Производители в SSHD диске постарались совместить преимущества от двух этих дисков. Но, высокая скорость работы замечается лишь во время загрузки компьютера. Вывод информации и запись в данной модели примерно такая же, как у обычного HDD. Отсюда, гибридные модели не особо популярны у людей.
Как правильно выбрать SSD диск
Допустим, вы пришли к выводу, что необходимо заменить морально устаревший винчестер и приобрести SSD диск. Вам стало понятно, почему SSD выгоднее брать. Но, есть другой вопросик, а именно, который из SSD дисков в таком случае лучше выбрать?
Когда вы заходите в компьютерные магазины, вы видите накопители, у которых различные контроллеры, форм-факторы, цены. Во всём этом разнообразии трудно выбрать достойный. Поэтому, чтобы вам легче было выбирать среди подобных дисков, я приведу параметры, по которым и стоит приобретать SSD.
Скорость работы диска
У каждого жесткого диска, в том числе и у твердотельного, существует два вида скорости: считывание информации, и запись. Чем больше эти скорости, тем больше преимуществ. Но, стоит запомнить, что в описаниях ЖД чаще всего пишется max скорость.
Какова же скорость подобного диска в реальности, вы можете узнать, только приобретя диск и установив специальную программу. Также, если определенная модель диска уже приличное время находится в продаже, то, в сети желательно почитать отзывы покупателей. Притом, в разных ресурсах (а не в отзывах интернет магазина, где вы собрались диск приобрести). Их стоит внимательно прочитать (я так и делаю).
Объем SSD диска
Я уже сказал, что главный недостаток твердотельных дисков – это его стоимость. Как правило, она зависит от объёма диска. Min объём на сегодняшний день – 60 Гб. В современных реалиях, для Windows 10 со всеми его обновлениями может потребоваться 80, 90, 100 ГБ. Поэтому, такого объёма может не хватить даже на систему.
Но, если вы любите играть в игры, и увлекаетесь графическими программами вроде Фотошопа, вам необходимо изучать диски с вместимостью > 120 ГБ.
Контроллер и Память

Есть 3 вариации памяти, которые разнятся друг от друга числом бит в ячейке памяти — 1 бит (SLC), 2 бита (MLC), 3 бита (TLC). Вариант 1 устаревший, на данный момент его уже не применяют. Отсюда, если вы подобный вариант заметите в описаниях диска, сразу проходите мимо.
MLC на данный момент более других распространён. Его мы и выберем. Хотя, у него присутствуют и минусы. Но, на данный момент, замены ему не существует, т.к. TLC только начинает внедряться на полках магазинов и цена его соответствующая.
По поводу контроллеров проблема похожа. Самая распространённая (популярная) технология на данный момент, это SandForce, которая увеличивает скорость работы накопителя путём сжатия информации перед тем, как пользователь её запишет.
Но, и у неё существует недостаток: когда диск заполняют данными практически полностью, то, очистив этот диск, скорость записывания к прежним темпам больше не вернётся. Другими словами, теперь она будет ниже. Чтобы решить данную проблему, необходимо помнить одну простую вещь: не стоить забивать диск данными под завязку. В этом случае, после удаления данных, со скорость будет всё Ок.
Разумеется, существуют и прочие, дорогие контроллеры с технологиями Indilinx, Intel, Marvell. Проанализируйте ваши финансы, и, если они позволят, обратите свой взор на SSD, у которых контроллеры данных производителей.
Форм факторы и Дизайн
Большая часть твердотельных дисков, существующих сейчас, изготовляются в форм-факторе 2,5, у которых поддержка дизайна SATA 3. Но, кроме этих, возможны и прочие, подороже варианты:
- SSD внешний,
- Карта PCI, которая устанавливается прямо в слот системной платы,
- Накопитель, с дизайном mSATA, который устанавливают в небольшие ПК и ноутбуки.
Если рассмотреть дизайн, то, у всех новых SSD установлен интерфейс SATA 3, но, когда на системной плате стоит контроллер старого поколения (I – го, или II – го), то жесткий диск, несмотря на это можно подключить. Но, присутствует ограничение. Скорость данных будет, как у контроллера старого поколения. Другими словами, при подключении SATA 3 к SATA 2, скоростные данные будут SATA 2.

Если для ПК важен форм-фактор 3,5 дюйма, то, если вы желаете установить SSD 2,5, вам потребуется переходное устройство, называемое «Салазки». Данный переходник похож на маленькую полку, которую нужно подвесить там, где вы собираетесь установить диск.
К сведению: используя спец. адаптер есть возможность установки SSD на место DVD ноутбука. Часть пользователей убирают мало используемый сейчас привод и на его место устанавливают диск SSD. На новый диск подом люди устанавливают Windows. Родной же винчестер ноутбука при этом форматируют и применяют для хранения личной информации.
Какую компанию, производящую SSD, выбрать
Данный вопрос требует пристального внимания. Разумеется, на многих форумах вы найдете посты про то, что лучшим является Silicon Power, другие скажут, Kingston. Данные компании производят диски различных видов.
Но, это не совсем так. Производителей, которые действительно производят флешь память NAND, в реальности не много, в отличие от брендов.

Так же можно выбрать компании: Samsung, Crucial, SanDisk.
Как работать с накопителем SSD
Если вы успешно приобрели и установили диск SSD, вы запустите систему и будете приятно удивлены быстрой работой всех программ, и приложений. Также, система будет очень быстро запускаться. Для того, чтобы компьютер в дальше работал так быстро, запомните требования по эксплуатации накопителей SSD.
- Не заполняйте накопитель до отвала, под завязку, иначе, как я уже сказал, скорость записывания данных станет меньше и, что самое печальное, восстановиться не сможет. Особенно это касается SandForce.
- Операционные системы, поддерживающие TRIM, следующие: Widows 7, 8.1, 10, Linux 2.6.33, Mac OS X 10.6.6.
- Стоит хранить личную информацию на дисках HDD. Не стоит быстро избавляться от такого диска, если он в прекрасном состоянии. Вставьте два диска, и на HDD записывайте видео, аудио, фото, и прочую информацию, для которой нет необходимости в высокой скорости.
- Желательно увеличить ёмкость оперативной карты и, если есть возможность, не стоит применять файл подкачки.
Соблюдая данные рекомендации, у вас есть шанс продлить скор эксплуатации диска SSD, при этом, не повреждая его и не снижая скорость его работы. Приобрести его можно на АлиЭкспресс. Диски на странице объёмом от 120 до 960 Гб, т.е., фактически 1Тб. Приобрести можно по ссылке…. Судя по описанию, диск подойдёт как для Компьютеров, так и для (ноутбуков).

По скриншоту вы видите, объёмы дисков. Если вам нужно будет именно установить систему, достаточно приобрести диск ёмкостью 120 Гб. Если же как полноценный жесткий диск, то, на ваше усмотрение, от 480, до 960 Гб. Почему я советую устанавливать Windows именно на твердотельный жесткий диск? Ваша система будет загружаться за считанные секунды! Если вы приобретёте диск на 1Тб, все программы у вас будут летать!
Вообще, можно выбрать понравившийся именно вам диск SSD на странице…
С уважением, Андрей Зимин 30.10.2018
ДОБАВЬТЕ КОММЕНТАРИЙ, ПОЛУЧИТЕ ОБРАТНЫЙ НА СВОЙ САЙТ!
info-kibersant.ru



 Высокая скорость работы. Даже самый быстрый HDD диск не может теоретически обогнать по скорости SSD накопитель;
Высокая скорость работы. Даже самый быстрый HDD диск не может теоретически обогнать по скорости SSD накопитель;







