«Мозг» умного дома — миникомпьютер Orange PI на Ubuntu
Вдоволь наигравшись с openHAB на Windows, я решил, что пора от баловства переходить к делу. Предстояло выбрать начинку для компьютера, который бы служил «мозгом» моего умного дома. Основные требования — устойчивость, низкое энергопотребление, бесшумность и мощность, достаточная для функционирования openHAB. |
| Одноплатный компьютер Orange PI в полупрозрачном корпусе. |
Семейство одноплатных миникомпьютеров Raspberry PI полностью подходили под мои требования. Но я решил копнуть глубже, и обнаружил целый пласт распберри-подобных компьютеров от китайских производителей. При чем многие из них при меньшей цене давали больше возможностей. И были шустрее, чем оригинальная «малинка».
Традиционно, производители берут названия для таких ПК в саду. То Малинка (Raspberry PI), то Банан (Banana PI), мне вон в душу запала Апельсинка (Orange PI). Есть еще ODROID, но что это за название, а? 🙂
 |
| Коробка, в которой ко мне приехала плата |
 |
| Апельсинка уже с радиатором. На заднем фоне видны GPIO порты. |
 |
| Апельсинка на клавиатуре ноутбука для сравнения размеров. |
- Создаем загрузочную флешку. Для этого качаем утилиту Win32DiskImager, устанавливаем ее на свой Windows-компьютер. Запускаем. Выбираем заранее скачанный образ системы, а Device — системное имя вашей SD-карточки. Нажимаем Write.
- После того, как загрузочная карточка создана, вставляем ее в слот на плате, и включаем питание.
- На Orange PI PC2 есть 2 светодиода — желтый и красный. Если с загрузочной карточкой все в порядке, то сначала загорится желтый светодиод, потом красный, а желтый погаснет. Система загрузится.
- Можно подсоединить к HDMI порту монитор, а к USB — клавиатуру с мышкой, тогда сразу увидим приветствие Ubuntu Server Xenial. Если собираемся подключиться к Апельсинке с помощью SSH, то запускаем ssh-клиент и скармливаем ему адрес вашего компьютера в локальной сети (не забыв предварительно подключить к апельсинке сетевой кабель). Вводим
- Все, мы вошли. Теперь необходимо расширить файловую систему на всю флешку. Казалось бы, что сложного, вводим sudo fs_resize, и дело с концом, тем более, что так указано во всех мануалах. Но нет. Китайцы переделали команду fs_resize в resize_rootfs.sh. Поэтому вводим sudo /usr/local/sbin/resize_rootfs.sh. Таких странностей, когда во всех подобных системах называется по-одному, а китайцы зачем-то взяли да и сделали по-своему, в дальнейшем будет много.
- На последок установим удобный файловый менеждер Midnight Commander, для этого вводим: sudo apt-get install mc
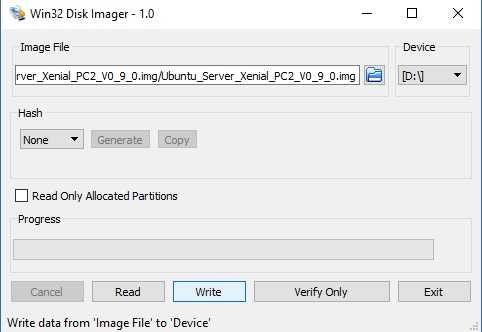
password: orangepi
И получаем:
Теперь работать легко и приятно, можно использовать Апельсинку для своих целей. Ну или просто подключить к портам GPIO датчик температуры и влажности, и запустить программу, которая считывает эти данные и выводит на экран:
Казалось бы, зачем я накрутил этих проводов, собираю какие-то значения температуры в комнате? А гляньте на мою панель управления умным домом: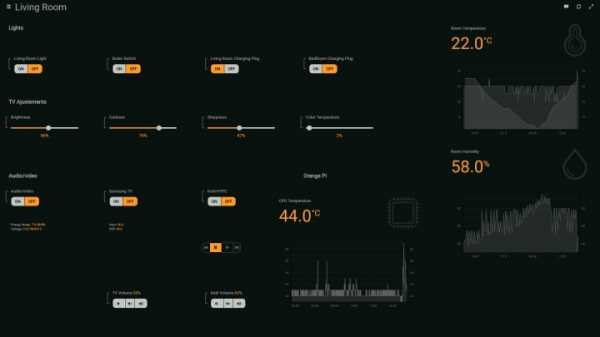 Я уже могу контролировать температуру и влажность. Вскоре ко мне из Китая приедет устройство, с помощью которого я буду удаленно управлять кондиционерами. Останется только подвязать его к openHAB, правильно запрограммировать, и мой дом научится поддерживать заданную температуру в комнате или включать кондиционер за 15 минут до моего приезда, что бы после работы я сразу попал в комфортные условия. Но об этом позже…
Я уже могу контролировать температуру и влажность. Вскоре ко мне из Китая приедет устройство, с помощью которого я буду удаленно управлять кондиционерами. Останется только подвязать его к openHAB, правильно запрограммировать, и мой дом научится поддерживать заданную температуру в комнате или включать кондиционер за 15 минут до моего приезда, что бы после работы я сразу попал в комфортные условия. Но об этом позже…Orange Pi — сердце вашего Умного дома за 10$ или ставим MQTT брокер mosquitto с поддержкой WebSockets – esp8266
Желание управлять всем в своем доме или квартире есть у многих наших читателей и часть из них уже преуспела в этом деле, но эта статья больше для тех, кто не успел закупиться по нормальному курсу и теперь кусает локти. Я расскажу как можно недорого поставить брокер mosquitto буквально «рядом с вашим роутером» с поддержкой WebSockets для управления вашими устройствами из IoT Manager.
При текущем курсе рубля покупать Raspberry Pi за 35$ для своего умного дома сейчас, наверное не самая лучшая идея, особенно, когда есть достойная альтернатива: Orange Pi, стоимость которой гораздо более демократична. Купить одну из моделей Orange Pi можно прямо у производителя в народном интернет-магазине Aliexpress. Я не буду останавливаться на характеристиках апельсинки — такой информации достаточно много и вы без труда ее найдете. Я себе взял «среднюю» версию с 1Гб оперативки — это Orange Pi PC за 15$ (18.61$ с учетом доставки в РФ), но все описанное в этой статье будет прекрасно работать как на младшей сестре Orange Pi One за 9,99$ (с доставкой в РФ — 13.55$ ), так и на монстре Orange Pi Plus 2 за 49$ (52.78$ с доставкой в РФ) с 2-мя гигами оперативки, встроенной EMMC 8Гб флеш памятью, гигабитной сетью и контроллером SATA на борту.
Тем, кто решится на покупку, могу посоветовать обратить внимание на то, что в отличии от RaspberryPi, Orange PI требуется 5-ти вольтовый 2-х амперный блок питания с «особым разъемом» (апельсинку нельзя запитать от micro USB), так что либо придется заказать один из комплектов с блоком питания, или найти подходящий разъем в своих закромах или поискать в магазинах (моя OrangePi PC не сильно прожорливая: в ненагруженном состоянии потребляет около 340 миллиампер, однако не запустилась при попытке использовать дешевую китайскую USB зарядку с проводами небольшого сечения).
Также можно взять недорогой комплект с кабелем питания и корпусом или подобрать что-то похожее дома — точно подходит и блок питания и разъем от Sony PSP. Еще не забудьте заранее позаботиться о microSD флешке (от 4Гб, но лучше 8Гб и класс не ниже 10) и закажите радиаторы на камень и память или вентилятор в корпус. В случае, если вы хотите установить свой контроллер Умного Дома не рядом с вашим домашним маршрутизатором, то имеет смысл заранее позаботится о WiFi USB адаптере.
Первый запуск и первоначальная настройка описана во множестве статей (почти все, что написано для Raspberry Pi, будет работать и на Orange Pi). Вкратце скажу, что имидж флешки берем здесь, выбираем для своей модели Raspbian (ну или другой, на свой вкус). Заливаем его на флешку, после запуска нужно залогиниться с клавиатуры и запустить
В меню нужно расширить файловую систему на всю флешку (Expand Filesystem) и включить SSH для удаленного доступа (Advanced Options — SSH — Enable). Далее можно настроить сеть и т.п. Кстати, настройка сети не потребуется, если вы подключили Orange Pi к своему роутеру обычным сетевым кабелем — просто посмотрите IP адрес, который присвоился вашей апельсинке для удаленного подключения к ней в дальнейшем:
Перезагружаемся
и заходим уже удаленно со своего компьютера. Я предпочитаю использовать putty.
Заходим в систему и первым делом обновляем кэш репозитариев для установки пакетов:
Далее, для упрощения файловых операций типа создания каталогов, перехода по папкам и легкого редактирования файлов поставим Midnight Commander:
Я предпочитаю пользоваться встроенным в mc редактором, для этого запускаю mc иду в настройки F9 — Options — Configuration, ставлю галочку напротив Use internal edit, жму Ok и сохраняю настройки F9 — Options — Save Setup. Далее можно скрыть панели mc комбинацией клавиш CTRL+O и работать как обычно, в командной строке. Для перехода по каталогам и редактирования файлов нажмите
Итак, это была подготовка, а теперь начинается именно то, что относится непосредственно к теме этой статьи — ставим MQTT брокер mosquitto из исходников с поддержкой WebSockets.
Инсталлируем необходимые библиотеки и утилиты:
apt-get -y install libssl-dev cmake libc-ares-dev uuid-dev daemon
apt-get -y install libssl-dev cmake libc-ares-dev uuid-dev daemon |
Запускаем наш mc и переходим в домашний каталог (или из консоли вводим команду cd ~). Здесь создаем папку с произвольным именем, например src и переходим в нее. Загружаем и распаковываем последнюю версию libwebsockets (на момент написания этой статьи это версия 1.7.5)
wget http://git.libwebsockets.org/cgi-bin/cgit/libwebsockets/snapshot/libwebsockets-1.7.5.tar.gz tar zxf libwebsockets-1.7.5.tar.gz cd libwebsockets-1.7.5/cmake
wget http://git.libwebsockets.org/cgi-bin/cgit/libwebsockets/snapshot/libwebsockets-1.7.5.tar.gz tar zxf libwebsockets-1.7.5.tar.gz cd libwebsockets-1.7.5/cmake
|
собираем и инсталлируем ее:
Сборка и установка займет пару минут. Далее запустим утилиту ldconfig, которая создаст необходимые связи и сформирует кэш динамических библиотек:
Перейдем на пару уровней выше, обратно в нашу папку src и займемся непосредственно самим mosquitto (актуальная версия на момент написания статьи 1.4.8)
cd ../.. wget http://mosquitto.org/files/source/mosquitto-1.4.8.tar.gz tar zxf mosquitto-1.4.8.tar.gz cd mosquitto-1.4.8
cd ../.. wget http://mosquitto.org/files/source/mosquitto-1.4.8.tar.gz tar zxf mosquitto-1.4.8.tar.gz cd mosquitto-1.4.8 |
Вручную в редакторе правим файл config.mk (ищем строку WITH_WEBSOCKETS:=no и заменяем ее на WITH_WEBSOCKETS:=yes) или делаем это элегантно одной командой в консоли, как настоящие линуксоиды и собираем:
sed -i — ‘s/WITH_WEBSOCKETS:=no/WITH_WEBSOCKETS:=yes/g’ config.mk make make install
sed -i — ‘s/WITH_WEBSOCKETS:=no/WITH_WEBSOCKETS:=yes/g’ config.mk make make install |
Тут можете попить кофе — процесс сборки займет несколько минут. По окончании процесса вы увидите ничем не примечательную картину
На это еще не все, теперь нужно сделать для mosquitto конфигурационный файл и создать пользователя под которым будет запущен брокер
cp mosquitto.conf /etc/mosquitto echo «listener 1883» >> /etc/mosquitto/mosquitto.conf echo «listener 9001» >> /etc/mosquitto/mosquitto.conf echo «protocol websockets» >> /etc/mosquitto/mosquitto.conf useradd -r -m -d /var/lib/mosquitto -s /usr/sbin/nologin -g nogroup mosquitto
cp mosquitto.conf /etc/mosquitto echo «listener 1883» >> /etc/mosquitto/mosquitto.conf echo «listener 9001» >> /etc/mosquitto/mosquitto.conf echo «protocol websockets» >> /etc/mosquitto/mosquitto.conf useradd -r -m -d /var/lib/mosquitto -s /usr/sbin/nologin -g nogroup mosquitto |
Обратите внимание, что командами echo мы добавляем необходимые строки в конец конфигурационного файла. Тоже самое, но более осмысленно можно сделать вручную в редакторе, поместив строку listener 1883 в раздел Default listener, а listener 9001 и protocol websockets в Extra listeners, но это вовсе не обязательно, т.к. эти разделы в mosquitto условные, различаются лишь комментариями и нужны только нам для удобства.
Далее мы создаем скрипт автозапуска mosquitto. Для этого жмем CTRL+O для отображения mc, идем в каталог /etc/init.d и там создаем через Shift+F4 новый файл, вставляем туда следующие строки
#!/bin/bash #/etc/init.d/mosquitto case «$1» in start) echo «Starting mosquitto» /usr/local/sbin/mosquitto -d -c /etc/mosquitto/mosquitto.conf\ >> /var/log/mosquitto/mosquitto.log \ 2>> /var/log/mosquitto/mosquitto.error ;; stop) echo «Stopping mosquitto» killall mosquitto ;; *) echo «Usage: /etc/init.d/mosquitto start|stop» exit 1 ;; esac exit 0
1 2 3 4 5 6 7 8 9 10 11 12 13 14 15 16 17 18 19 20 21 22 23 | #!/bin/bash #/etc/init.d/mosquitto
case «$1» in start) echo «Starting mosquitto» /usr/local/sbin/mosquitto -d -c /etc/mosquitto/mosquitto.conf\ >> /var/log/mosquitto/mosquitto.log \ 2>> /var/log/mosquitto/mosquitto.error ;; stop) echo «Stopping mosquitto» killall mosquitto ;; *) echo «Usage: /etc/init.d/mosquitto start|stop» exit 1 ;; esac
exit 0
|
Жмем F2 для сохранения, вводим имя файла mosquitto и выходим из редактора по F10. Вместо создания скрипта запуска в редакторе вы можете скачать этот файл с нашего сайта командой:
wget http://esp8266.ru/usefull/mosquitto
wget http://esp8266.ru/usefull/mosquitto |
Осталось еще немного — мы уже на финишной прямой — установим атрибут исполняемого файла скрипту и создадим каталог для логов:
chmod +x /etc/init.d/mosquitto mkdir -p /var/log/mosquitto
chmod +x /etc/init.d/mosquitto mkdir -p /var/log/mosquitto |
Включаем скрипт в автозагрузку и запускаем:
update-rc.d mosquitto defaults /etc/init.d/mosquitto start
update-rc.d mosquitto defaults /etc/init.d/mosquitto start |
Последний штрих — убедимся, что mosquitto запустился и работает, а не вылетел с ошибкой сразу после запуска:
Если все ок, то вы увидите следующее:
Если нет — смотрите логи в /var/log/mosquitto, если там пусто, настройте более подробный лог командами log_type в /etc/mosquitto/mosquitto.conf
В результате, наш брокер слушает MQTT подключения на стандартном порту 1883 и MQTT over WebSockets на порту 9001, т.е. в настройках IoT Manager вы теперь можете прописать IP адрес вашей апельсинки и порт 9001 (SSL выключен). Чтобы ваш mosquitto был виден приложению не только из вашей локальной сети, но и из интернет осталось только прокинуть на роутере порт 9001 во внешний мир (побеспокойтесь о безопасности и создайте пользователей, как описано в этой статье) или настройте mqtt bridge на какой-нибудь облачный MQTT сервис, но тогда в приложении подключайтесь уже к этому сервису.
Виктор Бруцкий, независимый IoT евангелист, [email protected]
Отдельная благодарность Александру Суслову за помощь в подготовке статьи.
Обсуждение этой статьи, mosquitto и вообще домашних серверов, на нашем форуме
Купить ESP8266
Купить ESP8266 в розницу по разумной ценеesp8266.ru
Миникомпьютер Orange Pi PC 2 для второго сервера умного дома
Здравствуйте друзьяНаконец у меня «дошли» руки, до разворачивания второго сервера управления умным домом Domoticz — и в этом обзоре я постараюсь подробно рассказать о том, как я это сделал.
Вступление
Для тех что не читал, дам ссылку на свой обзор Raspberry Pi Model 3 B — устанавливаем систему управления умным домом Domoticz. Малинка усердно трудится на ниве автоматизации задач, но система растет — на данный момент 61 устройство только Xiaomi и все бы ничего — но проблема в том, что к одному серверу домотикз можно подключить только 1 шлюз Xiaomi. А у меня их три — правда 1 — Aqara, без режима разработчика, но другие два — с возможностью подключения.В качестве второй платформы, я решил остановится на Orange Pi PC 2.
Покупал комплект в магазине Banggood, кроме самого одноплатника — еще
БЛОК ПИТАНИЯ ORANGE PI 5V/3A EU
3PCS ADHESIVE ALUMINUM RADIATOR
Технические характеристики
CPU — Allwinner H5, ARM Cortex-A53 Quad Core
GPU — Mali450MP, Hexa-core
RAM — 1 GB
Хранилище — microSD, NOR Flash 2Mb
Сетевые возможности — Ethernet 10/100/1000
Видео вывод — HDMI
USB порты — 3
Беспроводные возможности — Инфракрасный порт
Аудио вывод — 3,5 Jack, HDMI
GPIO — 40 pins
Питание — 5V 2A
Коробка, комплект поставки
Поставляется миникомп в картонной коробке, с надписью Orange Pi
Внутри — запаянная в антистатический пакет плата компа

В комплекте больше ничего не идет, поэтому при покупке нужно сразу заказать блок питания и комплект радиаторов — как минимум.

Внешний вид, описание
Практически все элементы и порты находятся на верхней части платы, на нижней только картоприемникОписание всех элементов и портов:


Если еще кто-то не обратил внимания — то уточню — здесь нет Wi-Fi ( и bluetooth тоже).
Я сразу установил комплект радиаторов — CPU радиатор точно совпал по размерам, для чипов памяти — они несколько меньше. Но забегая вперед скажу, что неоднократно замеряя температуру, в процессе установки ПО — выше 40 градусов не было ни разу, в среднем 37.

Размеры —
в масштабе со спичечным коробком

Установка операционной системы
Для установки ОС — нам необходима SD карта, желательно не менее 8 ГБ, и желательно иметь хотя бы две одинаковые карты — ибо бекапы. Я дополнительно не покупал, так как имею порядочный запас карт, для апельсинки приберег две карты MICROSD 16GB SAMSUNG CLASS 10Диструбитивы ОС для апельсинок находятся ЗДЕСЬ находим нашу модель и качаем — я взял Debian Desktop — может будет охота в будущем поиграться с ней, но с тем же успехом можно взять более компактный Debian Server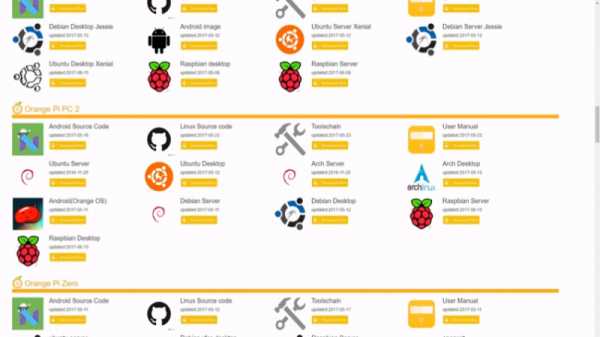
Распаковываем img системы (может быть архив в архиве — .xz в .rar) — нам нужен именно .img файл, дебиан десктоп — 2 ГБ с кепкой. Пишем на microSD при помощи Win32 Diskimage — ССЫЛКА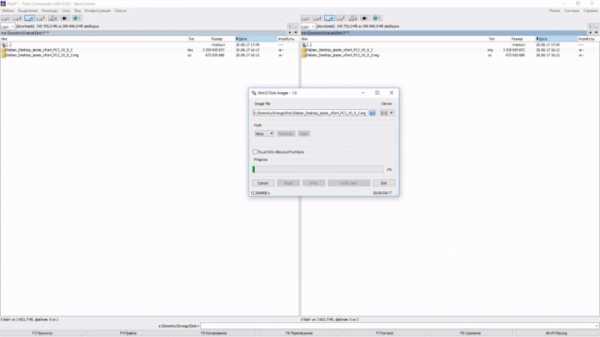
После того как флешка записывается — вставляем ее в картоприемник апельсинки и включаем питание.Через минутку — даем системе загрузится, заходим в список DHCP клиентов на домашнем роутере и ищем адрес выданный для OrangePi
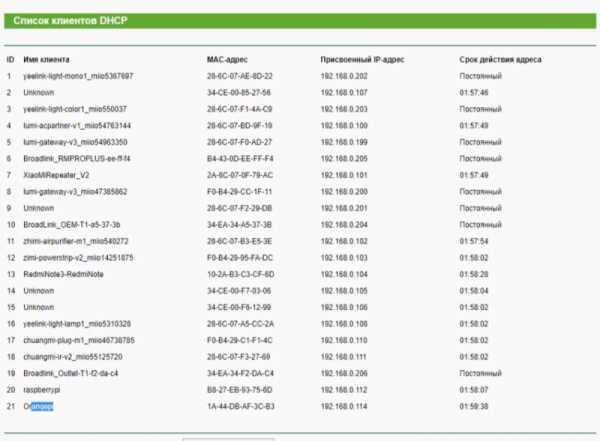
Теперь можно заходить на нее через SSH используя любой SSH клиент — я использую старый добрый Putty.
По умолчанию, для апельсинового дебиана, используем следующие учетные данные —
user — root, pass — orangepi? но рутовый доступ через SSH закрыт, заходим под пользователем orangepi, пароль такой же. Пользователь orangepi — входит в группу sudo.
Сразу меняем пароль на свой командой
passwd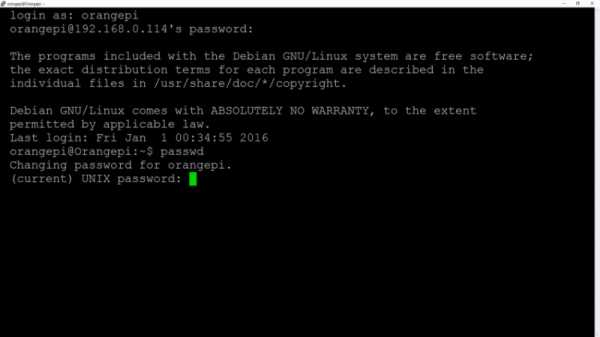
Далее переходим в учетную запись root командой
suи аналогично меняем пароль для root. После этого выходим из учетки root — все делаем под пользователькой учеткой.
Если хотите добавить другого пользователя, то воспользуйтесь командой
sudo adduser [имя юзера]И добавьте его в группу sudo командой
sudo adduser [имя юзера] sudo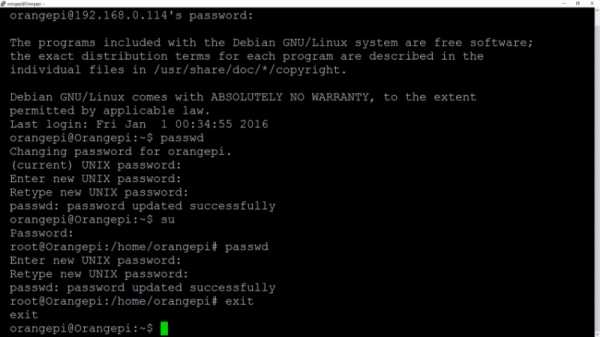
Далее, прописываем статический IP адрес для малинки (либо в настройках DHCP роутера) либо командой
sudo nano -wuc /etc/network/interfacesИ в файле прописываем адрес
#The primary network interface
allow-hotplug eth0
iface eth0 inet static
address 192.168.0.98 - наш IP
netmask 255.255.255.0 - маска
gateway 192.168.0.1 - шлюз
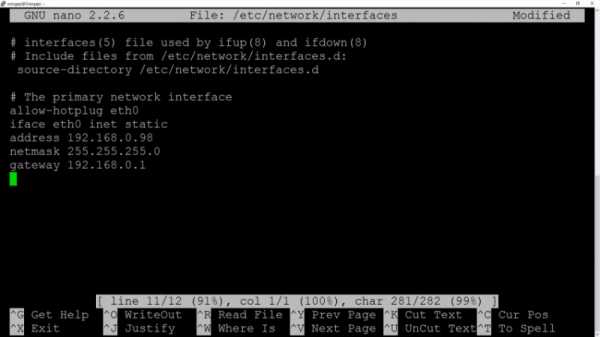
Перегружаемся для применения настроек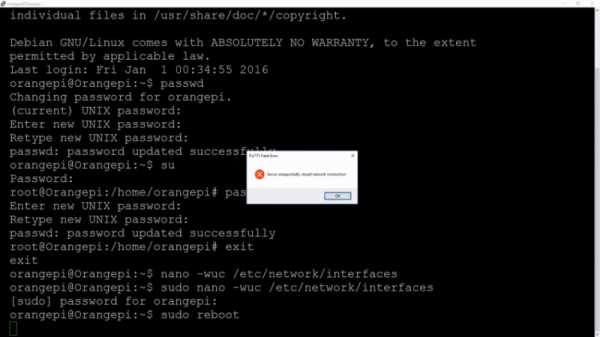
Меняем часовой пояс при помощи команды
sudo dpkg-reconfigure tzdataИ ставим ntp
sudo apt-get install ntp ntpdate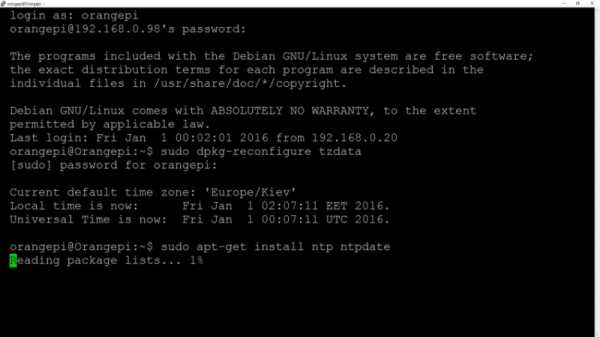
после установки прописываем свои ntp сервера в файле настроек вместо дефолтных
sudo nano /etc/ntp.confв моем случае — для Украины, подробнее о пуле ntp серверов можно узнать здесь
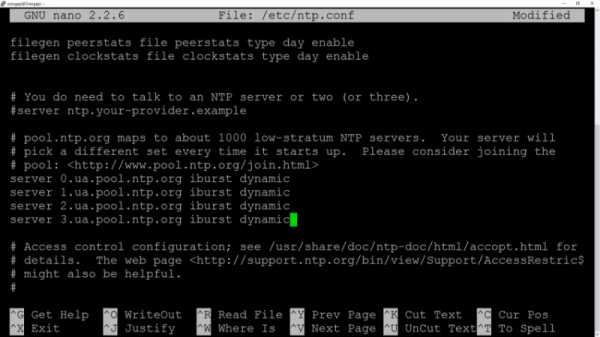
Синхронизируемся и радуемся точному времени.
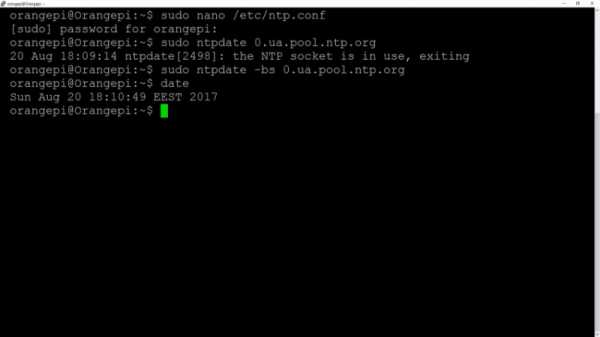
Подготовка к установке domoticz
Перед установкой — нужно обновить систему, для этого сначала запускаем командуsudo apt-get updateА после успешной загрузки —
sudo apt-get uprgadeДожидаемся полного завершения
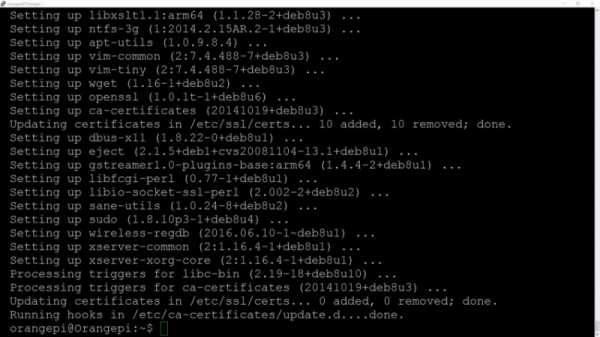
Теперь устанавливаем домотикз — делается это одной командой
sudo curl -L install.domoticz.com | bashСобирается и устанавливается stable версия Domoticz
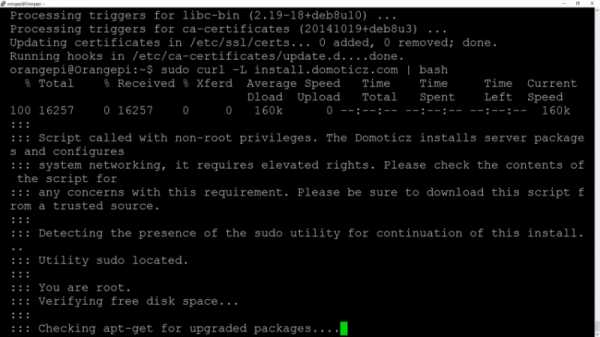
Основные настройки — задаем в окне инсталлятора, но можно все оставить по умолчанию
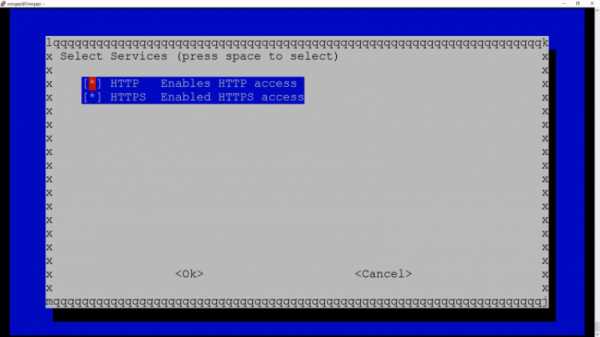
Через несколько минут, система установлена и доступна через web интерфейс по http и https
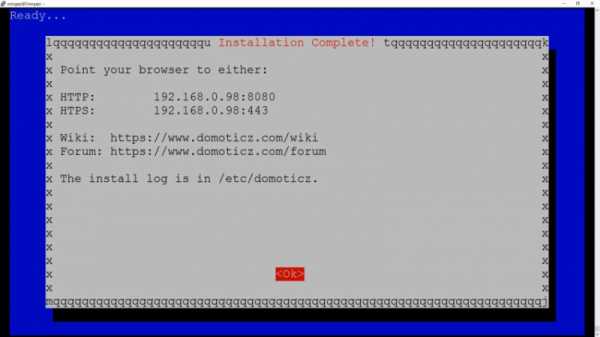
На данный момент стабильная версия поддерживает работу с шлюзом Xiaomi
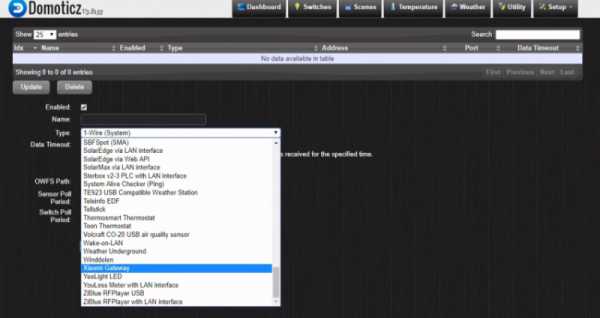
Но я поставил beta — для совместимости версий с Raspberry Pi. Делается это запуском скрипта из домашней папки domoticz
cd ~/domoticz
sudo ./updatebetaСистема Domoticz полностью установлена.
Рюшечки, которые я потом добавил — типа локализации, установки ftp и прочего — я уже описывать не буду, мануалов по Debian много — в этом обзоре я фокусируюсь на минимально необходимом для установки именно Domoticz. Что касается интерфейса системы и вопросов добавления устройств — отошлю вас снова в свой обзор Raspberry Pi Model 3 B — устанавливаем систему управления умным домом Domoticz.
На данном этапе я настоятельно рекомендую сделать бекап — чистой, с иголочки, системы домотикз, что даст возможность мучать ее как угодно, после чего за пару минут получать исходный, чистый образ. Для создания бекапа я снимаю образ диска программой R-Drive, нашел ее на торрентах, достаточно даже portable версии — сколько раз она меня выручала — не передать.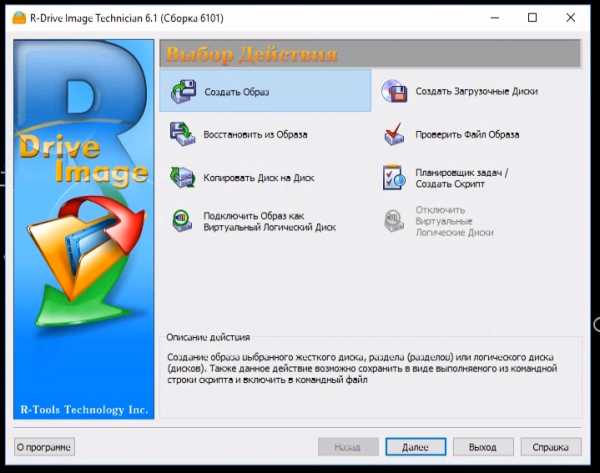
Но чтобы еще рассказать что-то интересное, расскажу про надстройку, которую я использую для управления умным домом с смартфона —
ImperiHome
Основная страница по установке находится здесь. Это приложение для смартфонов/планшетов, выглядит примерно так — можете настраивать по своему желанию.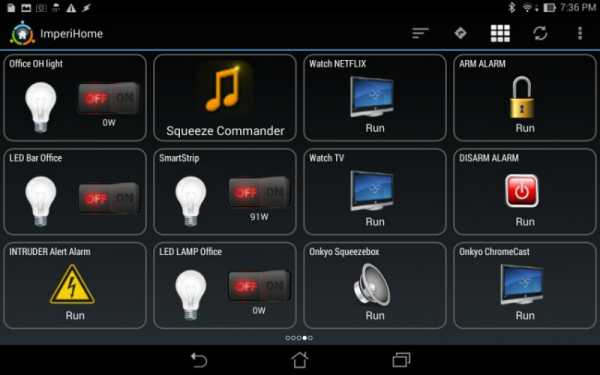
Сначала необходимо установить серверную часть, для начала удаляем текущую и ставим новую node
sudo apt-get remove node
curl -sL https://deb.nodesource.com/setup_4.x | sudo -E bash -
sudo apt-get install -y nodejsПосле этого ставим npm
sudo npm install -g [email protected]
И проверяем версии
node -v // должна быть не менее 4.4.x
npm -v // должна быть не менее 2.2.x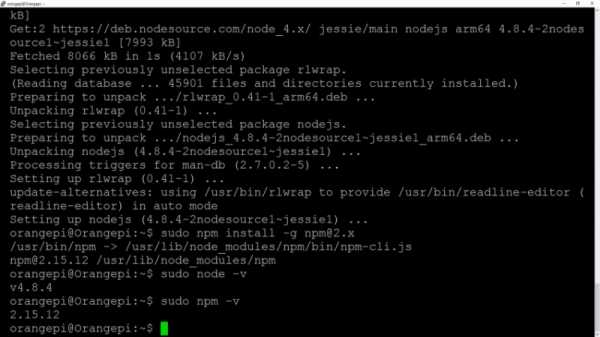
Далее приступаем к установке серверной части системы
wget -qO - http://www.e-nef.com/domoticz/mdah/gpg.key | sudo apt-key add -открываем файл с источниками
sudo nano /etc/apt/sources.listи добавляем строку —
deb http://www.e-nef.com/domoticz/mdah/ /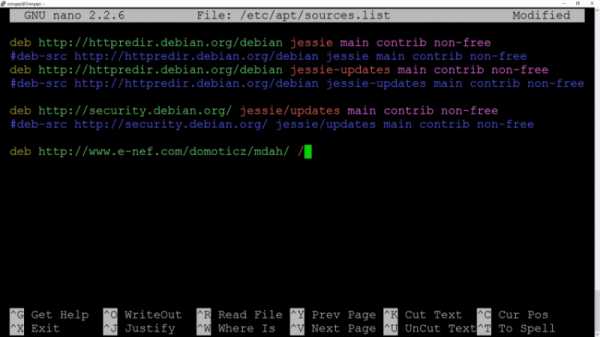
После этого рекомендуется вновь обновится
sudo apt-get updateИ запустить установку серверной части MyDomoAtHome
sudo apt-get install MyDomoAtHome 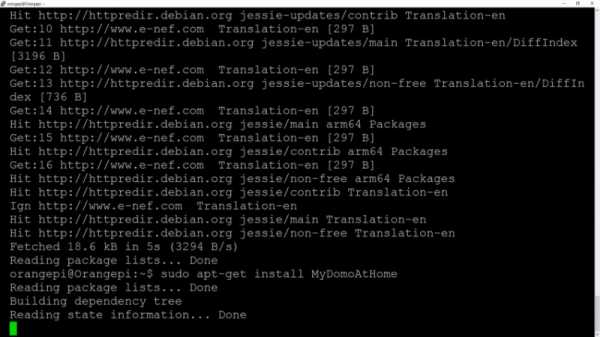
После установки, вносим в файл настроек данные по своему серверу Domoticz — указываем адрес (вместо 127.0.0.1)
sudo nano /etc/mydomoathome/config.json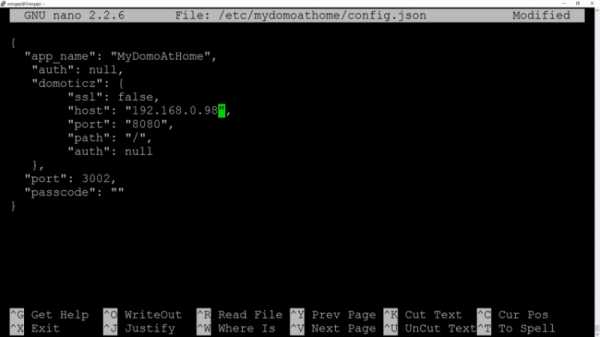
Теперь переходим по адресу ваш_ip:3002 — должна грузится стартовая страница системы, и проверяем идут ли данные от устройств — перейдя по ссылке на вкладку devices
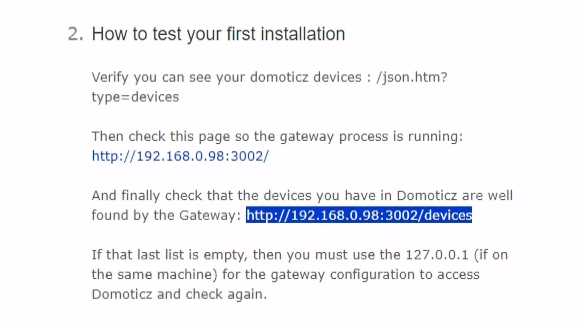
Если картинка примерно такая — то все ок
Далее из плеймаркета ставим приложение ImperiHome. Переходим в настройки, Моя система, добавить новую систему
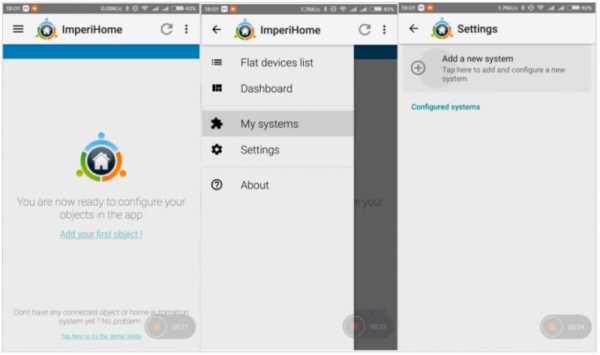
Далее выбираем Imperihome Standard System, прописываем адрес нашего сервера и порт 3002, и через пару секунд — клиент видит систему и показывает все выведенные в данный момент переключатели.
Все устройства отображаемые в панели переключателей Domoticz — будут показаны в Imperihome, тут вы можете их переименовывать (на домотикз это не влияет) выносить в избранное и т.д.
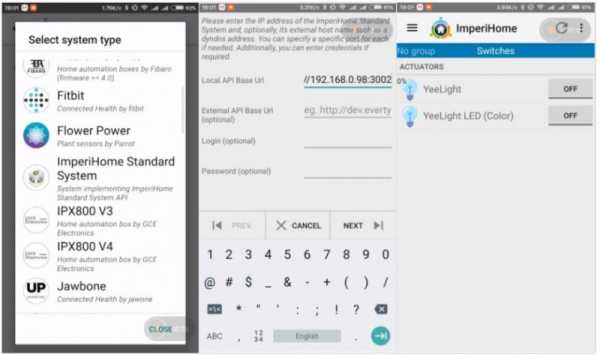
Работать клиент с Домотикзом — может только в домашней сети (если конечно у вас не хватит ума засветить ИП сервера домотикза на публичный IP адрес), для работы удаленно — вам понадобится VPN сервер.
У меня на данный момент работает временное решение в виде Open VPN на Raspberry — я хочу организовать это, как постоянное решение — силами роутера. Так как мой текущий роутер не позволяет это делать — мне пришлось его обновлять, решая на самом деле еще ряд проблем. Но это будет темой следующего обзора.
Кто хочет подробнее просмотреть все описанное в обзоре, может сделать это просмотрев мой видеообзор
На этом все, надеюсь обзор был полезен, спасибо за внимание
mysku.ru
Orange Pi PC 2 — Установка Linux, Domoticz + ImperiHome / Kvazis House / iXBT Live
Здравствуйте друзья
Наконец у меня «дошли» руки, до разворачивания второго сервера управления умным домом Domoticz — и в этом обзоре я постараюсь подробно рассказать о том, как я это сделал.
Вступление
Для тех что не читал, дам ссылку на свой обзор Raspberry Pi Model 3 B — устанавливаем систему управления умным домом Domoticz . Малинка усердно трудится на ниве автоматизации задач, но система растет — на данный момент 61 устройство только Xiaomi и все бы ничего — но проблема в том, что к одному серверу домотикз можно подключить только 1 шлюз Xiaomi. А у меня их три — правда 1 — Aqara, без режима разработчика, но другие два — с возможностью подключения.
В качестве второй платформы, я решил остановится на Orange Pi PC 2.
Покупал комплект в магазине Banggood, ссылки ниже
Orange Pi PC 2
Блок питания Orange Pi 5V/3A EU
3pcs Adhesive Aluminum
Технические характеристики
CPU — Allwinner H5, ARM Cortex-A53 Quad Core
GPU — Mali450MP, Hexa-core
RAM — 1 GB
Хранилище — microSD, NOR Flash 2Mb
Сетевые возможности — Ethernet 10/100/1000
Видео вывод — HDMI
USB порты — 3
Беспроводные возможности — Инфракрасный порт
Аудио вывод — 3,5 Jack, HDMI
GPIO — 40 pins
Питание — 5V 2A
Коробка, комплект поставки
Поставляется миникомп в картонной коробке, с надписью Orange Pi

Внутри — запаянная в антистатический пакет плата компа

В комплекте больше ничего не идет, поэтому при покупке нужно сразу заказать блок питания и комплект радиаторов — как минимум.

Внешний вид, описание
Практически все элементы и порты находятся на верхней части платы, на нижней только картоприемник
 |  |
Описание всех элементов и портов:
 |  |
Если еще кто-то не обратил внимания — то уточню — здесь нет Wi-Fi ( и bluetooth тоже).
Я сразу установил комплект радиаторов — CPU радиатор точно совпал по размерам, для чипов памяти — они несколько меньше. Но забегая вперед скажу, что неоднократно замеряя температуру, в процессе установки ПО — выше 40 градусов не было ни разу, в среднем 37.

Размеры —
 |  |
в масштабе со спичечным коробком

Установка операционной системы
Для установки ОС — нам необходима SD карта, желательно не менее 8 ГБ, и желательно иметь хотя бы две одинаковые карты — ибо бекапы. Я дополнительно не покупал, так как имею порядочный запас карт, для апельсинки приберег две карты microSD 16GB Samsung Class 10
Диструбитивы ОС для апельсинок находятся здесь находим нашу модель и качаем — я взял Debian Desktop — может будет охота в будущем поиграться с ней, но с тем же успехом можно взять более компактный Debian Server
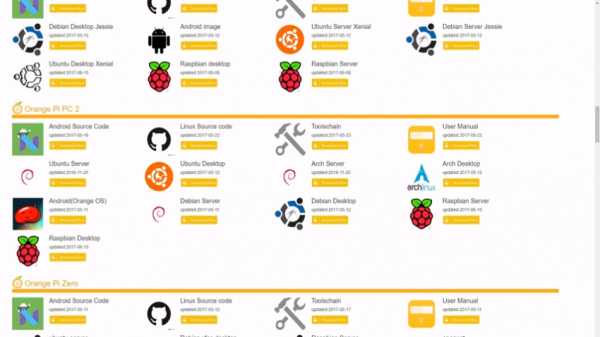
Распаковываем img системы (может быть архив в архиве — .xz в .rar) — нам нужен именно .img файл, дебиан десктоп — 2 ГБ с кепкой. Пишем на microSD при помощи Win32 Diskimage — ссылка
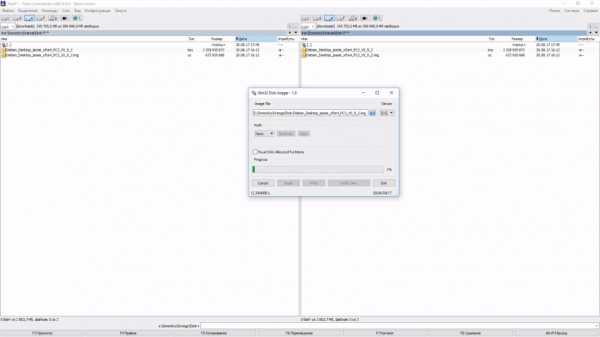
После того как флешка записывается — вставляем ее в картоприемник апельсинки и включаем питание.Через минутку — даем системе загрузится, заходим в список DHCP клиентов на домашнем роутере и ищем адрес выданный для OrangePi
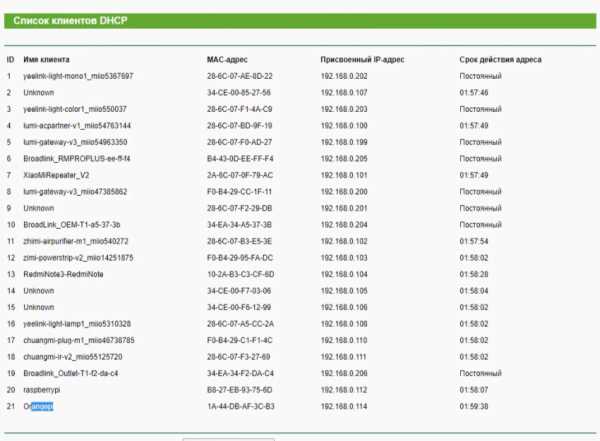
Теперь можно заходить на нее через SSH используя любой SSH клиент — я использую старый добрый Putty.
По умолчанию, для апельсинового дебиана, используем следующие учетные данные —
user — root, pass — orangepi, но рутовый доступ через SSH закрыт, заходим под пользователем orangepi, пароль такой же. Пользователь orangepi — входит в группу sudo.
Сразу меняем пароль на свой командой
passwd
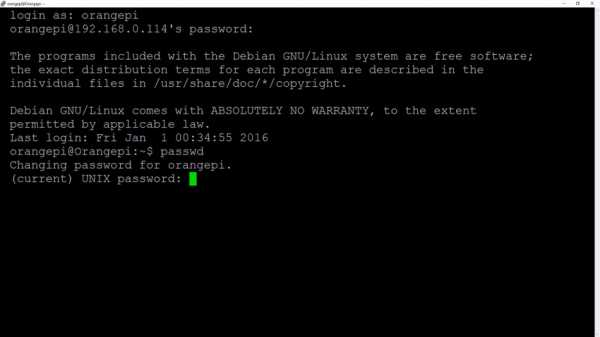
Далее переходим в учетную запись root командой
su
и аналогично меняем пароль для root. После этого выходим из учетки root — все делаем под пользователькой учеткой.
Если хотите добавить другого пользователя, то воспользуйтесь командой
sudo adduser [имя юзера]
И добавьте его в группу sudo командой
sudo adduser [имя юзера] sudo
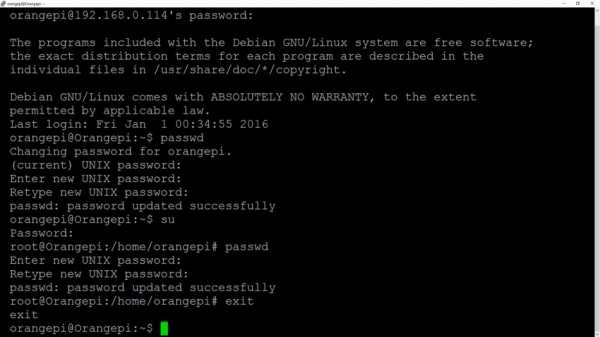
Далее, прописываем статический IP адрес для малинки (либо в настройках DHCP роутера) либо командой
sudo nano -wuc /etc/network/interfaces
И в файле прописываем адрес
#The primary network interface allow-hotplug eth0 iface eth0 inet static address 192.168.0.98 - наш IP netmask 255.255.255.0 - маска gateway 192.168.0.1 - шлюз
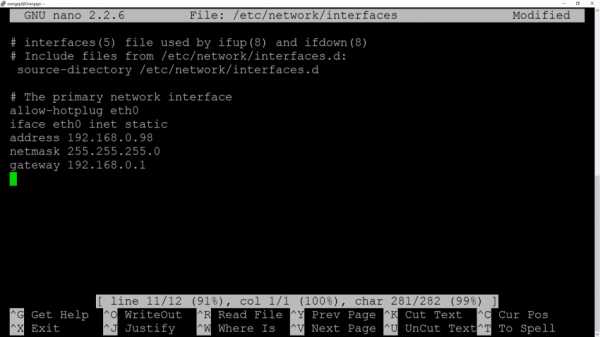
Перегружаемся для применения настроек
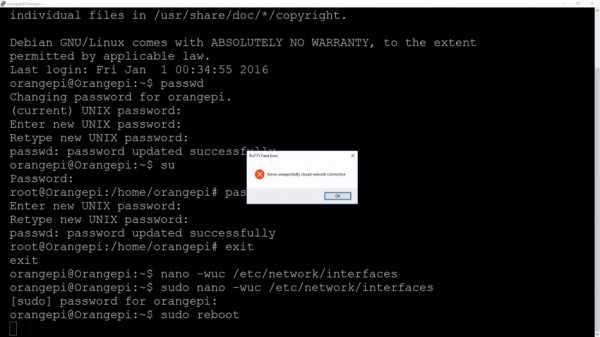
Меняем часовой пояс при помощи команды
sudo dpkg-reconfigure tzdata
И ставим ntp
sudo apt-get install ntp ntpdate
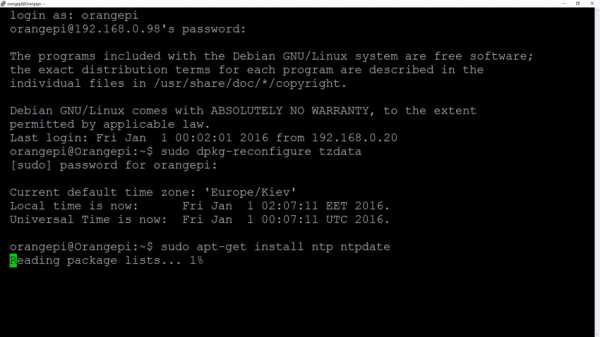
после установки прописываем свои ntp сервера в файле настроек вместо дефолтных
sudo nano /etc/ntp.conf
в моем случае — для Украины, подробнее о пуле ntp серверов можно узнать здесь
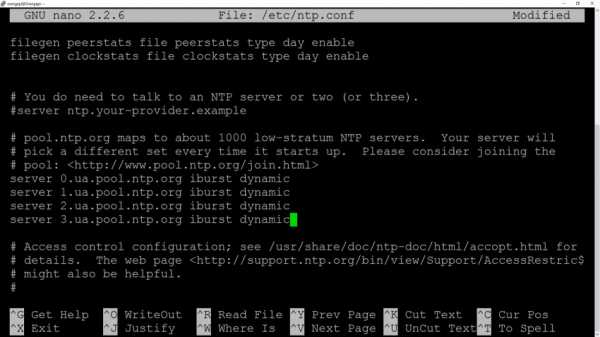
Синхронизируемся и радуемся точному времени.
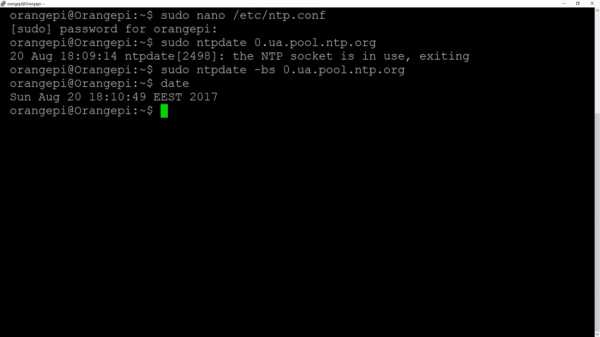
Подготовка к установке domoticz
Перед установкой — нужно обновить систему, для этого сначала запускаем команду
sudo apt-get update
А после успешной загрузки —
sudo apt-get uprgade
Дожидаемся полного завершения
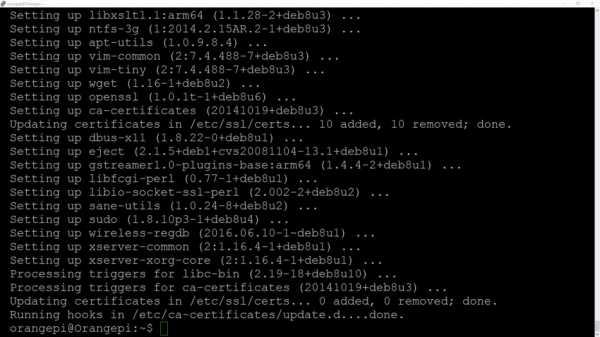
Теперь устанавливаем домотикз — делается это одной командой
sudo curl -L install.domoticz.com | bash
Собирается и устанавливается stable версия Domoticz
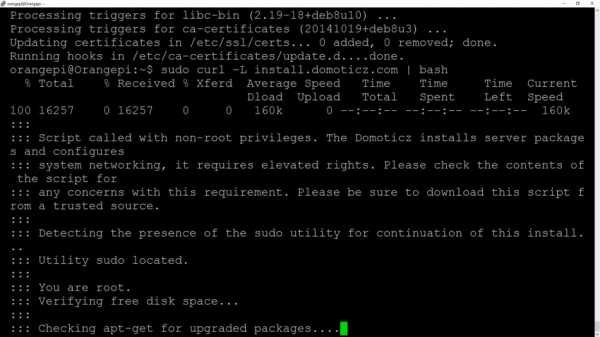
Основные настройки — задаем в окне инсталлятора, но можно все оставить по умолчанию
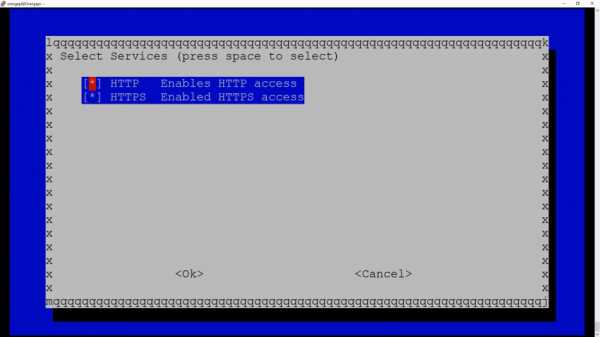
Через несколько минут, система установлена и доступна через web интерфейс по http и https
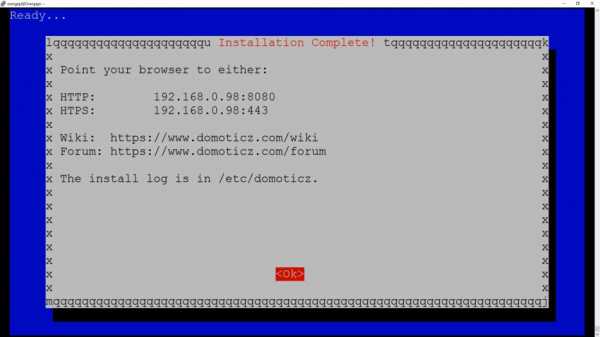
На данный момент стабильная версия поддерживает работу с шлюзом Xiaomi
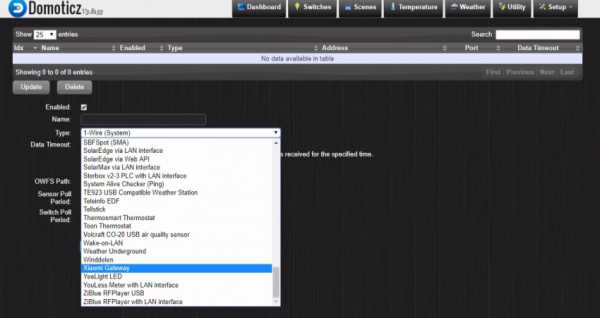
Но я поставил beta — для совместимости версий с Raspberry Pi. Делается это запуском скрипта из домашней папки domoticz
cd ~/domoticz sudo ./updatebeta
Система Domoticz полностью установлена.
Рюшечки, которые я потом добавил — типа локализации, установки ftp и прочего — я уже описывать не буду, мануалов по Debian много — в этом обзоре я фокусируюсь на минимально необходимом для установки именно Domoticz. Что касается интерфейса системы и вопросов добавления устройств — отошлю вас снова в свой обзор Raspberry Pi Model 3 B — устанавливаем систему управления умным домом Domoticz.
На данном этапе я настоятельно рекомендую сделать бекап — чистой, с иголочки, системы домотикз, что даст возможность мучать ее как угодно, после чего за пару минут получать исходный, чистый образ. Для создания бекапа я снимаю образ диска программой R-Drive, нашел ее на торрентах, достаточно даже portable версии — сколько раз она меня выручала — не передать.
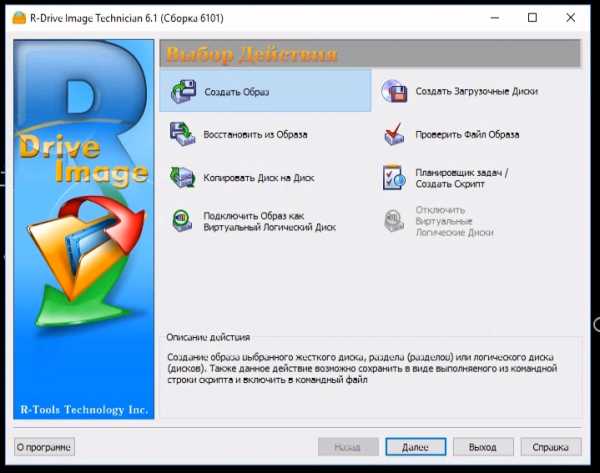
Но чтобы еще рассказать что-то интересное, расскажу про надстройку, которую я использую для управления умным домом с смартфона —
ImperiHome
Основная страница по установке находится здесь. Это приложение для смартфонов/планшетов, выглядит примерно так — можете настраивать по своему желанию.
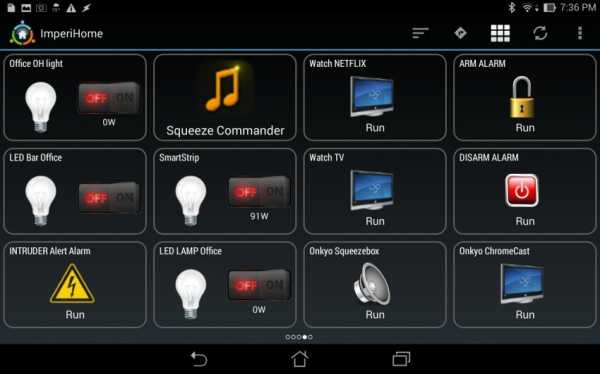
Сначала необходимо установить серверную часть, для начала удаляем текущую и ставим новую node
sudo apt-get remove node curl -sL https://deb.nodesource.com/setup_4.x | sudo -E bash - sudo apt-get install -y nodejs
После этого ставим npm
sudo npm install -g [email protected]
И проверяем версии
node -v // должна быть не менее 4.4.x npm -v // должна быть не менее 2.2.x
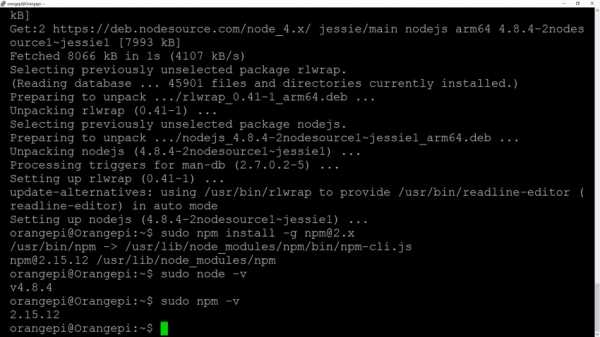
Далее приступаем к установке серверной части системы
wget -qO - http://www.e-nef.com/domoticz/mdah/gpg.key | sudo apt-key add -
открываем файл с источниками
sudo nano /etc/apt/sources.list
и добавляем строку —
deb http://www.e-nef.com/domoticz/mdah/ /
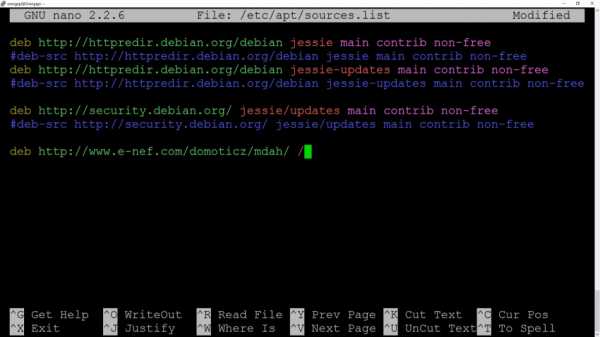
После этого рекомендуется вновь обновится
sudo apt-get update
И запустить установку серверной части MyDomoAtHome
sudo apt-get install MyDomoAtHome
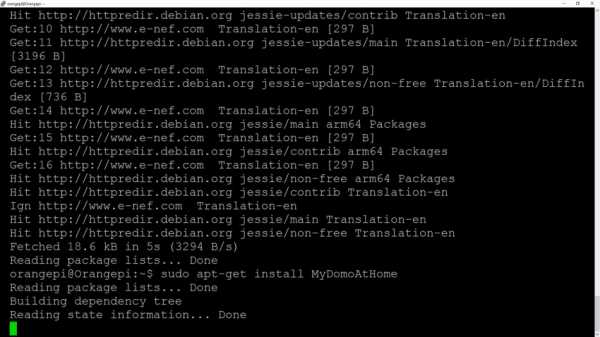
После установки, вносим в файл настроек данные по своему серверу Domoticz — указываем адрес (вместо 127.0.0.1)
sudo nano /etc/mydomoathome/config.json
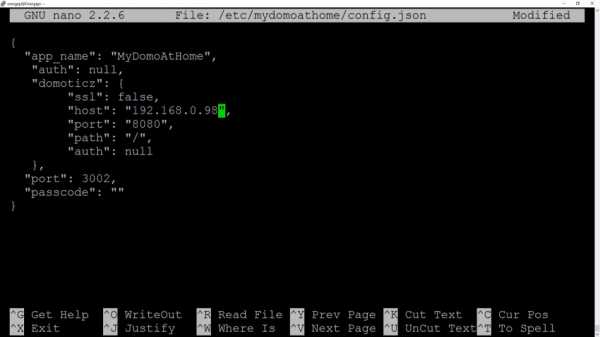
Теперь переходим по адресу http://ваш_ip:3002 — должна грузится стартовая страница системы, и проверяем идут ли данные от устройств — перейдя по ссылке на вкладку devices
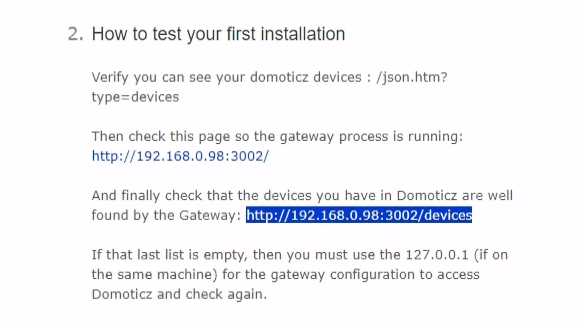
Если картинка примерно такая — то все ок
Далее из плеймаркета ставим приложение ImperiHome. Переходим в настройки, Моя система, добавить новую систему
Далее выбираем Imperihome Standard System, прописываем адрес нашего сервера и порт 3002, и через пару секунд — клиент видит систему и показывает все выведенные в данный момент переключатели.
Все устройства отображаемые в панели переключателей Domoticz — будут показаны в Imperihome, тут вы можете их переименовывать (на домотикз это не влияет) выносить в избранное и т.д.
Работать клиент с Домотикзом — может только в домашней сети (если конечно у вас не хватит ума засветить ИП сервера домотикза на публичный IP адрес), для работы удаленно — вам понадобится VPN сервер.
У меня на данный момент работает временное решение в виде Open VPN на Raspberry — я хочу организовать это, как постоянное решение — силами роутера. Так как мой текущий роутер не позволяет это делать — мне пришлось его обновлять, решая на самом деле еще ряд проблем. Но это будет темой следующего обзора.
Кто хочет подробнее просмотреть все описанное в обзоре, может сделать это просмотрев мой видеообзор
На этом все, надеюсь обзор был полезен, спасибо за внимание
www.ixbt.com
Orange Pi One — установка Domoticz сервера с нуля / Бытовая техника / iXBT Live
Здравствуйте друзья
В сегодняшнем обзоре снова вернусь к теме одноплатных ПК и установки Domoticz сервера.
Расскажу про бюджетник — Orange Pi One, который обошелся мне в 19 долларов, с корпусом и двумя комплектами радиаторов — в 25.
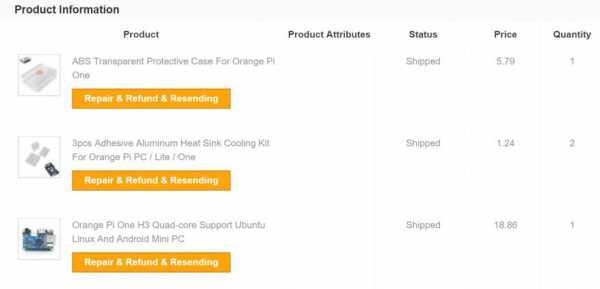
Все куплено в магазине Bangood
Orange Pi One
Акриловый корпус
Комплект радиаторов
Кабель питания
Сердцем одноплатника является четырехядерный процессор h4 Cortex-A7 частотой 1.2 ГГц в нормальном режиме и 1.6 ГГц в турбо режиме. Оперативной памяти — 512 МБ, двумя 256 МБ чипами, мини компьютер оснащен одним портом USB 2.0, micro USB — OTG, 100 МБ Ethernet, HDMI, и слотом для micro SD.


Так я и сказал, мой комплект включает в себя, кроме самого компьютера — прозрачный акриловый корпус, комплект алюминиевых радиаторов и купленный ранее кабель питания с разъемом USB.

Сам одноплатник поставляется картонной коробке, аналогичной по дизайну коробкам от Orange Pi PC2 — про который я рассказывал ранее (см. ссылки в конце обзора)

Внутри нее находится герметично запаянный в антистатический пакет миникомп.

Монтаж платы размером 69mm × 48mm — весьма плотный. Каждый миллиметр использован. По торцам расположены все интерфейсные слоты.

Миникомп оснащен одним сетевым интерфейсом — это Ethernet 100 Mbit. Wi-Fi нет, и скажу по своему опыту — а у меня сейчас работают Raspberry Pi 3 и два Orange Pi PC2 — лучше использовать кабельное подключение. На малинке я принудительно отключил Wi-Fi. Для моих целей вполне достаточно одного USB.

С другой стороны от них находится кнопка питания.

На условно верхней стороне платы находится процессор и один из модулей памяти, а также все интерфейсные разъемы за исключением дисплейного порта.

Дисплейный порт и второй модуль памяти — находятся внизу.

Комплект пассивного охлаждения включает в себя три алюминиевых радиатора на клеевой основе. Квадратный для процессора и прямоугольные для чипов памяти.

Наклейка радиаторов — занимает буквально минуту.

Правда для установки в корпус пришлось снять радиатор с нижнего модуля памяти — иначе он просто туда не влезал.

Прозрачный акриловый корпус состоит из трех частей. Сверху, с логотипом Orange — съемная крышка на защелках, основная часть корпуса с отверстиями под интерфейсы и нижняя крышка на саморезах.

Как я уже и сказал — установить компьютер в корпус можно только сняв радиатор с нижнего модуля памяти. Пока перегрева не замечено — бесконтактный термометр показывает около 40 градусов более чем через сутки непрерывной работы.

Далее крышка завинчивается комплектными саморезами, при желании можно наклеить круглые ножки — заглушки для шляпок саморезов, которые тоже идут в комплекте.

Все отверстия идеально совпадают с интерфейсными разъемами, никаких проблем с подключением нет. Корпус послужит отличной защитой от пыли, брызг — мало ли что. Если вам понадобится доступ к внутреннему 40 контактному разъему — разбирать ничего не надо, достаточно просто снять верхнюю крышку корпуса.



Установка операционки
В качестве операционки — я выбрал — а выбор довольно большой — Debian Server с сайта проекта Armbian. Качаем образ системы на диск и разархивируем — нам нужен один файл с расширением img.
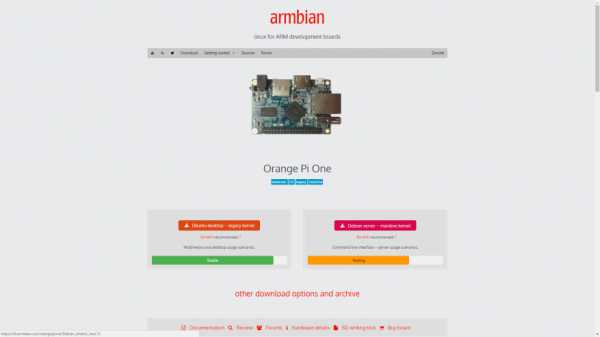
Не забываем смотреть параметры учетной записи по умолчанию — в нашем случае это логин root и пароль 1234. Скачанный образ записываем образ при помощи win32imager на microSD и вставляем ее в миникомп.
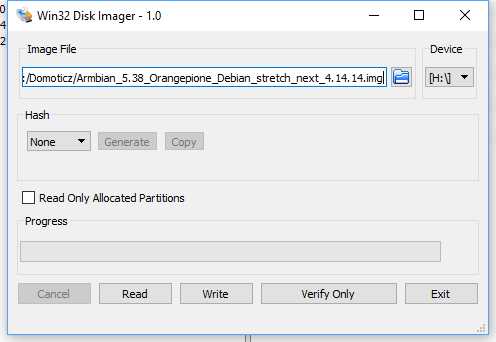
Этот кадр сделан с экрана ТВ — первый запуск миникомпа с внешним экраном и клавиатурой (в принципе можно и сразу по SSH, но я первый запуск сделал так). На этом этапе нужно зайти под дефолтным логином и паролем, после чего система предлагает его сменить. Далее предлагается завести нового пользователя — необходимо вбить только имя и пароль, все остальные данные можно пропустить. Пользователь сразу добавляется в группу sudo.
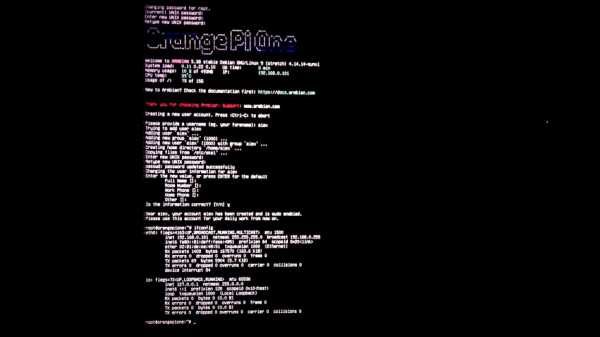
Дальше работаем по SSH, я использую клиентскую программу Putty. Не забываем на роутере внести MAC адрес в таблицу статических IP адресов. Перед установкой Domoticz — “причешем” систему.
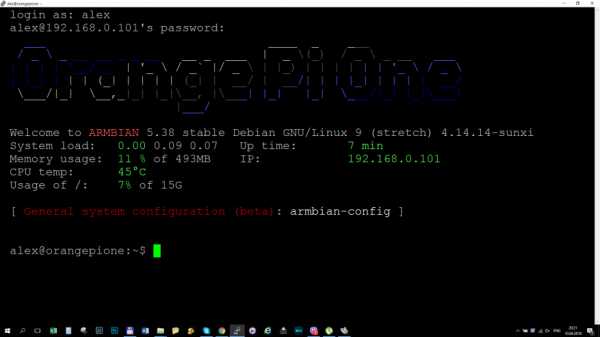
Обновляем локальные индексы пакетов до последних изменений в репозиториях командой
apt-get update
(в режиме sudo).После этого обновляем их командой
apt-get upgrade.
Берем себе за правило время от времени проводить эту операцию.
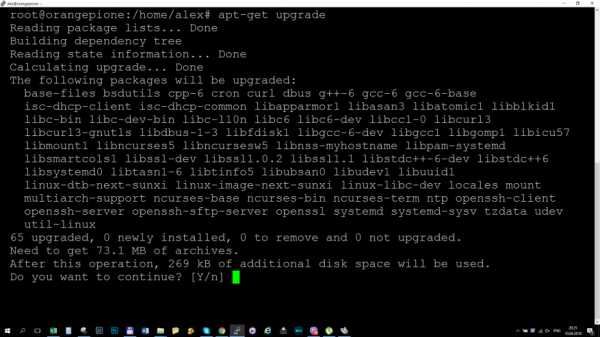
Далее, также в режиме sudo, проводим настройку часового пояса при помощи команды
dpkg-reconfigure tzdata
Что приведет к настройке пакета tzdata — сначала выбираем географическую зону, потом свой город.
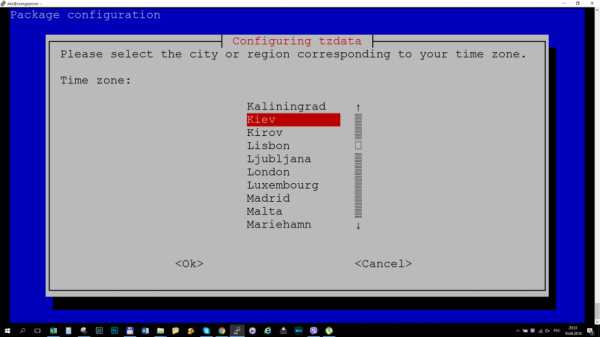
После этого часовой пояс будет сменен на ваш локальный. Далее, эту же команду используем для настройки пакета локалей.
dpkg-reconfigure localesВ открывшемся меню снимаем метку с строки английского
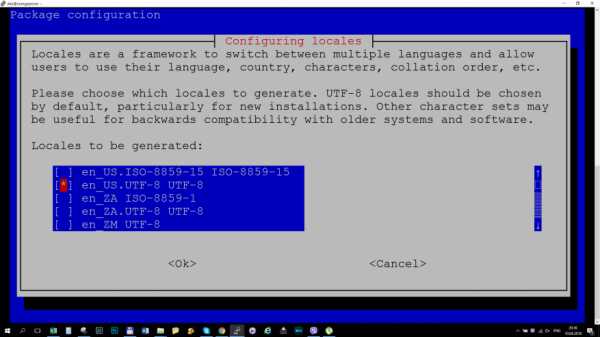 ищем и выбираем русский в кодировке UTF-8
ищем и выбираем русский в кодировке UTF-8
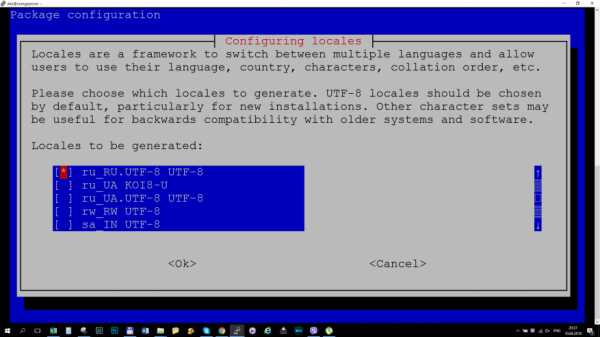
В следующем окне снова выбираем русский UTF-8.
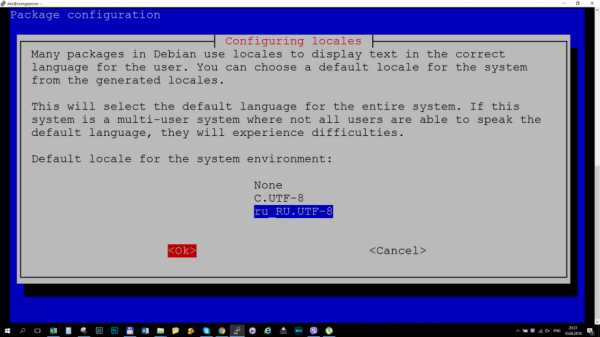
В качестве файлового менеджера я использую нетленный Midnight Commander — который нужно установить командой apt-get install mc
Первый его запуск — покажет, что с кодировкой еще не все в порядке, сейчас это исправим.
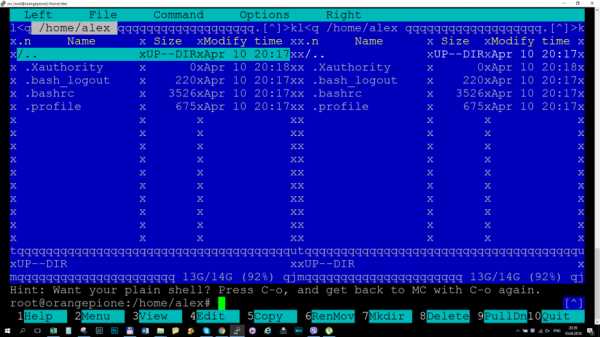
Находим файл локалей в папке /etc/default
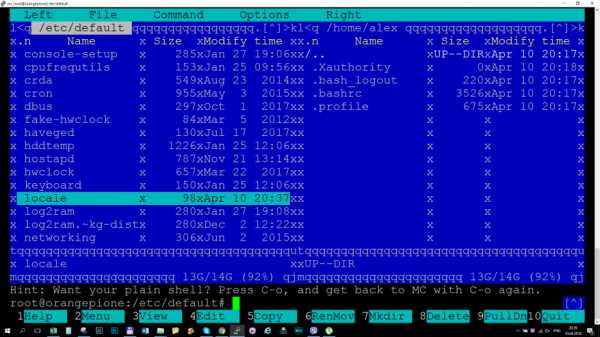
При первом входе в режим редактирования, Midnight Commander попросит выбрать текстовый редактор по умолчанию, я использую nano
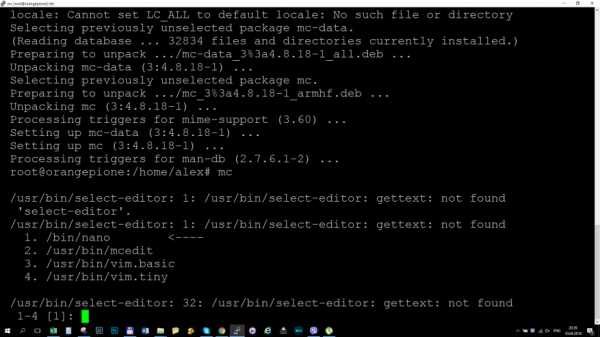
Удаляем из файла все не закомментированные строки, в nano это удобно делать комбинацией Ctrl-K, прописываем русский и комбинацией Ctrl-X выходим сохранив изменения.
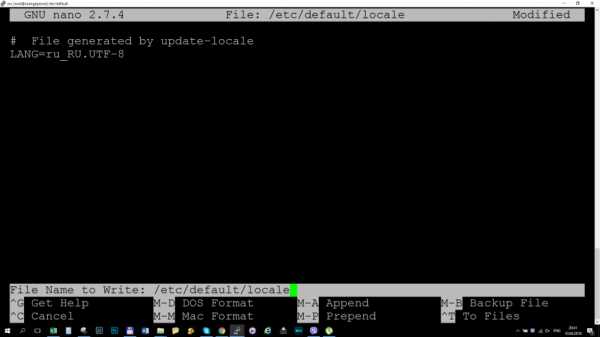
После этого перегружаем одноплатник командой
reboot
После перезагрузки убеждаемся что все сделано правильно, русская локализация прошла успешно.
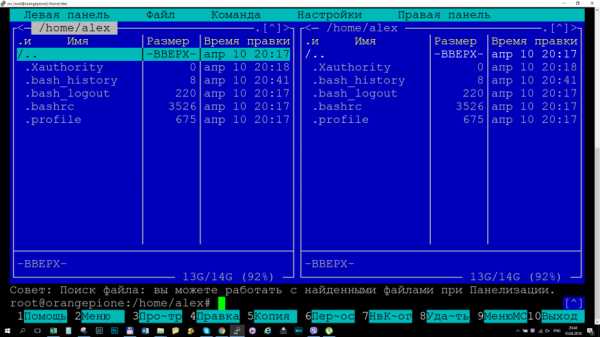
Закончим с настройкой времени установкой сервиса ntp. Как выяснилось в моем дистрибутиве он уже был установлен.
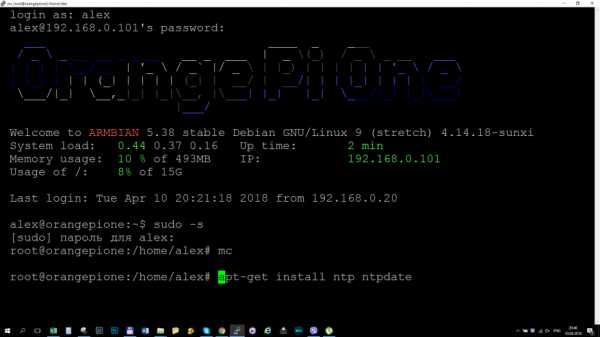
Кроме этого я изменил в конфигурационном файле ntp.conf

адреса серверов времени на локальные.
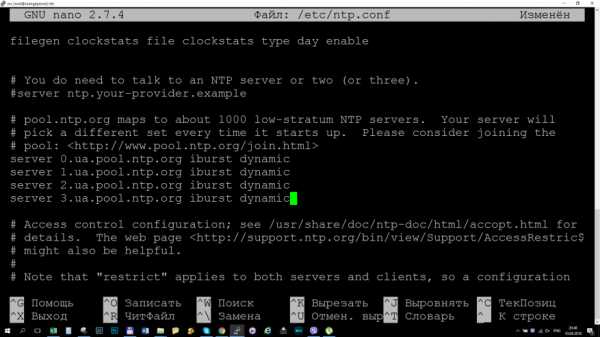
Синхронизация времени прошла удачно, время и дата совершенно корректные. На этом первичное причесывание системы можно считать завершенным.
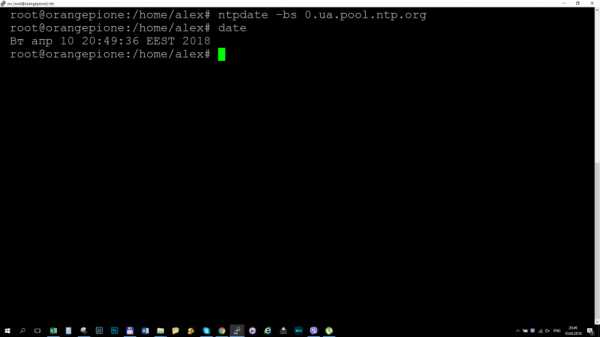
Установка Domoticz
Следующим шагом — устанавливаем Domoticz командой
sudo curl -L install.domoticz.com | bash
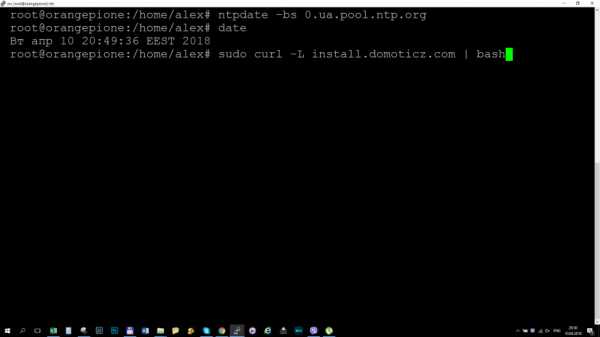
Порты веб серверов можно оставить по умолчанию. Ждем пока скачаются и установятся все нужные пакеты.
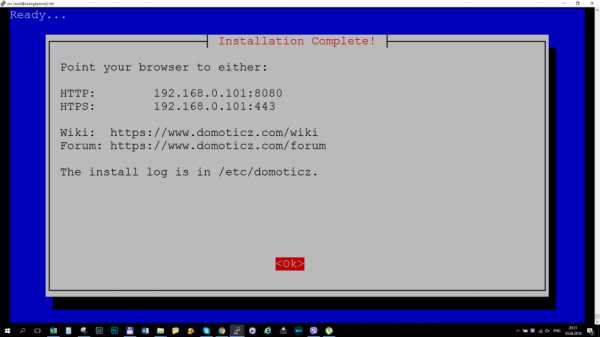
Установка прошла успешно, тем не менее сервер domoticz не стартовал. Проверяем его в списке запущенных процессов и видим что такого процесса нет.
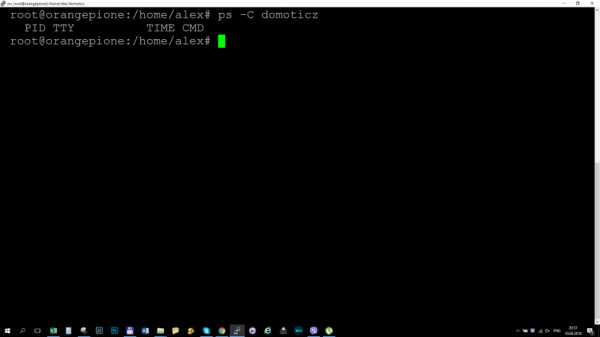
Проверяем все ли нужные пакеты которые нужны домотикзу есть в системе командой ldd domoticz и видим что одного не хватает — libusb
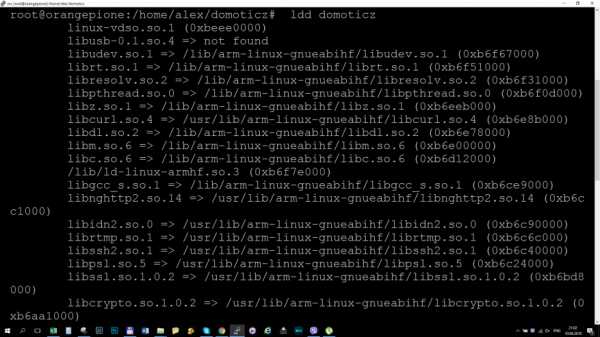
Проблема несложная — просто устанавливаем то что не хватает
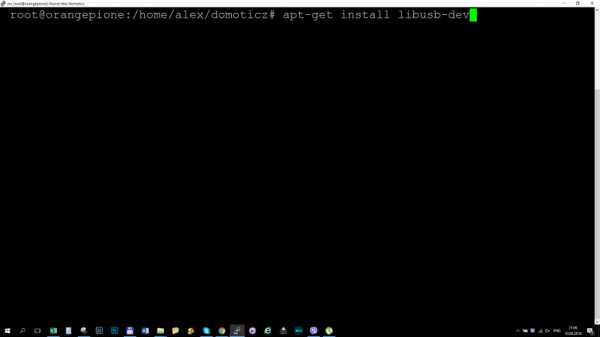
через минуту все что нужно домотикзу для счастья — есть в системе.
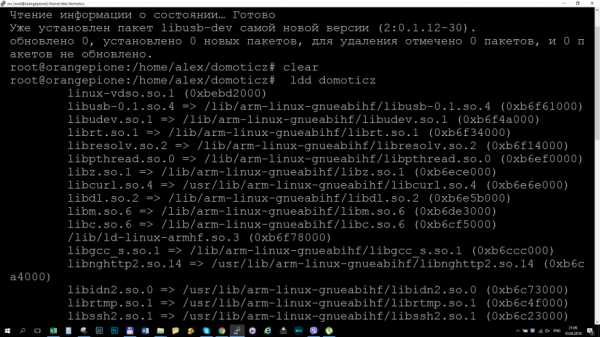
Для чистоты эксперимента перегружаем одноплатник — чтобы убедится что сервер Domoticz успешно стартовал.
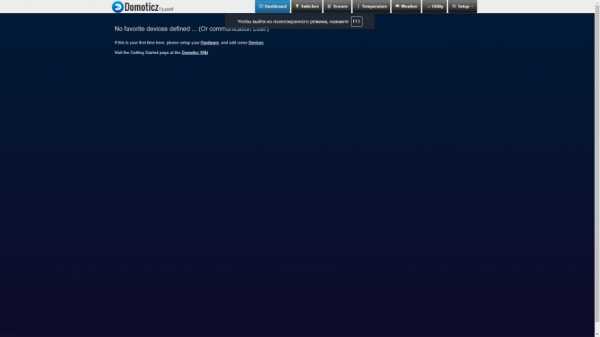
Все отлично, у нас имеется новая, свежесобранная система управления умным домом.
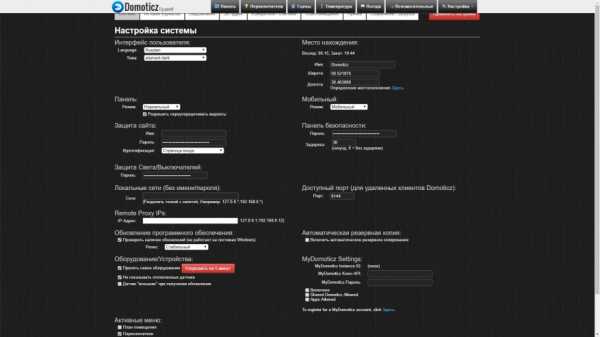
Информацию по настройке системы и много другого полезного можно найти в моих прошлых обзорах, ссылки на которые ниже —
1. Domoticz + Xiaomi — строим умный дом, введение
2. Raspberry Pi Model 3 B — устанавливаем систему управления умным домом Domoticz
3. Orange Pi PC 2 — Установка Linux, Domoticz + ImperiHomeМощности этого мини компьютера — вполне достаточно для работы сервера Domoticz — быстродействие не хуже чем у его более производительных собратьев. Правда у него меньше возможностей для работы дополнительных сервисов — если вам таковые требуются.
Видеоверсия
На этом все, спасибо за внимание.
www.ixbt.com
SmartHome. Orange Pi и Domoticz.
Продолжаем проектирование умного дома — разворачиваем сервер управления Domoticz на Orange Pi. Собственно, проще и быстрее развернуть на Raspberry, но апельсинка значительно дешевле, а с учетом того, что к одному серверу домотикз можно подключить только 1 шлюз Xiaomi экономия должна быть.
Конечно, можно жить и с одним шлюзом, но в случае больших площадей либо этажности либо количества устройств одного шлюза может и не хватить.
Orange Pi PC 2. Технические характеристики
CPU — Allwinner H5, ARM Cortex-A53 Quad Core GPU — Mali450MP, Hexa-core RAM — 1 GB Хранилище — microSD, NOR Flash 2Mb Сетевые возможности — Ethernet 10/100/1000 Видео вывод — HDMI USB порты — 3 Беспроводные возможности — Инфракрасный порт Аудио вывод — 3,5 Jack, HDMI GPIO — 40 pins Питание — 5V 2A с мелким джеком. - здесь нет Wi-Fi ( и bluetooth тоже).

Установка операционной системы
Для установки ОС — нам необходима SD карта, желательно не менее 8 ГБ, и желательно иметь хотя бы две одинаковые карты — ибо бекапы. Я дополнительно не покупал, так как имею порядочный запас карт, для апельсинки приберег две карты MICROSD 16GB SAMSUNG CLASS 10
Диструбитивы ОС для апельсинок находятся ЗДЕСЬ находим нашу модель и качаем — я взял Debian Desktop — может будет охота в будущем поиграться с ней, но с тем же успехом можно взять более компактный Debian Server/
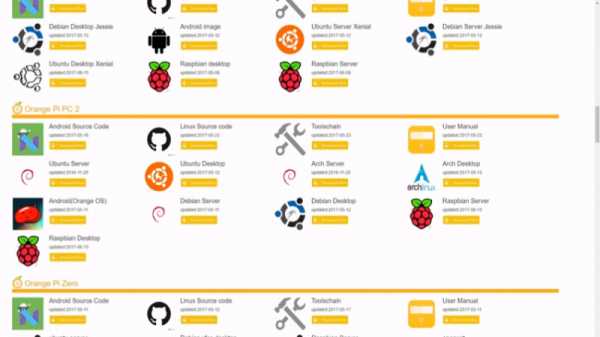
Распаковываем img системы (может быть архив в архиве — .xz в .rar) — нам нужен именно .img файл, дебиан десктоп — 2 ГБ с кепкой. Пишем на microSD при помощи Win32 Diskimage — ССЫЛКА
После того как флешка записывается — вставляем ее в картоприемник апельсинки и включаем питание.Через минутку — даем системе загрузится, заходим в список DHCP клиентов на домашнем роутере и ищем адрес выданный для OrangePi
Теперь можно заходить на нее через SSH используя любой SSH клиент — я использую старый добрый Putty.
По умолчанию, для апельсинового дебиана, используем следующие учетные данные —
user — root, pass — orangepi? но рутовый доступ через SSH закрыт, заходим под пользователем orangepi, пароль такой же. Пользователь orangepi — входит в группу sudo.
Сразу меняем пароль на свой командой
passwd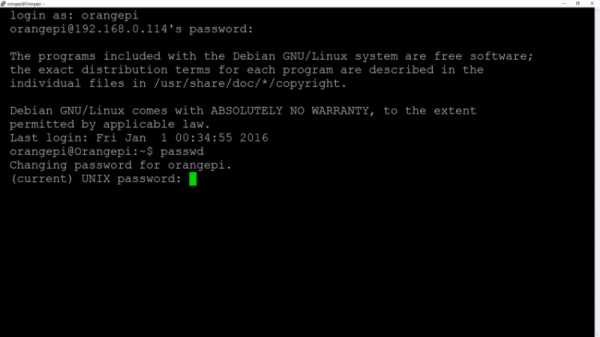
Далее переходим в учетную запись root командой
suи аналогично меняем пароль для root. После этого выходим из учетки root — все делаем под пользователькой учеткой.
Если хотите добавить другого пользователя, то воспользуйтесь командой
sudo adduser [имя юзера]И добавьте его в группу sudo командой
sudo adduser [имя юзера] sudo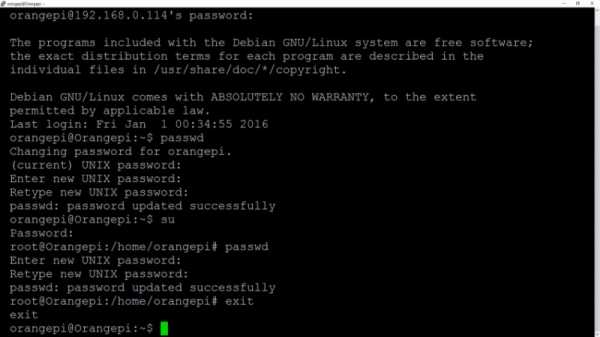
Далее, прописываем статический IP адрес для малинки (либо в настройках DHCP роутера) либо командой
sudo nano -wuc /etc/network/interfacesИ в файле прописываем адрес
#The primary network interface
allow-hotplug eth0
iface eth0 inet static
address 192.168.0.98 - наш IP
netmask 255.255.255.0 - маска
gateway 192.168.0.1 - шлюз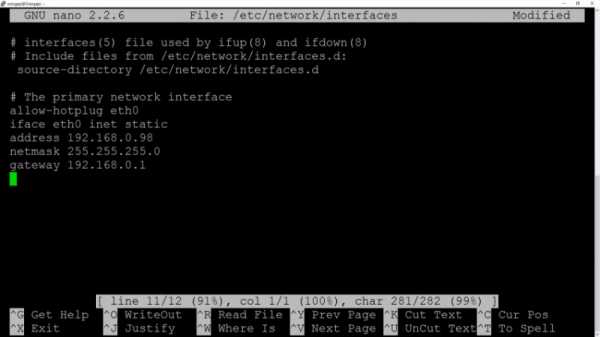
Перегружаемся для применения настроек — sudo reboot
Меняем часовой пояс при помощи команды
sudo dpkg-reconfigure tzdataИ ставим ntp
sudo apt-get install ntp ntpdate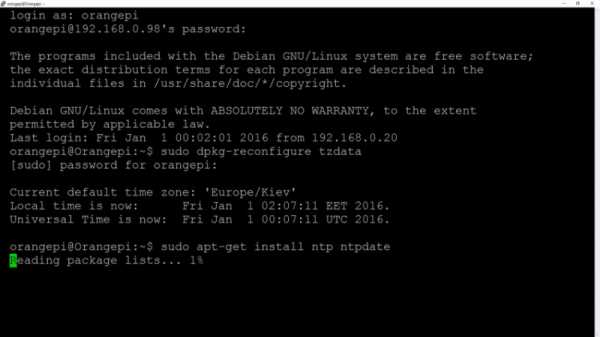
после установки прописываем свои ntp сервера в файле настроек вместо дефолтных
sudo nano /etc/ntp.confСинхронизируемся и радуемся точному времени.
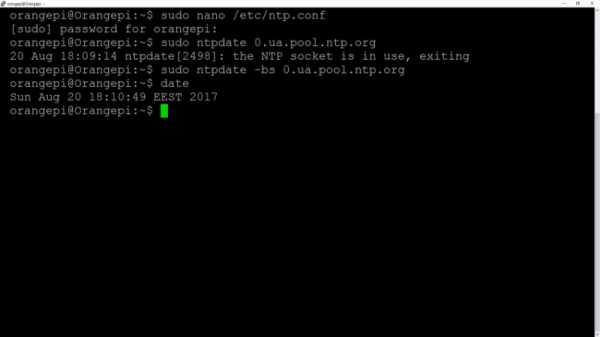
Подготовка к установке domoticz
Перед установкой — нужно обновить систему, для этого сначала запускаем команду
sudo apt-get updateА после успешной загрузки —
sudo apt-get uprgadeДожидаемся полного завершения
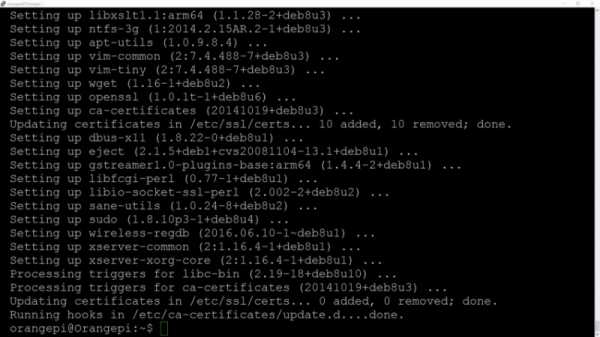
Теперь устанавливаем домотикз — делается это одной командой
sudo curl -L install.domoticz.com | bashСобирается и устанавливается stable версия Domoticz
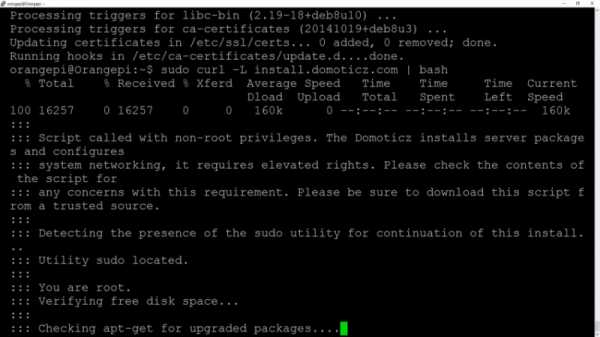
Основные настройки — задаем в окне инсталлятора, но можно все оставить по умолчанию
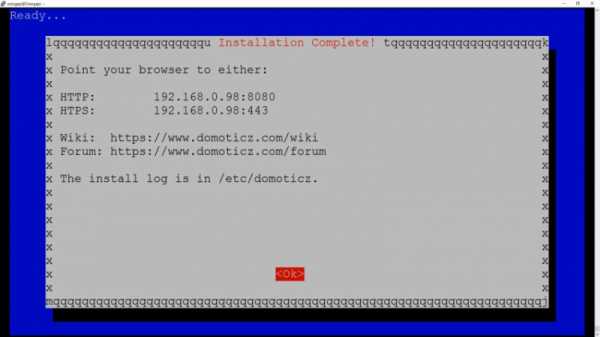
На данный момент стабильная версия поддерживает работу с шлюзом Xiaomi
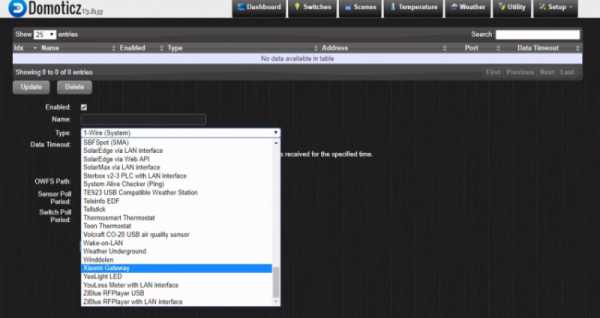
На данном этапе я настоятельно рекомендую сделать бекап — чистой, с иголочки, системы домотикз, что даст возможность мучать ее как угодно, после чего за пару минут получать исходный, чистый образ. Для создания бекапа я снимаю образ диска программой R-Drive, нашел ее на торрентах, достаточно даже portable версии — сколько раз она меня выручала — не передать.
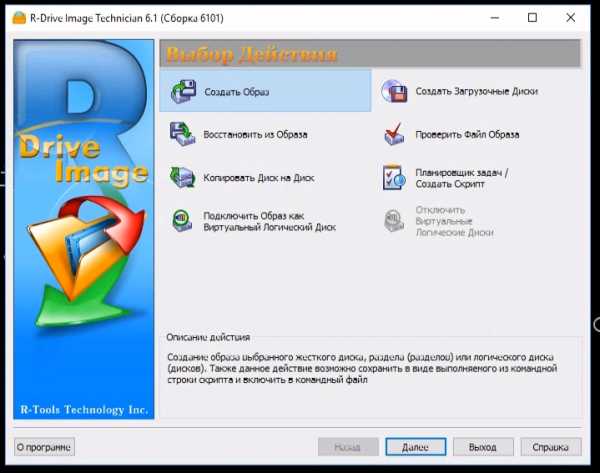
Рюшечки и настройка — здесь
Android — ImperiHome
Основная страница по установке находится здесь. Это приложение для смартфонов/планшетов, выглядит примерно так — можете настраивать по своему желанию.
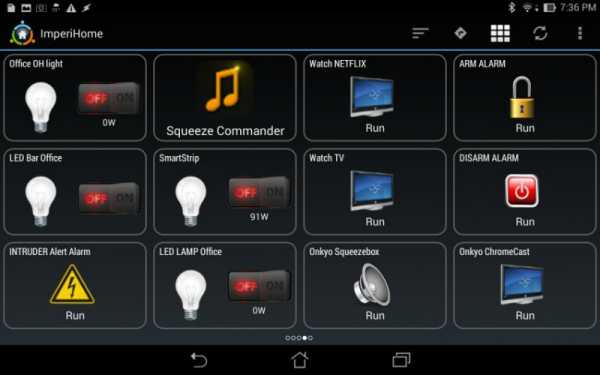
Domoticz for Android
Информация по установке — здесь.
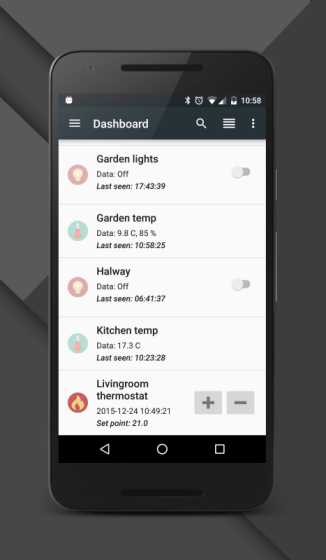
Domoticz for Android is the new Android app for Domoticz. You can manage switches, utilities, cameras and more right from your Android device.
The app is being actively developed! New features and bug fixes are added regularly! It is open-source, available from GitHub.
Download
Domoticz Lite (free)
Оригинал тут — линк.
blog.labrocat.ru
Orange Pi One — установка Domoticz сервера с нуля / Banggood / Shopper
Здравствуйте друзьяВ сегодняшнем обзоре снова вернусь к теме одноплатных ПК и установки Domoticz сервера.
Расскажу про бюджетник — Orange Pi One, который обошелся мне в 19 долларов, с корпусом и двумя комплектами радиаторов — в 25.
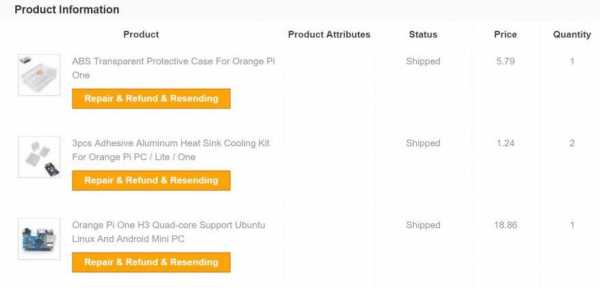
Все куплено в магазине Bangood
Orange Pi One
Акриловый корпус
Комплект радиаторов
Кабель питания
Сердцем одноплатника является четырехядерный процессор h4 Cortex-A7 частотой 1.2 ГГц в нормальном режиме и 1.6 ГГц в турбо режиме. Оперативной памяти — 512 МБ, двумя 256 МБ чипами, мини компьютер оснащен одним портом USB 2.0, micro USB — OTG, 100 МБ Ethernet, HDMI, и слотом для micro SD.


Так я и сказал, мой комплект включает в себя, кроме самого компьютера — прозрачный акриловый корпус, комплект алюминиевых радиаторов и купленный ранее кабель питания с разъемом USB.

Сам одноплатник поставляется картонной коробке, аналогичной по дизайну коробкам от Orange Pi PC2 — про который я рассказывал ранее (см. ссылки в конце обзора)

Внутри нее находится герметично запаянный в антистатический пакет миникомп.

Монтаж платы размером 69mm × 48mm — весьма плотный. Каждый миллиметр использован. По торцам расположены все интерфейсные слоты.

Миникомп оснащен одним сетевым интерфейсом — это Ethernet 100 Mbit. Wi-Fi нет, и скажу по своему опыту — а у меня сейчас работают Raspberry Pi 3 и два Orange Pi PC2 — лучше использовать кабельное подключение. На малинке я принудительно отключил Wi-Fi. Для моих целей вполне достаточно одного USB.

С другой стороны от них находится кнопка питания.

На условно верхней стороне платы находится процессор и один из модулей памяти, а также все интерфейсные разъемы за исключением дисплейного порта.

Дисплейный порт и второй модуль памяти — находятся внизу.

Комплект пассивного охлаждения включает в себя три алюминиевых радиатора на клеевой основе. Квадратный для процессора и прямоугольные для чипов памяти.

Наклейка радиаторов — занимает буквально минуту.

Правда для установки в корпус пришлось снять радиатор с нижнего модуля памяти — иначе он просто туда не влезал.

Прозрачный акриловый корпус состоит из трех частей. Сверху, с логотипом Orange — съемная крышка на защелках, основная часть корпуса с отверстиями под интерфейсы и нижняя крышка на саморезах.

Как я уже и сказал — установить компьютер в корпус можно только сняв радиатор с нижнего модуля памяти. Пока перегрева не замечено — бесконтактный термометр показывает около 40 градусов более чем через сутки непрерывной работы.

Далее крышка завинчивается комплектными саморезами, при желании можно наклеить круглые ножки — заглушки для шляпок саморезов, которые тоже идут в комплекте.

Все отверстия идеально совпадают с интерфейсными разъемами, никаких проблем с подключением нет. Корпус послужит отличной защитой от пыли, брызг — мало ли что. Если вам понадобится доступ к внутреннему 40 контактному разъему — разбирать ничего не надо, достаточно просто снять верхнюю крышку корпуса.



Установка операционки
В качестве операционки — я выбрал — а выбор довольно большой — Debian Server с сайта проекта Armbian. Качаем образ системы на диск и разархивируем — нам нужен один файл с расширением img.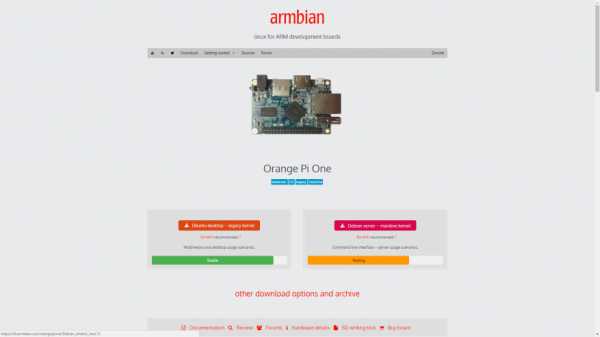
Не забываем смотреть параметры учетной записи по умолчанию — в нашем случае это логин root и пароль 1234. Скачанный образ записываем образ при помощи win32imager на microSD и вставляем ее в миникомп.
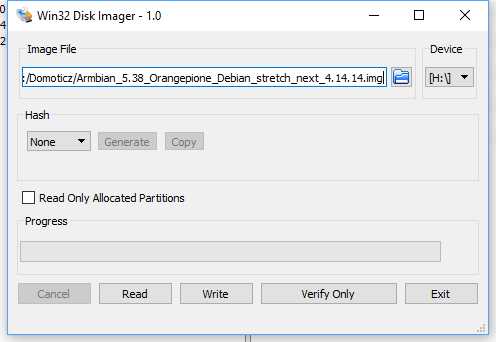
Этот кадр сделан с экрана ТВ — первый запуск миникомпа с внешним экраном и клавиатурой (в принципе можно и сразу по SSH, но я первый запуск сделал так). На этом этапе нужно зайти под дефолтным логином и паролем, после чего система предлагает его сменить. Далее предлагается завести нового пользователя — необходимо вбить только имя и пароль, все остальные данные можно пропустить. Пользователь сразу добавляется в группу sudo.

Дальше работаем по SSH, я использую клиентскую программу Putty. Не забываем на роутере внести MAC адрес в таблицу статических IP адресов. Перед установкой Domoticz — “ причешем” систему.
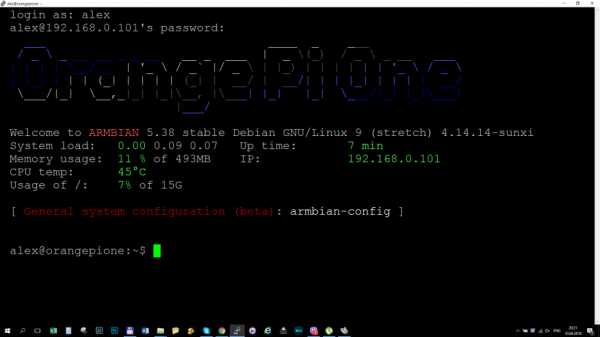
Обновляем локальные индексы пакетов до последних изменений в репозиториях командой
apt-get update
(в режиме sudo).После этого обновляем их командой
apt-get upgrade.
Берем себе за правило время от времени проводить эту операцию.
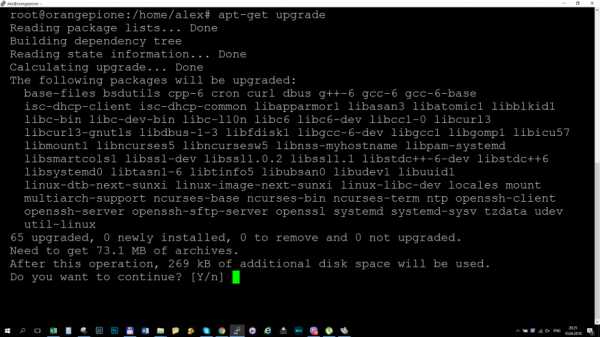
Далее, также в режиме sudo, проводим настройку часового пояса при помощи команды
dpkg-reconfigure tzdata
Что приведет к настройке пакета tzdata — сначала выбираем географическую зону, потом свой город.
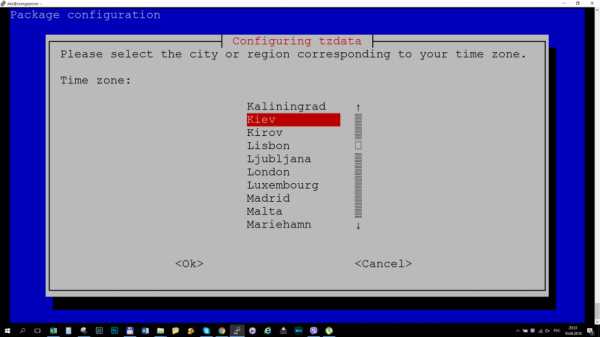
После этого часовой пояс будет сменен на ваш локальный. Далее, эту же команду используем для настройки пакета локалей.
dpkg-reconfigure locales
В открывшемся меню снимаем метку с строки английского
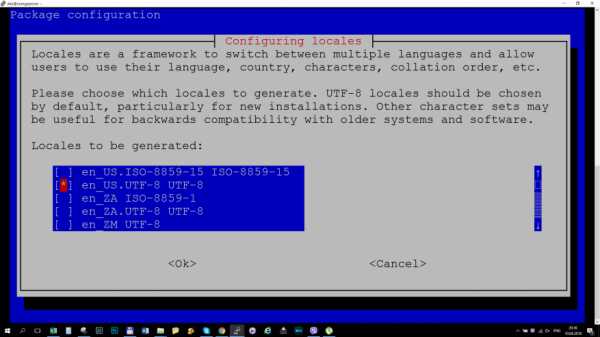 ищем и выбираем русский в кодировке UTF-8
ищем и выбираем русский в кодировке UTF-8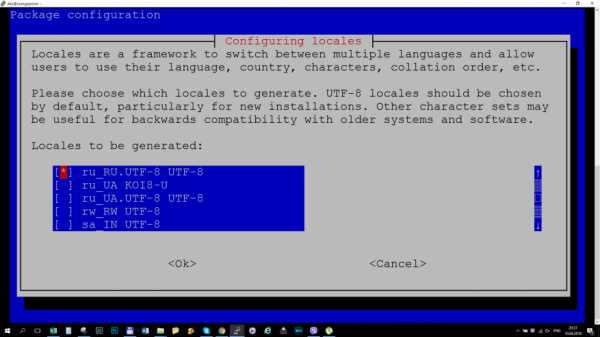
В следующем окне снова выбираем русский UTF-8.
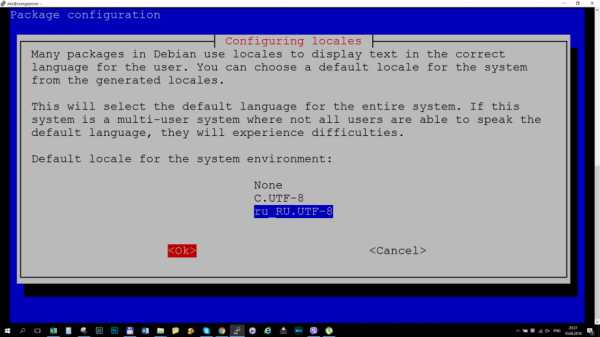
В качестве файлового менеджера я использую нетленный Midnight Commander — который нужно установить командой apt-get install mc
Первый его запуск — покажет, что с кодировкой еще не все в порядке, сейчас это исправим.
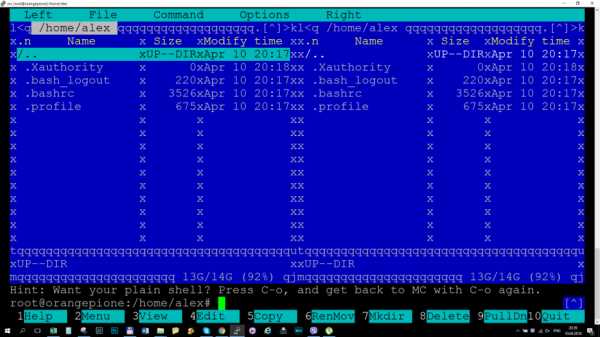
Находим файл локалей в папке /etc/default
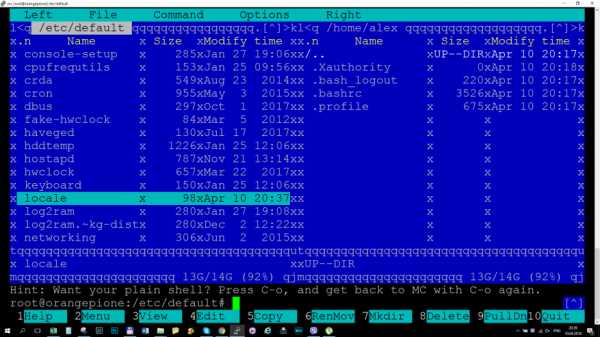
При первом входе в режим редактирования, Midnight Commander попросит выбрать текстовый редактор по умолчанию, я использую nano
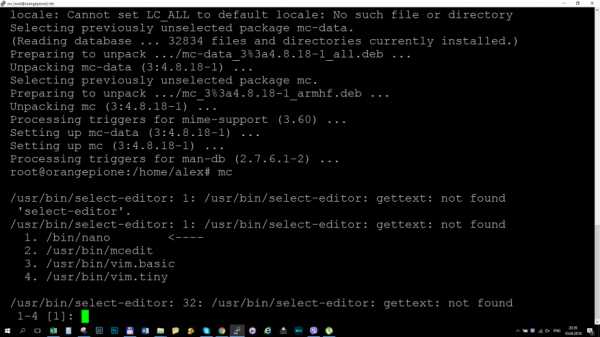
Удаляем из файла все не закомментированные строки, в nano это удобно делать комбинацией Ctrl-K, прописываем русский и комбинацией Ctrl-X выходим сохранив изменения.
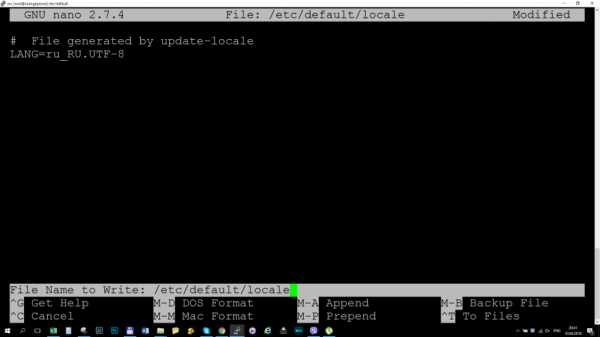
После этого перегружаем одноплатник командой
reboot
После перезагрузки убеждаемся что все сделано правильно, русская локализация прошла успешно.
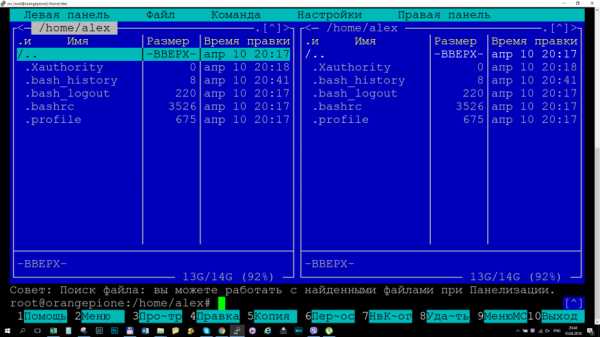
Закончим с настройкой времени установкой сервиса ntp. Как выяснилось в моем дистрибутиве он уже был установлен.
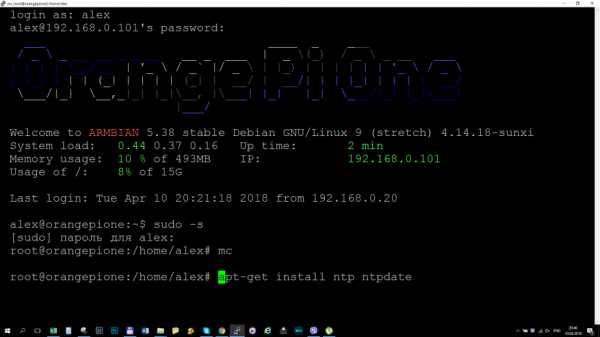
Кроме этого я изменил в конфигурационном файле ntp.conf

адреса серверов времени на локальные.
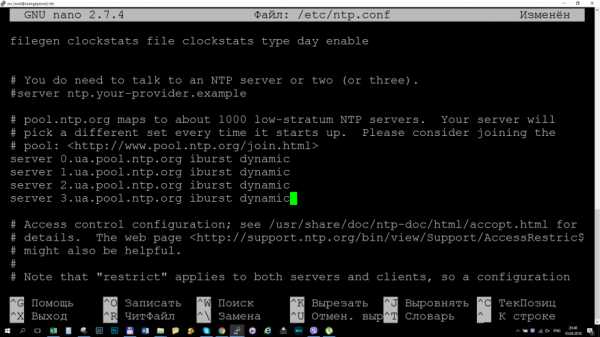
Синхронизация времени прошла удачно, время и дата совершенно корректные. На этом первичное причесывание системы можно считать завершенным.
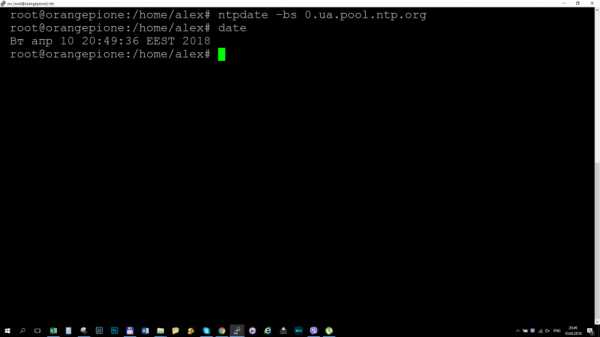
Установка Domoticz
Следующим шагом — устанавливаем Domoticz командойsudo curl -L install.domoticz.com | bash
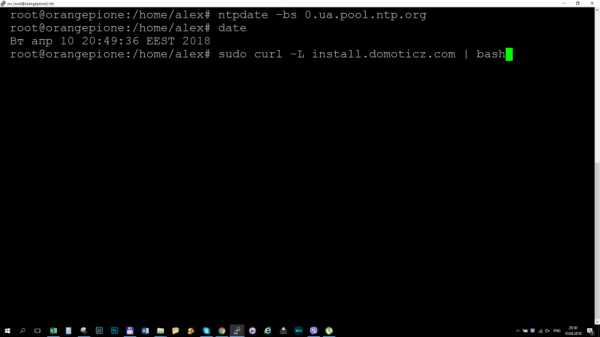
Порты веб серверов можно оставить по умолчанию. Ждем пока скачаются и установятся все нужные пакеты.
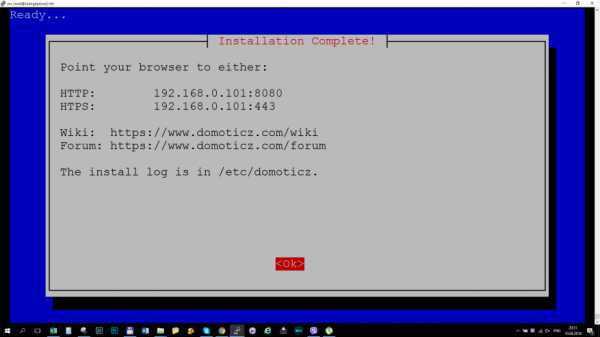
Установка прошла успешно, тем не менее сервер domoticz не стартовал. Проверяем его в списке запущенных процессов и видим что такого процесса нет.
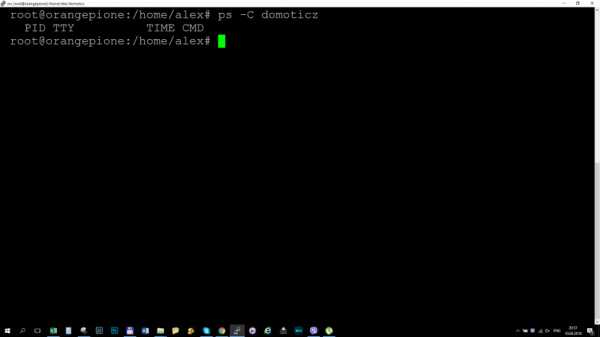
Проверяем все ли нужные пакеты которые нужны домотикзу есть в системе командой ldd domoticz и видим что одного не хватает — libusb
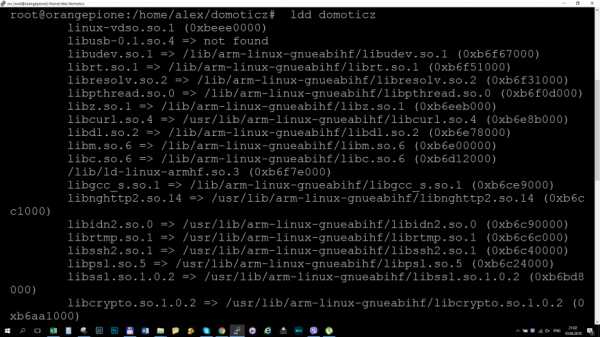
Проблема несложная — просто устанавливаем то что не хватает
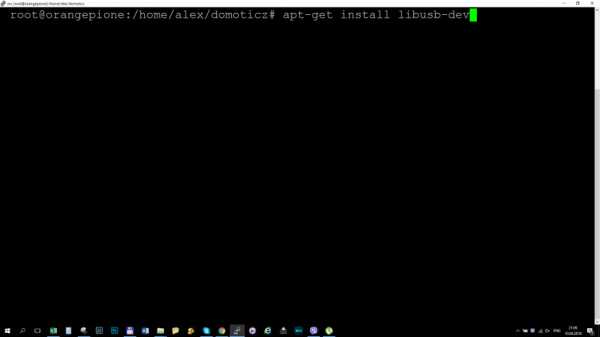
через минуту все что нужно домотикзу для счастья — есть в системе.
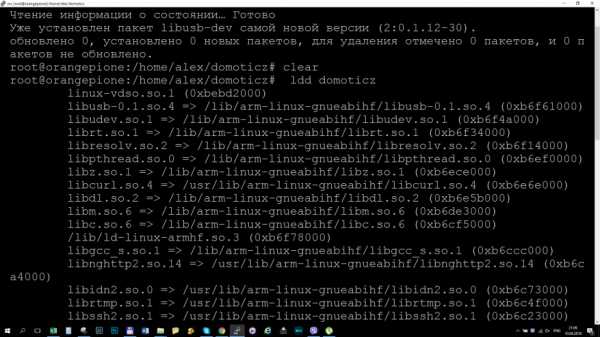
Для чистоты эксперимента перегружаем одноплатник — чтобы убедится что сервер Domoticz успешно стартовал.
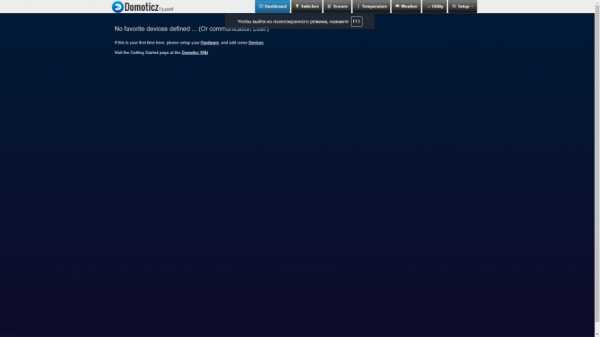
Все отлично, у нас имеется новая, свежесобранная система управления умным домом.
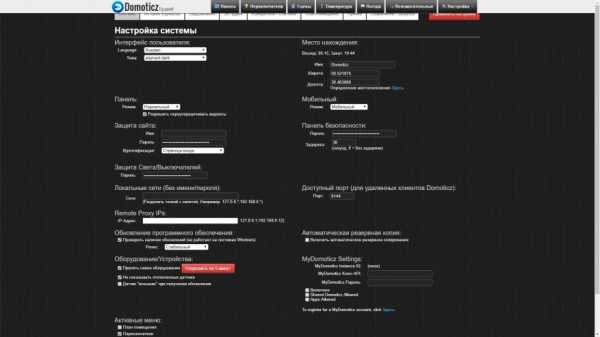
Информацию по настройке системы и много другого полезного можно найти в моих прошлых обзорах, ссылки на которые ниже —
1. Domoticz + Xiaomi — строим умный дом, введение
2. Raspberry Pi Model 3 B — устанавливаем систему управления умным домом Domoticz
3. Orange Pi PC 2 — Установка Linux, Domoticz + ImperiHome
Мощности этого мини компьютера — вполне достаточно для работы сервера Domoticz — быстродействие не хуже чем у его более производительных собратьев. Правда у него меньше возможностей для работы дополнительных сервисов — если вам таковые требуются.
Видеоверсия
На этом все, спасибо за внимание.
shopper.life
