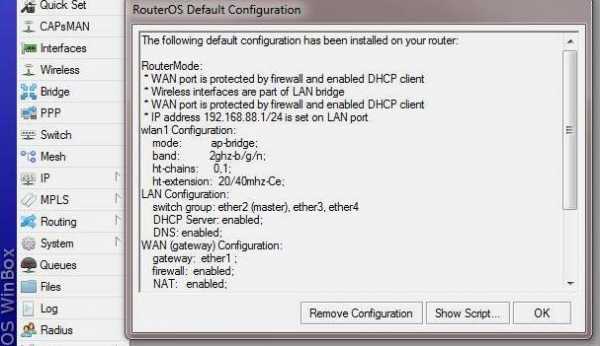Настройка роутера MikroTik hAP Lite TC
Честно признаюсь, что до недавней поры я вообще не был знаком с маршрутизаторами от MikroTik. Что-то слышал, читал, и все время думал, что это какие-то сетевые устройства для профессионалов. Сложная настройка, много функций и все такое. Но увидел в продаже недавно несколько моделей MikroTik. Решил купить MikroTik hAP Lite TC, чтобы самому посмотреть, настроить его, и рассказать об этом вам.
В этой инструкции я покажу как настроить MikroTik hAP Lite TC. Используя это руководство, вы сможете настроить практически любой маршрутизатор MikroTik RouterBOARD. Сама RouterOS, на которой работают устройства этого производителя на первый взгляд очень сложная. На самом деле, она сложная не только на первый взгляд 🙂 Там реального много разных разделов, настроек и т. д. На моем роутере сама система RouterOS на английском языке. Как я понимаю, там нет возможности сменить язык настроек на русский. Но, если разобраться, то понимаешь, что для обычной настройки MikroTik вообще не нужно лазить по каким-то там разделам, что-то искать и т. д. Там все самые необходимые и важные настройки находятся на одной странице. Которая открывается сразу после входа в панель управления. Сейчас мы все это рассмотрим подробнее.

Хочу еще сказать несколько слов о самом роутере MikroTik hAP Lite TC. Устройство мне понравилось. Корпус из качественного пластика, хоть и немного воняет. Недорогой, прикольный, судя по всему мощный и очень функциональный. Но весь этот функционал не нужен большинству пользователей. Прикольно, что питание от microUSB. Можно записать даже от USB-порта компьютера, или повербанка. Или без проблем найти другой адаптер питания, если родной сломается. Не понравилась очень скучная упаковка, совсем непонятная инструкция по настройке (на английском языке), и что самое главное – отсутствие сетевого кабеля в комплекте. Такие они, маршрутизаторы MikroTik RouterBOARD. По крайней мере модель hAP Lite TC.
Судя по той инструкции, которая идет в комплекте, данное руководство должно пригодится многим. Что касается MikroTik, то здесь я полный чайник. Так что инструкция, как вы понимаете, для таких же чайников как я 🙂
Подключение роутера MikroTik и подготовка к настройке
Чтобы задать все необходимые параметры, нам сначала нужно подключится к маршрутизатору и подключить к нему интернет. Так как сетевого кабеля в комплекте нет, то вы скорее всего будете подключатся к нему по Wi-Fi сети. Настроить можно не только с ноутбука, или ПК. Можно использовать планшет, телефон, или другое устройство.
Сначала подключите адаптер питания и включите его в розетку. Так же сразу можете подключить к MikroTik интернет (сетевой кабель от провайдера, или модема). В порт Internet.

Если у вас есть сетевой кабель, и нет возможности подключится по Wi-Fi, то просто подключите один конец кабеля в LAN порт роутера, а второй в порт сетевой карты вашего компьютера.
Дальше просто подключаемся к открытой Wi-Fi сети, в названии которой есть «MikroTik».
Выглядит это вот так:
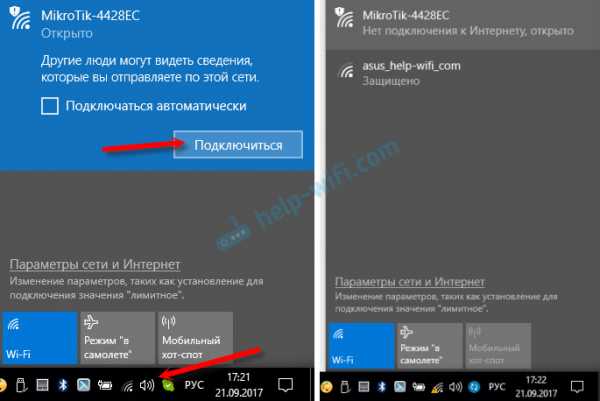
Доступа к интернету сразу может не быть. Мы еще не настроили подключение маршрутизатора к провайдеру. Это нормально. Переходим к настройке.
Настройка MikroTik на примере модели hAP Lite TC
Чтобы зайти в настройки роутера, нужно в любом браузере перейти по адресу 192.168.88.1. Подробнее об этом я писал в статье: 192.168.88.1 – вход на роутер MikroTik (RouterOS). Сразу должна открыться панель управления RouterOS (в моем случае версии v6.34.2). Проверьте, чтобы роутер работал в режиме «Home AP».
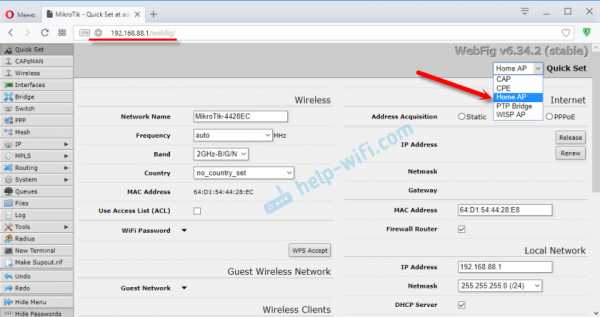
Как я уже писал выше, все базовые настройки можно задать прямо на главной странице «Quick Set». Она разделена на блоки. Настроить нам нужно следующее:
- Подключение к интернету (Internet).
- Wi-Fi сеть (Wireless).
- Установить пароль на защиту панели управления (System).
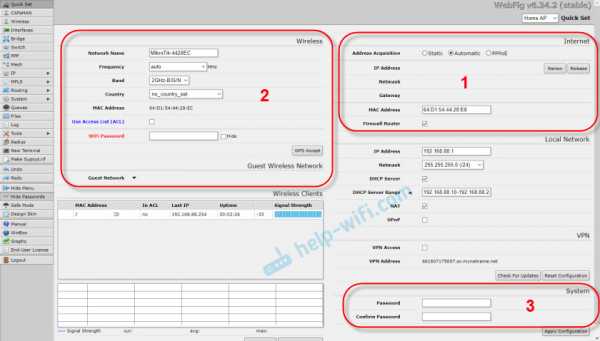
Этих настроек вполне достаточно в большинстве случаев.
Настройка интернета на MikroTik (Динамический IP, PPPoE)
Важный момент! Если интернет у вас уже работает через маршрутизатор, то скорее всего ваш провайдер использует тип подключения Динамический IP, и дополнительная настройка не нужна. Так как тип подключения «Automatic» стоит по умолчанию. Можете сразу настраивать Wi-Fi сеть.
У вас должна быть информация о типе подключения, которое использует ваш интернет-провайдер. А так же все необходимые данные для подключения к интернету (если у вас НЕ динамический IP). Так же желательно сразу выяснить, делает ли провайдер привязку по MAC-адресу.
Значит так, если у вас тип подключения «Динамический IP», без привязки по MAC-адресу, то все сразу должно работать. Если есть привязка по MAC-адресу, то вам нужно либо прописать у провайдера MAC-адрес роутера (он указан в поле MAC Address), или же посмотреть MAC-адрес компьютера к которому привязан интернет и прописать его в поле «MAC-адрес» в настройках роутера.
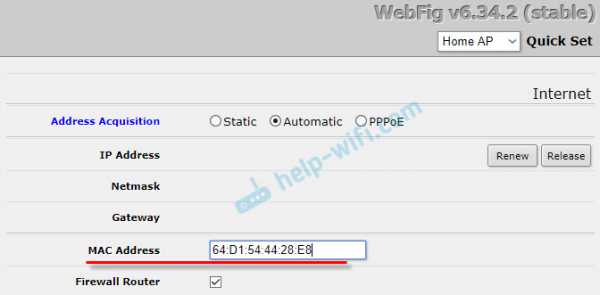
Не забудьте сохранить настройки, нажав на кнопку «Apply Configuration» (в правом нижнем углу).
Настройка PPPoE
Выделяем тип подключения PPPoE, задаем имя пользователя и пароль (их выдает провайдер) и нажимаем на кнопку «Reconnect». Роутер должен подключится к интернету. Если все хорошо, то переходите к настройке Wi-Fi сети. Об этом ниже в статье.
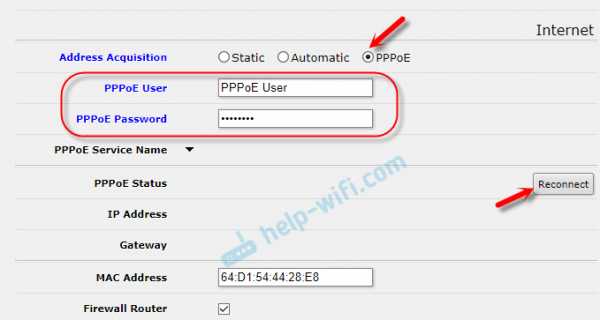
А вот подключения по PPTP почему-то не добавили в этот список. Наверное потому, что он не очень популярный. Но тем не менее, некоторые провайдеры его используют.
Настройка L2TP/PPTP
Сначала в разделе «PPP» нужно добавить «PPTP Client».
Дальше задаем адрес сервера (Connect To), имя пользователя (User) и пароль (Password). Эти данные выдает провайдер. Ставим галочку возле «Add Default Route». Затем сохраняем профиль нажав на кнопку «Apply» и «Ok».
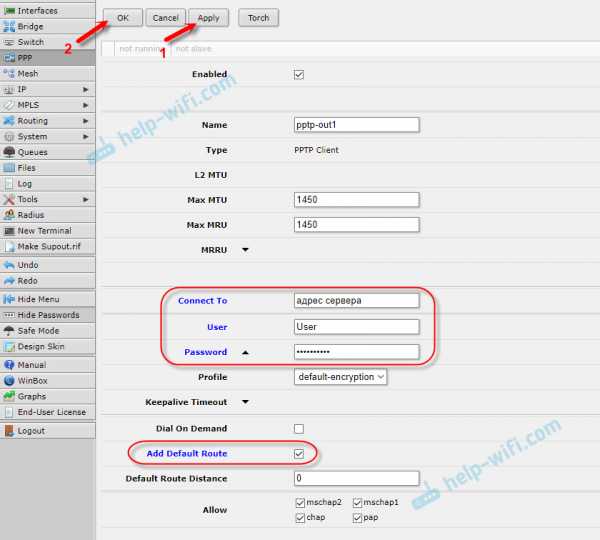
Друзья, я не уверен, что инструкция по настройке PPTP правильная. К сожалению, нет возможности это проверить. Если я что-то написал не так, пожалуйста, поправьте меня в комментариях.
Настройка Wi-Fi сети и пароля на MikroTik hAP Lite TC
На этой же странице нас интересует раздел «Wireless». Он слева.
В поле «Network Name» меняем имя Wi-Fi сети. В выпадающем меню «Country» желательно указать свой регион, и в поле «WiFi Password» задаем пароль (минимум 8 символов), который будет использоваться при подключении к Wi-Fi сети.
Ниже можно настроить гостевую Wi-Fi сеть, и посмотреть список подключенных по Wi-Fi клиентов.
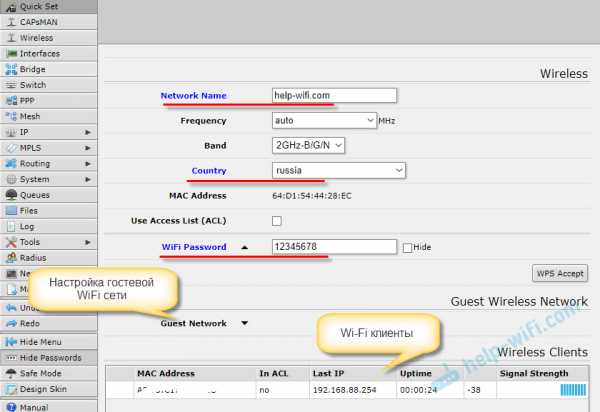
Пароль на web-интерфейс RouterOS
Мы когда переходили по адресу 192.168.88.1, то панель управления открылась сразу. В нее сможет зайти каждый, кто подключен к роутеру по Wi-Fi сети, или по кабелю. Чтобы ее защитить, нужно установить пароль.
На главной странице, в правом нижнем углу, в разделе «System», в поле «Password» и «Confirm Password» придумайте и укажите пароль. Сохраните настройки нажав на «Apply Configuration» .
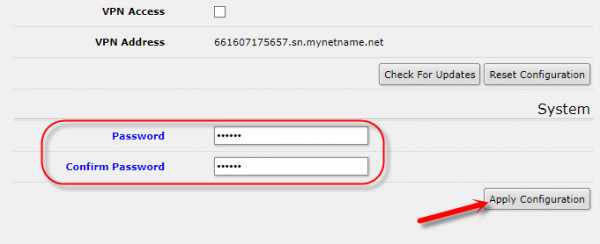
Вас «выкинет» из системы. И чтобы снова зайти в настройки, нужно указать пароль, который вы установили. Имя пользователя – admin. Теперь авторизоваться нужно будет при каждом входе в RouterOS.
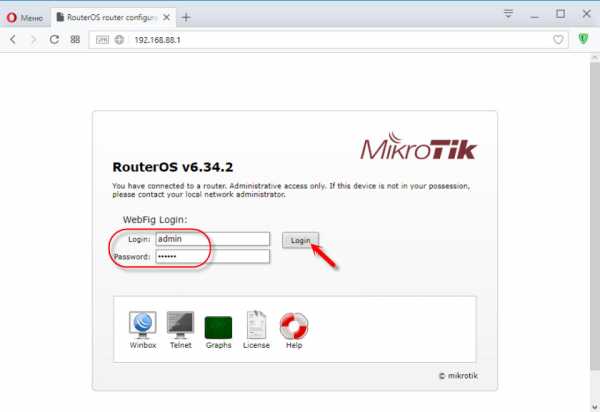
Постарайтесь не забыть пароль, а то придется сбрасывать настройки своего роутера MikroTik и настраивать все заново.
Послесловие
Заранее извиняюсь, если где-то ошибся в инструкции. Нет возможности все проверить на себе. Например, подключение по PPPoE, или PPTP. Нужен провайдер, который использует определенный протокол.Сама настройка мне показалась даже проще, чем у популярных производителей с более дружелюбным интерфейсом. Соглашусь, что настроить например фильтрацию по MAC-адресам, блокировку сайтов, ограничение скорости и другие функции там будет сложновато. Нужно разбираться.
Долго не мог понять, как работает сама система RouterOS. И я понял. Она работает «четко». Да, настроек там много. Но все быстро открывается, сохраняется, удаляется и т. д. Ничего не висит, и не перезагружается по несколько раз.
Оставляйте комментарии, делитесь полезными советами и задавайте вопросы!
help-wifi.com
Сильные и слабые стороны MikroTik hAP lite RB941
MikroTik hAP lite или RB941 (код на сайте производителя) — это небольшая модель латвийской компании. Это один из самых дешевых приборов MikroTik, цена которого составляет около 25 долларов. Абревиатура hAP расшифровывается как home Access Point lite — домашняя точка доступа (упрощенная версия).

Для тех, кто столкнулся с оборудованием впервые, присутствует полуавтоматический режим настройки Mikrotik hAP lite. Беспроводной маршрутизатор автоматически создаст точку доступа. Новые устройства можно будет подключать с помощью функции WPS (Wi-Fi Protected Setup) без лишней головной боли.
Если вас не устраивает базовый сценарий настройки и вы далеко не новичок в настройке оборудования, то вас порадуют широкие возможности конфигурирования девайса.
Порты Mikrotik RB941
Устройство обладает только 4 портами Ethernet вместо 5 в отличие от старшего брата MikroTik HAP AC. Скорость работы Fast Ethernet портов составляет 100 МБит/с. Световые диоды Ethernet находятся на обратной стороне маршрутизатора.

Питание Микротик hAP lite
Это первое устройство с напряжением питания 5 В постоянного тока. Рекомендую обратить внимание на тот факт, что существует возможность использовать любой стандартный 0.5-2A USB адаптер, в том числе адаптеры от многих мобильных телефонов или планшетов. В экстренных ситуациях маршрутизатор может питаться от батареи Power Bank. Вот вам и мобильная точка доступа! Порт microUSB в данном устройстве не может быть использован для передачи данных!

Беспроводный модуль устройства RB941
- поддерживает частотный диапазон 2,4 ГГц;
- возможные протоколы передачи данных: 802.11 b, 802.11 g и 802.11 n;
- мощность передающей антенны составляет до 22 дБм;
- коэффициент усиления двух внутренних антенн до 1.5dbi;
- скорость приема/передачи данных составляет до 300 МБит/сек благодаря поддержке технологии MIMO 2х2.
| Передача данных | Мощность передатчика (TX) | Чувствительность приёма (RX) |
| MCS0 | 20 dBm | -93 dBm |
| MCS7 | 16 dBm | -71 dBm |
| 1 Mbit/s | 22 dBm | -96 dBm |
| 11 Mbit/s | 22 dBm | -89 dBm |
| 6 Mbit/s | 20 dBm | -93 dBm |
| 54 Mbit/s | 18 dBm | -74 dBm |
Богатый функционал Микротик RB941
Это крошечное устройство, с RouterOS на борту, вобрало в себя большую часть современных технологий по работе в сети.
Центральным элементом устройства является сетевой процессор QCA9531-BL3A-R с тактовой частотой 650МГц который работает в паре с 32 МБ ОЗУ. Данных возможностей хватает для обработки запросов от 2-3 человек.
Огромный функционал обеспечивается операционной системой RouterOS с 4 уровнем лицензии. Вот лишь часть функционала, поддерживаемая устройством:
- создание виртуальных локальных сетей VLAN и других современных сетевых технологий,
- организация шифрованных каналов VPN
- подключение к провайдерам сети Интернет с помощью PPPoE, DHCP, Static IP,
- поддержка технологии интеграции в единую беспроводную инфраструктуру благодаря технологии от Mikrotik — CAPsMAN,
- контроль и ограничение сетевого трафика,
- поддержка работы каждого порта как в режиме “коммутации”, так в режиме “маршрутизации”.
Это далеко не полный перечень возможностей оборудования с RouterOS на борту.

Ограничения лицензии 4 уровня:
| Уровень лицензии | 4 |
| Цена | $45 |
| Поддержка первоначальной настройки | 15 дней |
| Поддержка беспроводной точки доступа Wireless AP | есть |
| Поддержка функций беспроводного клиента Wireless Client и моста Bridge | есть |
| Поддержка протоколов RIP, OSPF, BGP | есть |
| Количество создаваемых EoIP туннелей | нет ограничений |
| Количество создаваемых PPPoE туннелей | 200 |
| Количество создаваемых PPTP туннелей | 200 |
| Количество создаваемых L2TP туннелей | 200 |
| Количество создаваемых OVPN туннелей | 200 |
| Количество создаваемых VLAN интерфейсов | нет ограничений |
| Количество активных клиентов HotSpot | 200 |
| Поддержка RADIUS клиента | есть |
| Поддержка очередей Queues | нет ограничений |
| Организация прокси Web proxy | есть |
| Максимальное количество активных сессий User manager | 20 |
| Максимальное количество KVM guests | нет ограничений |
Лучший выбор в ценовой категории до $25
Трудно поверить, что устройство стоимостью 25 долларов может предложить так много нужных функций, например BGP! Wi-Fi маршрутизатор имеет небольшой размер, но вместе с тем он достаточно мощный, чтобы делать работу хорошо. Стабильность работы — еще один серьезный плюс в копилку роутера.
Недостатки устройства Mikrotik hAP lite RB941
К сожалению, при выпуске устройства на рынок по такой привлекательной цене пришлось чем то жертвовать.
- Отсутствует функция питания по сети Power-over-Ethernet POE (многие ли домашние пользователи знают, что это такое?!)
- Беспроводная сеть Wi-Fi без 5 ГГц диапазона. Это уже существеннее, максимальную теоретическую производительность в 600 МБит/с для стандарта 802.11 n достичь не удастся.
- Адаптер WiFi не настолько мощный, как того хотелось бы.
Отзывы
Заключение
Удивительное устройство за скромную цену. Отлично подходит для начинающих, любознательных людей, которые готовы изучать новые технологии и хотят узнать больше о сети. Достойный выбор как в качестве первого устройства MikroTik, так и для знакомства с RouterOS.
Видеообзор
‘; blockSettingArray[0][«minSymbols»] = 0;blockSettingArray[0][«minHeaders»] = 0; var jsInputerLaunch = 15;
14bytes.ru
Настройка роутера Mikrotik hAP Lite (RB941-2nD-TC)
Судя по статистике продаж, Mikrotik hAP lite — самый популярный роутер из нашего ассортимента. Причин тому можно найти великое множество, но две из них, на наш взгляд, самые значительные: во-первых, он стоит всего $20, во-вторых, это Mikrotik. В сумме получается «Mikrotik за $20», что действительно впечатляет.
Выскажем свое мнение о нем наперед: роутер более чем достоин внимания. Работает он очень стабильно, скорости проводного и беспроводного соединений обеспечивает вполне соответствующие заявленным, а функционал у него сравним с топовыми роутерами Cisco/Juniper, уходящие ценниками в заоблачные тысячи долларов. Недостатки тоже присутствуют: у него всего 4 порта Ethernet (включая порт WAN), радиомодуль слабоват и не поддерживает стандарт 802.11ac. Впрочем, тут как в известном пошлом анекдоте: «Ну а что вы хотели за 20 долларов?»
Итак, давайте приручим героя нашего материала. Наши исходные условия — это провайдер, выдающий нам динамический IP-адрес. Приступим:
1. Включаем кабель провайдера в 1-й порт роутера
2. Включаем кабель от компьютера в любой оставшийся свободным порт
3. Как и всем устройствам Mikrotik, по умолчанию hAP Lite присвоен IP-адрес 192.168.88.1. Присвоим нашему компьютеру сетевые настройки из той же подсети. Например, адрес 192.168.88.10, маску 255.255.255.0, шлюз 192.168.88.1, DNS 192.168.88.1:
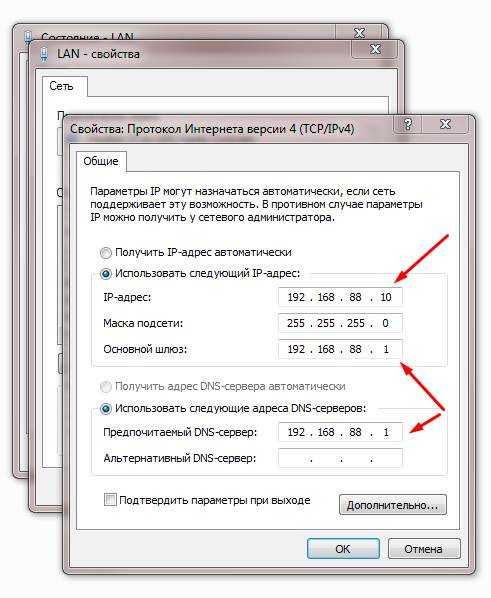
4. Зайдем на роутер через браузер:
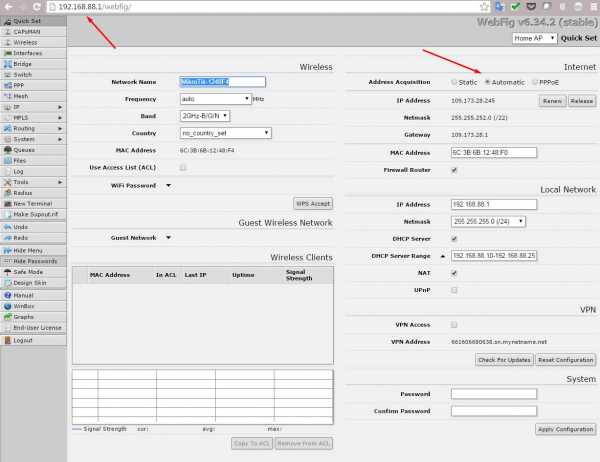
Тут сделаем небольшое отступление: в hAP Lite Mikrotik реализовала конфигурацию по умолчанию, которая предусматривает быстрый старт. На роутере уже настроено получение динамического адреса на 1-м интерфейсе, включен DHCP-сервер, настроен бридж между портами. По сути, в нашей топологии роутер заработал как положено сразу после включения. Впрочем, мы тут не за этим собрались, поэтому…
5. Выполним сброс роутера до заводских настроек. Для этого нажмем над секцией System кнопку Reset Configuration:
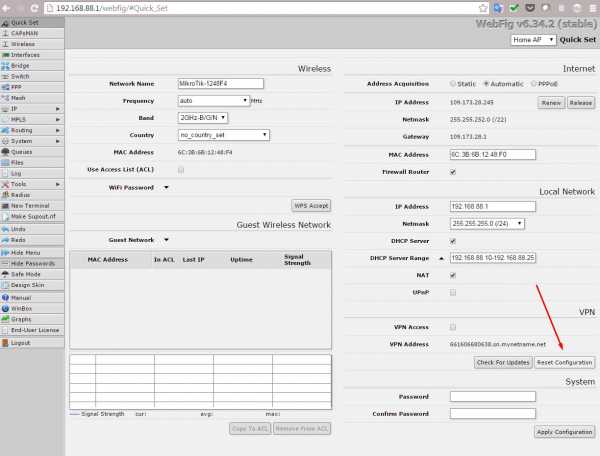
6. Отмечаем галочкой параметр No Default Configuration и нажимаем Reset Configuration:
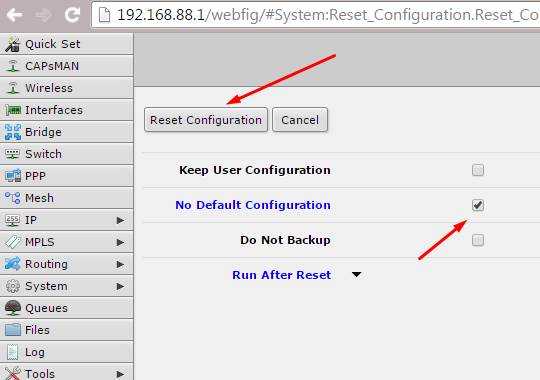
7. Подтверждаем наше намерение:
8. Примерно через минуту роутер перезагрузится. Тут возникает небольшая заминка: после сброса роутера с удалением дефолтной конфигурации, ему больше не будет присвоен IP-адрес, и зайти на него браузером не удастся. Не беда, на этот случай у Mikrotik предусмотрено специальное приложение для настройки — WinBox. Скачиваем его с сайта http://www.mikrotik.com/download в разделе Useful tools and utilities:
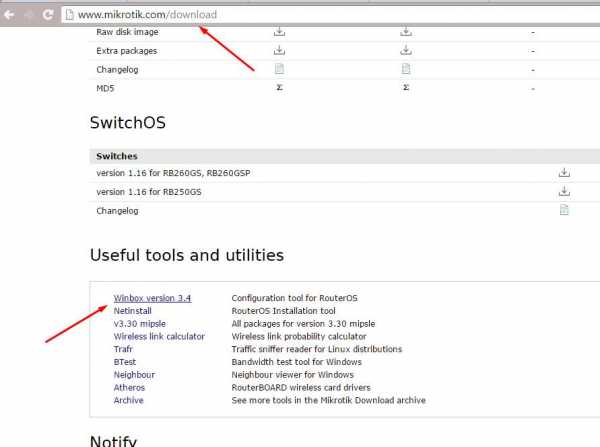
9. WinBox не требует установки. Запускаем его и в нижней части нажимаем на вкладку Neighbors. В списке ниже должны появиться все устройства Mikrotik в пределах широковещательного домена. В нашем случае это будет единственный герой статьи. Кликаем на его MAC-адрес (это важно!), после чего нажимаем кнопку Connect в верхней части экрана:
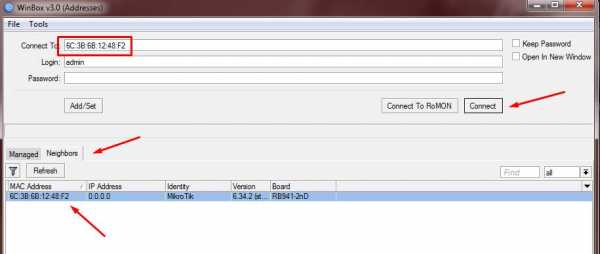
10. Перед нами предстает во всей красе интерфейс роутера. Окно RouterOS Default Configuration закрываем нажатием Ок:
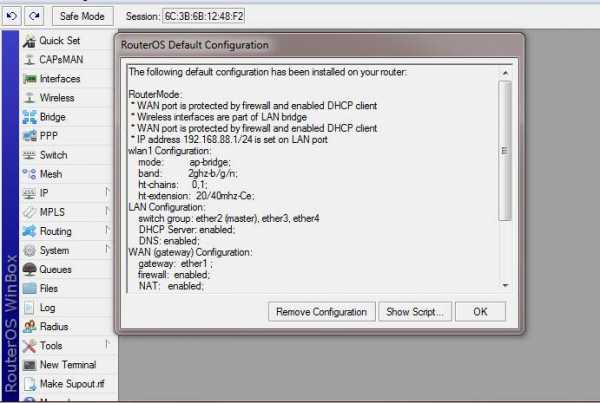
11. В меню слева нажимаем Interfaces. Отметим, что в пустой конфигурации на роутере отключен беспроводной интерфейс. Он называется wlan1. Выделяем его и нажимаем синюю галочку в верхней части окна. Это пригодится нам в недалеком будущем:
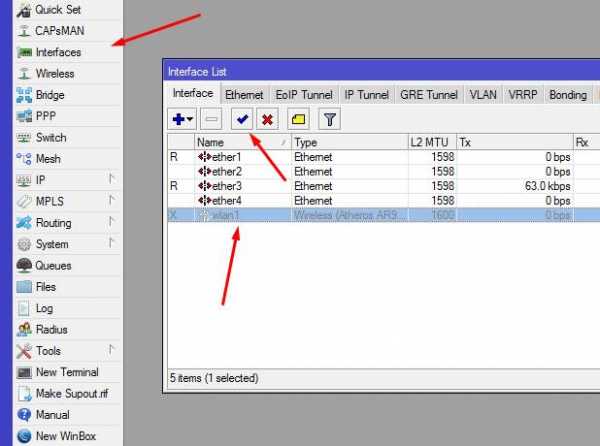
12. Двойным кликом открываем интерфейс ether2, меняем ему название на ether2-master и нажимаем Ок:
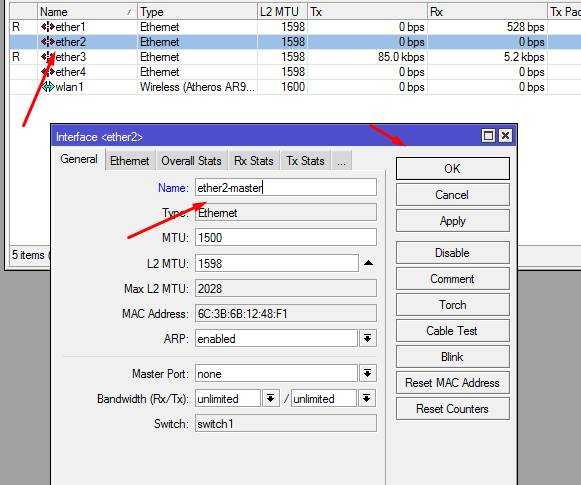
13. Теперь открываем интерфейс ether3, и меняем параметр Master Port на ether2-master:
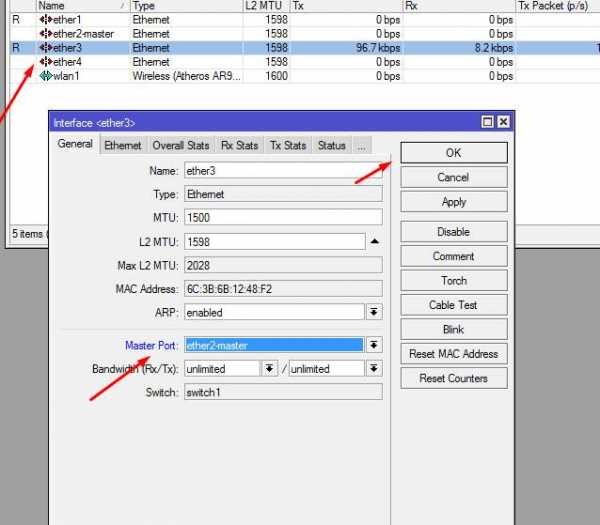
14. Повторяем тоже самое действие для интерфейса ether4: открываем его и меняем параметр Master Port на ether2-master.
Данный абзац следует читать только сильно интересующимся технической стороной вопроса! Если вы открыли статью только для того, чтобы иметь перед глазами шпаргалку по настройке, то его можно пропустить!
А теперь расшифруем сделанное в пунктах 12-14: в отличие от более привычных бытовых роутеров, в роутерах Mikrotik порты по умолчанию не входят в единую матрицу коммутации, т.е. не являются составными частями коммутатора как такового. Чтобы «собрать» их в логический коммутатор, существует 2 способа: программный и аппаратный. Программный — bridge — использует для коммутации центральный процессор роутера. Аппаратный использует специальный аппаратный чип коммутации, при этом CPU не используется. Таким образом для работы портов в режиме коммутатора само собой напрашивается использование чипа коммутации. Теперь к проделанному ранее: мы переименовали порт ether2 в ether2-master, чтобы наглядно видеть в конфигурационной консоли, какой порт является мастером для остальных, и сообщили роутеру, что порт ether2 является мастер-портом для двух других. Используя мастер-порт, мы задействовали чип коммутации, и CPU теперь не занимается обсчетом коммутации пакетов между портами ether2-ether4. Подробнее о чипах коммутации, их возможностях можно почитать тут: http://wiki.mikrotik.com/wiki/Manual:Switch_Chip_Features
15. Создадим бридж для интерфейсов, образующих контур локальной сети. Слева в меню нажимаем Bridge, в первой вкладке Bridge нажимаем +, в открывшемся окне вводим имя бриджа (например, LAN) и нажимаем Ok:
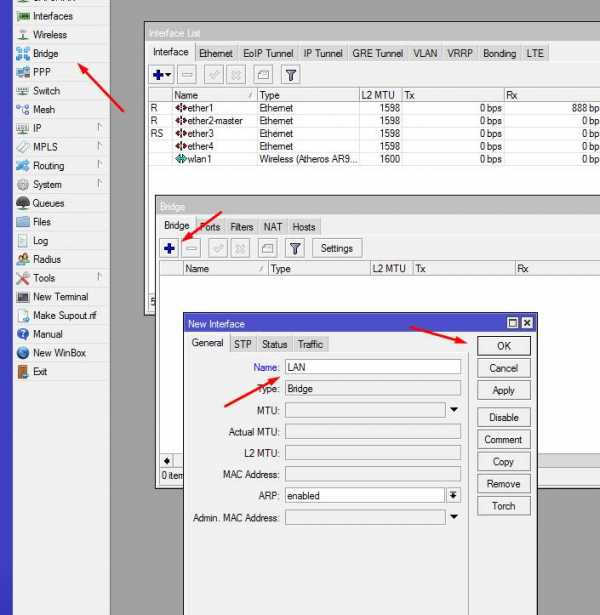
16. Переходим во вкладку Ports, нажимаем +, выбираем Interface — wlan1, Bridge — LAN, нажимаем Ок:
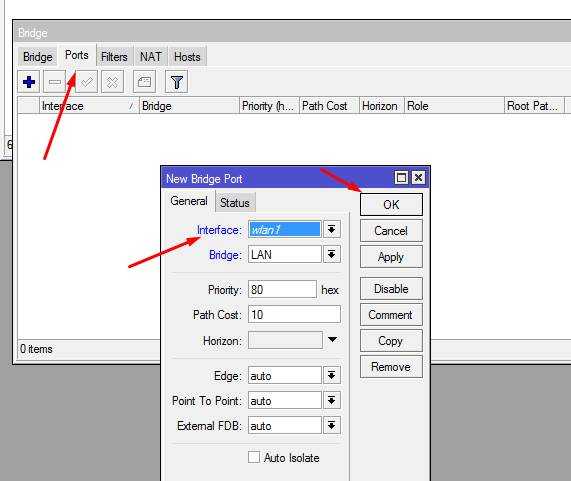
17. Повторяем процедуру для интерфейса ether2-master.
18. Ваш итоговый список портов в бридже должен выглядеть вот так:
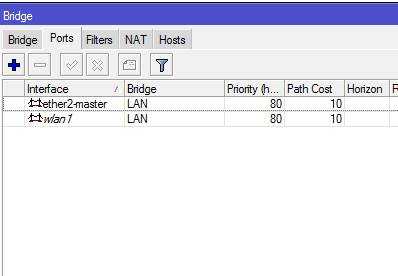
19. Как упоминалось выше, в нашей топологии провайдер предоставляет нам динамический IP-адрес. Включим DHCP-клиент на WAN-порту роутера. Для этого открываем в меню слева IP -> DHCP Client и в появившемся окне нажимаем +:
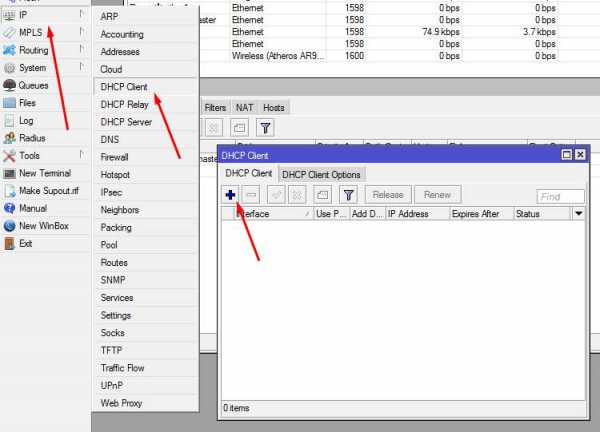
20. Кабель провайдера у нас вставлен в 1-й порт роутера. Выбираем Interface — ether1, обязательно ставим параметр Add Default Route в положение Yes и нажимаем Ок:
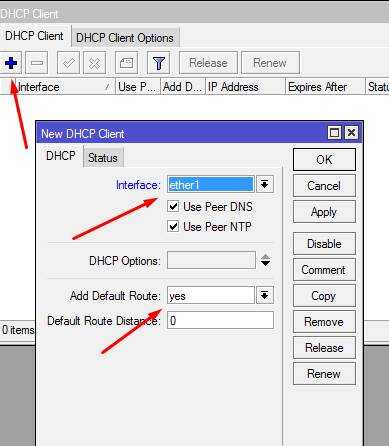
21. Теперь в окне DHCP-клиента будет видно, на каком интерфейсе включен DHCP-клиент, и какой адрес он получил:
22. Включим NAT. Для этого в меню слева открываем IP -> Firewall, переходим во вкладку NAT, нажимаем +, в появившемся окне ставим параметр Chain в положение srcnat, параметр Out. Interface в положение ether1:
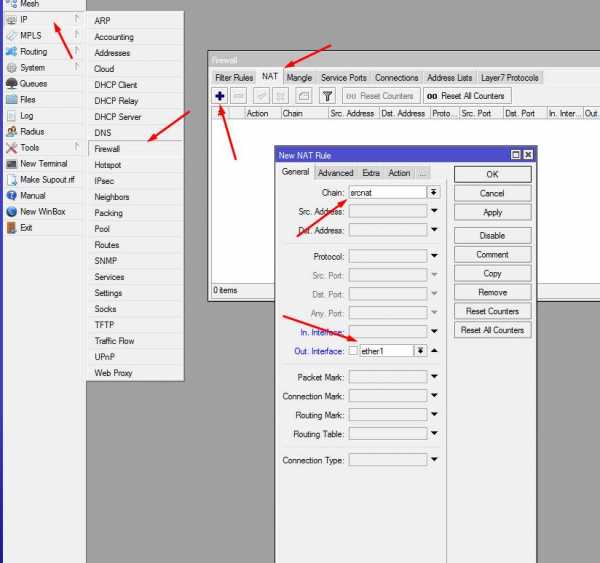
23. Не покидая окошка New NAT Rule, переходим во вкладку Action, и ставим параметр Action в положение masquerade, после чего нажимаем Ok:
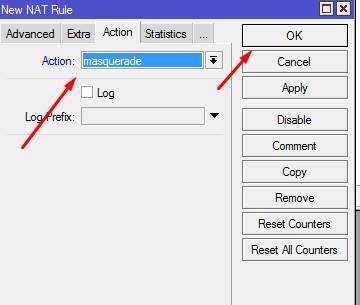
24. Настроим DNS. В меню слева IP -> DNS. Наш провайдер уже выдал нам 2 динамических сервера, но их список можно дополнить (заполняются в параметре Servers) собственноручно. Главное в данном окошке не забыть поставить галочку Allow Remote Requests, после чего можно нажимать Ok:
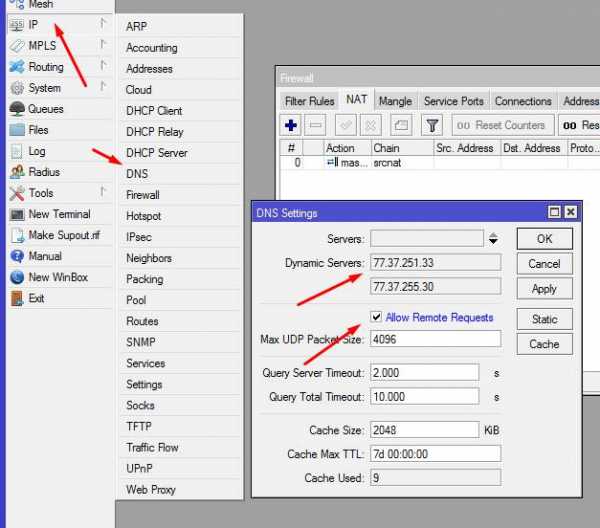
25. Пора присвоить роутеру IP-адрес для работы в локальной сети. Идем в меню слева IP -> Addresses, в открывшемся окошке нажимаем + и вводим IP-адрес/маску подсети. В нашем случае мы будем использовать 192.168.88.1/24. Параметр Interface следует установить в положение LAN (это наш Bridge, созданный на шаге 15; у вас он может называться по-другому), после чего можно нажимать Ок:
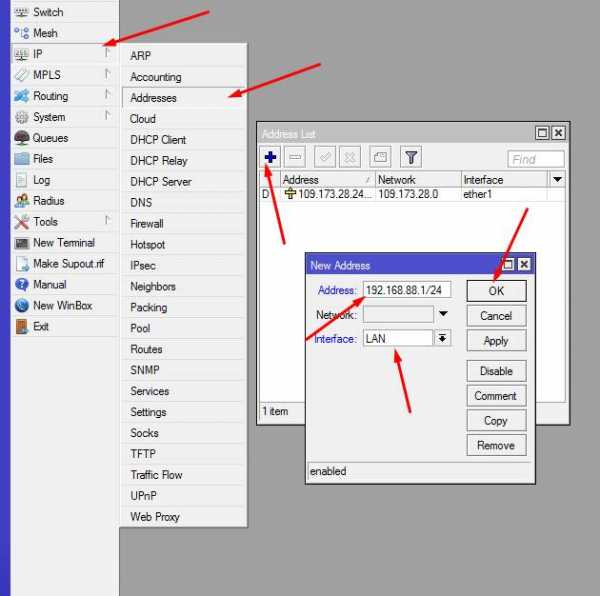
Теперь наш список IP-адресов должен принять примерно такой вид (само собой, адрес на интерфейсе ether1 у вас будет другим):
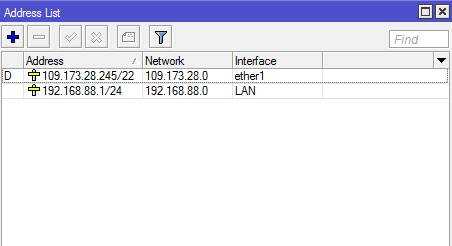
26. Кстати, у нас на компьютере уже должен появиться доступ в интернет! Проверим:

Действительно появился! Но празднование отложим на потом.
27. Теперь настроим DHCP-сервер. Идем в меню слева IP -> DHCP Server, в открывшемся окне нажимаем DHCP Setup:
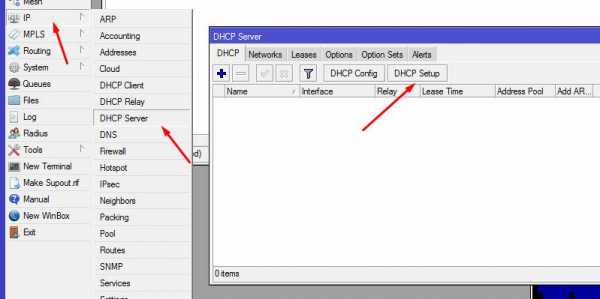
28. Выбираем в качестве интерфейса, на котором будет работать DHCP, наш бридж — LAN, жмем Next:
29. Задаем адресное пространство. Мы планируем выдавать адреса в сети 192.168.88.0 с маской 255.255.255.0, поэтому вводим 192.168.88.0/24 и нажимаем Next:
30. Указываем шлюз. У нас это 192.168.88.1. Нажимаем Next:
31. Определяем пул IP-адресов, которые будут выдаваться клиентам. Здесь советуем вам принять решение самостоятельно, исходя из топологии сети. Мы будем использовать диапазон 192.168.88.2-192.168.88.254, вводим и жмем Next:
32. Вводим DNS-серверы (у вас могут быть свои, либо используйте общедоступные DNS от Google или Яндекс), нажимаем Next:
33. Вводим срок аренды IP-адресов (можно не менять предложенный по умолчанию), нажимаем Next:
На этом настройка сервера DHCP закончена:
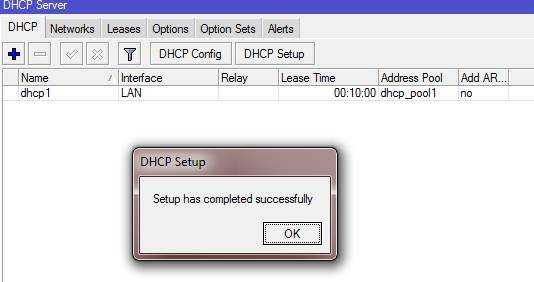
34. Теперь настроим WiFi. Нажимаем в меню слева на Wireless, в открывшемся окошке открываем двойным кликом интерфейс wlan1, и устанавливаем параметры:
— Mode — ap bridge
— Band — 2GHz-B/G/N
— SSID — вводим название вашей WiFi-сети
— Wireless Protocol — 802.11
— WPS Mode — disabled
После этого нажимаем Ок:
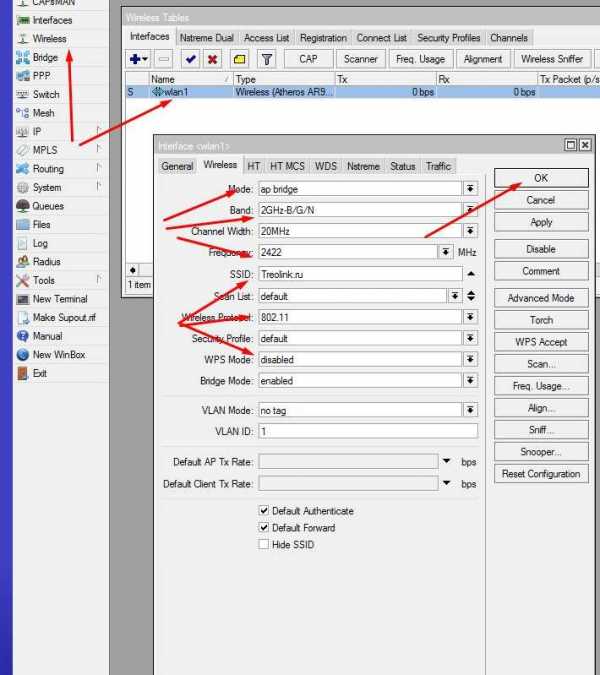
35. Теперь установим пароль для нашей сети. Перейдем во вкладку Security Profiles, откроем профиль default. Теперь:
— устанавливаем параметр Mode в положение dynamic keys
— ставим галочку WPA2 PSK в параметре Authentication Types
— ставим все галочки в Unicast Ciphers и Group Ciphers
— в поле WPA2 Pre-Shared Key вводим пароль от WiFi-сети
— нажимаем Ок
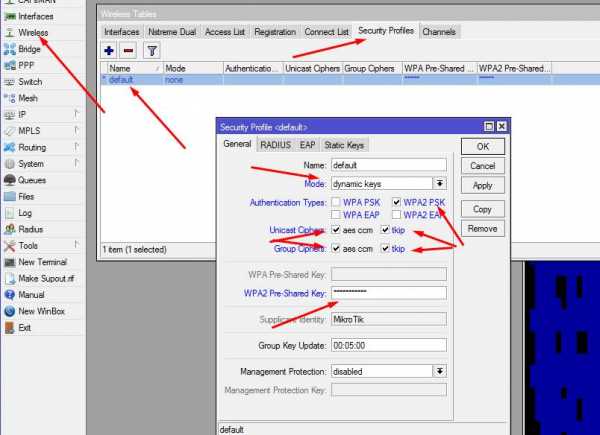
36. Подключимся к WiFi, проверим его работоспособность. Активные подключения можно посмотреть во вкладке Registration:
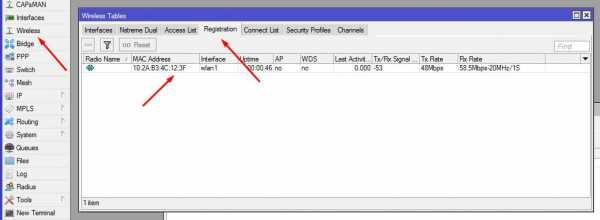
37. Теперь отключим все интерфейсы управления роутером, кроме WinBox (если это необходимо — оставьте себе нужные, но с точки зрения безопасности без применения брандмауэра не рекомендуем). Для этого идем в IP -> Services, выделяем ненужные сервисы и жмем красный крестик:
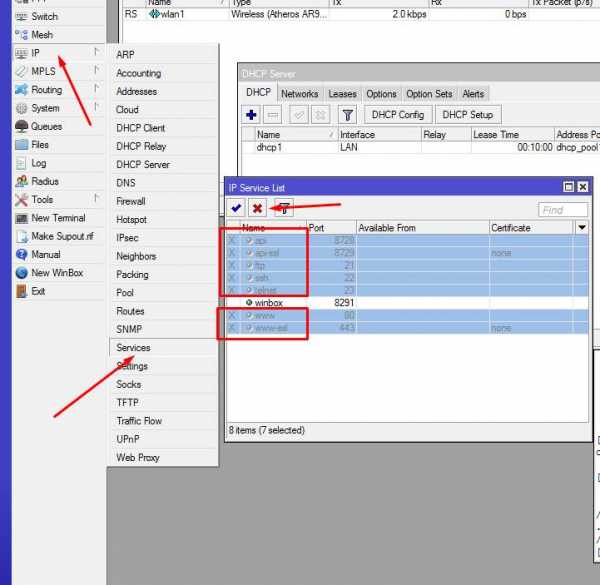
38. Осталось установить пароль администратора. Идем в System -> Users, входим в профиль пользователя admin, нажимаем Password, вводим пароль дважды в поля New Password и Confirm Password и жмем Ок:
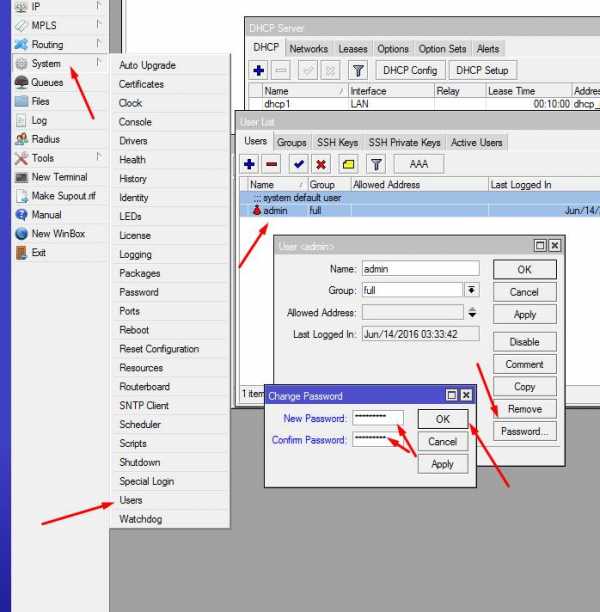
На этом настройку роутера можно считать законченной. Вот теперь можно праздновать! Впрочем, для успокоения совести измерим скорость интернета (провайдер предоставляет нам канал 70/70 Мбит/с):
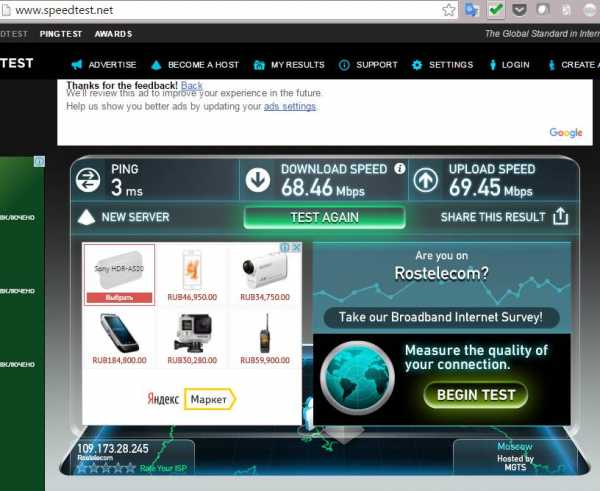
Неплохо!
treolink.ru
Роутер MikroTik hAP Lite TC Настройка
- Категория: Настройки и подключения Wi-Fi, Мобильные Wi-Fi роутеры • Маршрутизаторы
- Просмотров: 1615

Честно принимаюсь, что до не так давно произошедшей поры я в общем не был знаком с маршрутизаторами от MikroTik. Нечто слышал, читал, и всегда полагал, что это какие-нибудь сетевые аппарата для специалистов. Трудная опция, большое количество функций и все подобное. Однако увидел в перепродаже на днях некоторого количества моделей MikroTik. Вздумал приобрести MikroTik hAP Lite TC, дабы лично взглянуть, настроить его, и поведать о таком вам.
В этой наставления я предъявлю как настроить MikroTik hAP Lite TC. Применяя это инструкцию, у вас появится возможность настроить буквально абсолютно любой маршрутизатор MikroTik RouterBOARD. Сама RouterOS, на какой действуют аппарата этого производителя вроде бы безмерно трудная. В реальности, она трудная включая вроде бы ?? Там взаправдашнего большое количество всяких разграничивов, опций и т. д. На моем роутере сама конструкция RouterOS на британском языке. Как я знаю, там невозможно заменить язык опций на российский. Однако, в случае если выяснить, то осознаешь, что для нормальной опции MikroTik в общем вовсе не обязательно лазить по неким там поделам, нечто выискивать и т. д. Там все самые актуальные и важные опции пребывают на одной странице. Какая отворяется зараз опосля входа в панель управления. В данный момент мы это все рассмотрим исчерпывающее.

Хочу к тому же заявить некоторого количества текстов о самом роутере MikroTik hAP Lite TC. Модуль для меня понравилось. Корпус из качественного пластмассы, хотя и мало воняет. Дешевый, забавный, по всей видимости дюжий и безмерно высокофункциональный. Однако этот весь перечень возможностей не необходим большему числу юзеров. Забавно, что питание от microUSB. Возможно записать в том числе от USB-порта персонального компьютера, или же повербанка. Или же безо неприятностей обнаружить альтернативной адаптер питания, в случае если родимой выйдет из строя. Не приглянулась безмерно нудная упаковка, абсолютно загадочная памятка по настройке (на британском языке), и что особо стоит обратить внимание на то, что – дефицит сетевого кабеля в комплекте. Подобные они, маршрутизаторы MikroTik RouterBOARD. Как минимум модель hAP Lite TC.
Судя по той наставления, какая проходит в комплекте, данное инструкцию вынуждено сослужить службу немалым. Относительно MikroTik, то в этом месте я абсолютный чайник. Поэтому памятка, как вы осознаете, для настолько же чайников как я ??
Подключение роутера MikroTik и подготовка к настройке
Чтобы установить все важные параметры, для нас в первую очередь должно подключится к маршрутизатору и подключить к нему веб. Ведь сетевого кабеля в комплекте не имеется, то вы вероятнее всего будете подключатся к нему по Wi-Fi сети. Настроить возможно включая с портативного компьютера, или же ПК. Применяют планшет, смартфон, или же иное модуль.
Сначала подключите адаптер питания и включите его в розетку. Аналогично зараз сможете подключить к MikroTik веб (сетевой кабель от интернет-провайдера, или же модема). В порт Internet.

Если у вас имеется сетевой кабель, и невозможно подключится по Wi-Fi, то запросто подключите 1 конец кабеля в LAN порт роутера, а вот 2-й в порт сетевой карты вашего персонального компьютера.
Дальше запросто подключаемся к доступной Wi-Fi сети, в названии какой имеется «MikroTik».
Если применительно к вам сеть станет замкнута паролем, или же при входе в опции роутера станет бывать замеченным запрос пароля, то вероятнее всего его уже кто-нибудь настраивал. Проделайте сброс опций по наставления: как скинуть пароль и опции роутера MikroTik RouterBOARD.
Выглядит это вот так:
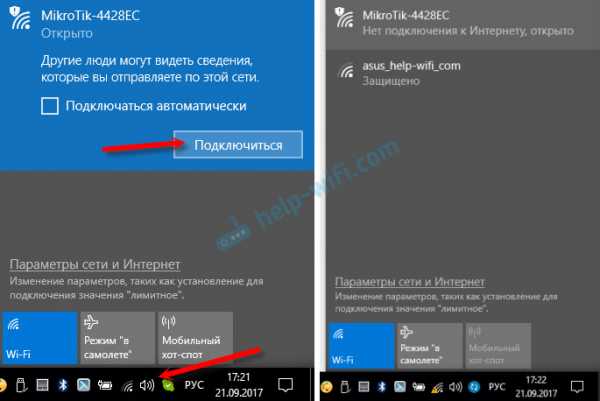
Доступа к вебу зараз имеет возможность не быть. Мы к тому же не настроили включение маршрутизатора к интернет-провайдеру. Это здорово. Коридорим к настройке.
Настройка MikroTik на образце модели hAP Lite TC
Чтобы зайти в опции роутера, должно в всяком браузере перейти в адрес 192.168.88.один. Исчерпывающее о таком я писал в заметке: 192.168.88.один – вход на роутер MikroTik (RouterOS). Зараз вынуждена раскрыться панель управления RouterOS (применительно ко мне версии v6.34.два). Выясните, дабы роутер действовал в режиме «Home AP».
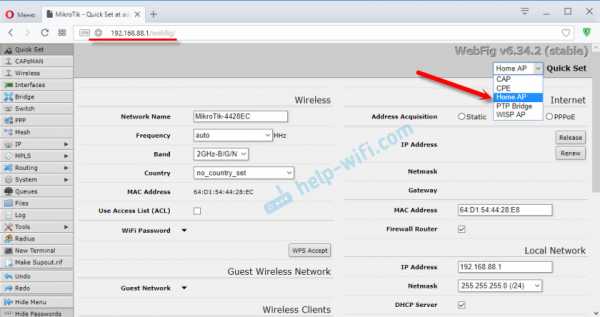
Как я уже писал немного выше, все базовые опции возможно установить аккурат на ведущей странице «Quick Set». Она разделена на блоки. Настроить для нас должно ближайшее:
- Подключение к вебу (Internet).
- Wi-Fi сеть (Wireless).
- Установить пароль на защиту панели управления (System).
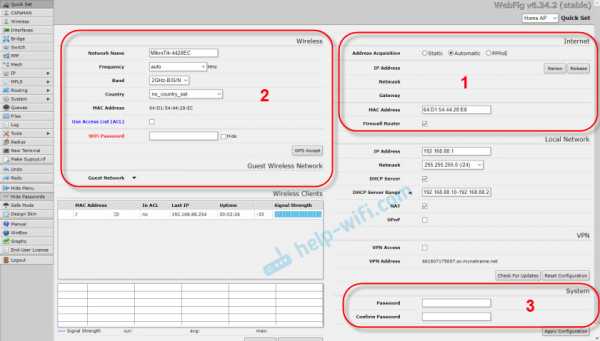
Этих опций абсолютно необходимо как правило.
Настройка веба на MikroTik (Динамический IP, PPPoE)
Важный время! В случае если веб у вас уже действует сквозь маршрутизатор, то вероятнее всего ваш провайдер введет разновидность включения Динамический IP, и добавочная опция не должна. Ведь разновидность включения «Automatic» стоит по умолчанию. Сможете зараз настраивать Wi-Fi сеть.
У вас обязана быть новость о виде включения, какое введет ваш интернет-провайдер. А вот аналогично все важные сведения для включения к вебу (в случае если у вас НЕ динамический IP). Аналогично рекомендуется зараз проверить, выполняет ли провайдер привязку по MAC-адресу.
Значит так, в случае если у вас разновидность включения «Динамический IP», безо привязки по MAC-адресу, то все зараз вынуждено действовать. В случае если имеется привязка по MAC-адресу, то вам должно или написать у интернет-провайдера MAC-адрес роутера (он указан в поле MAC Address), или взглянуть MAC-адрес персонального компьютера к какому привязан веб и написать его в поле «MAC-адрес» в опциях роутера.
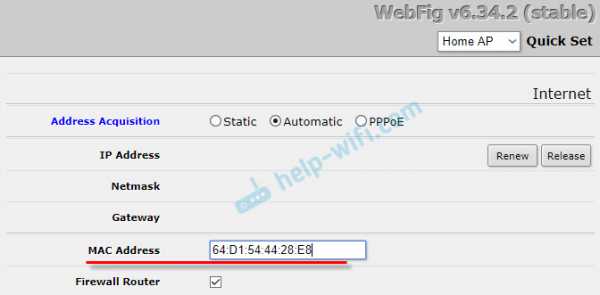
Не позабудьте сберечь опции, нажав на кнопочку «Apply Configuration» (в правом цокольнем углу).
Настройка PPPoE
Выделяем разновидность включения PPPoE, задаем название юзера и пароль (их предоставляет провайдер) и нажимаем на кнопочку «Reconnect». Роутер вынужден подключится к вебу. В случае если все неплохо, то переходите к настройке Wi-Fi сети. О таком ниже в заметке.
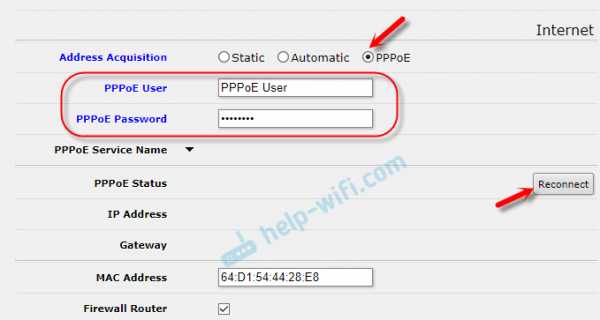
А включения по PPTP непонятно почему не добавили в данный перечень. Должно быть ввиду того, что он не самым знаменитый. Однако впрочем, какие-либо интернет-провайдеры его введут.
Настройка L2TP/PPTP
Сначала в сегменте «PPP» должно прибавить «PPTP Client».
Дальше задаем адрес сервера (Connect To), название юзера (User) и пароль (Password). Данные сведения предоставляет провайдер. Ставим галочку близ «Add Default Route». Вслед за тем сберегаем профиль нажав на кнопочку «Apply» и «Ok».
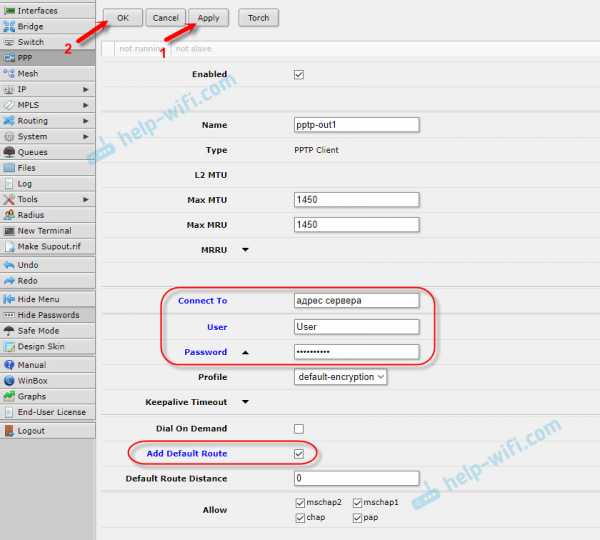
Друзья, я не заверен, что памятка по настройке PPTP адекватная. Как не прискорбно, невозможно это выяснить. В случае если я нечто прописал не так, пожалуйста, исправьте меня в объяснениях.
Настройка Wi-Fi сети и пароля на MikroTik hAP Lite TC
На той же странице нас интересует раздел «Wireless». Он слева.
В поле «Network Name» заменяем название Wi-Fi сети. В выпадающем рациона «Country» рекомендуется показать личный край, и в поле «WiFi Password» задаем пароль (минимальное количество восемь символов), какой станет использоваться при включении к Wi-Fi сети.
Ниже возможно настроить гостевую Wi-Fi сеть, и взглянуть перечень подключенных по Wi-Fi покупателей.
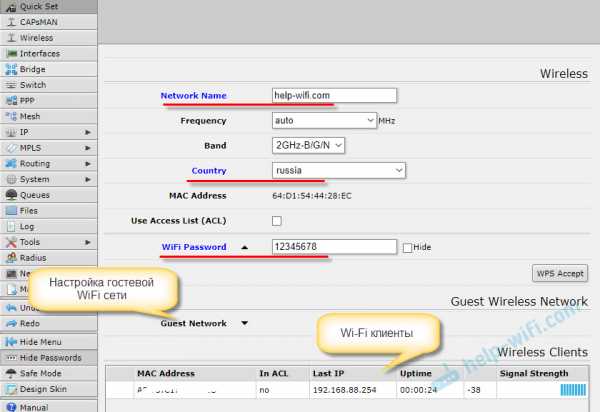
Запомните, или же запишите пароль от Wi-Fi. Сможете сберечь опции кнопочкой «Apply Configuration», или же зададите зараз пароль на защиту опций.
Пароль на web-интерфейс RouterOS
Мы в каких случаях переходили в адрес 192.168.88.один, то панель управления открылась зараз. В нее будет способен зайти всякий, кто подключен к роутеру по Wi-Fi сети, или же по кабелю. Дабы ее встать на защиту, должно задать пароль.
На ведущей странице, в правом цокольнем углу, в сегменте «System», в поле «Password» и «Confirm Password» укажите и выдумайте пароль. Сохраните опции нажав на «Apply Configuration» .
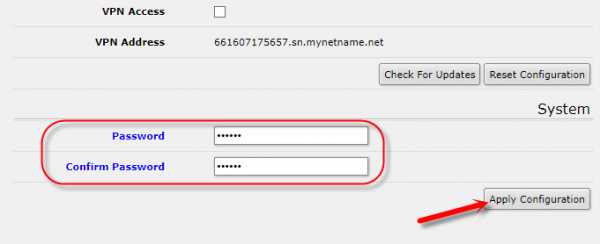
Вас «выкинет» из конструкции. И дабы в который раз зайти в опции, должно показать пароль, какой вы задали. Название юзера – admin. В настоящее время авторизоваться необходимо при всяком входе в RouterOS.
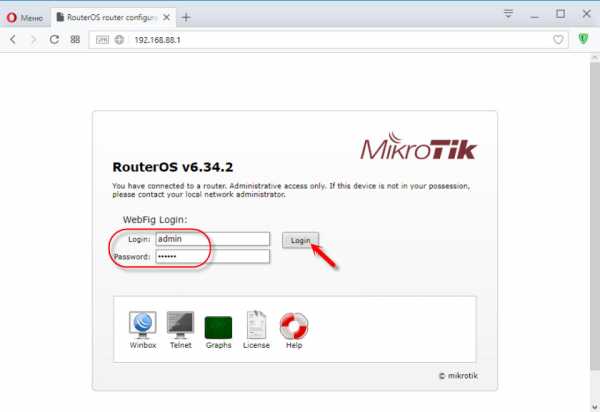
Постарайтесь не забыть пароль, а вот то доведется скидывать опции личного роутера MikroTik и настраивать все по-новому.
Послесловие
Заранее извиняюсь, в случае если где-то сделал ошибку в наставления. Невозможно все выяснить на себе. В частности, включение по PPPoE, или же PPTP. Необходим провайдер, какой введет конкретный протокол.Сама опция для меня появилась в том числе легче, нежели у знаменитых изготовителей с наиболее приветливым интерфейсом. Дам согласие, что настроить в частности фильтрацию по MAC-адресам, блокировку веб сайтов, лимит скорости и прочие функции там станет сложновато. Должно разбираться.
Долго не имел возможности взять в толк, как действует сама конструкция RouterOS. И я взял в толк. Она действует «конкретно». Совершенно верно, опций там большое количество. Однако все бегло отворяется, сберегается, уходит и т. д. Ничего не висит, и вовсе не перезагружается по неоднократно.
Оставляйте объяснении, делитесь продуктивными советами и спрашивайте!
Добавить комментарий
xroom.su
Маршрутизатор Мikrotik hAP Lite
Устройство, о котором мы поговорим в нашей небольшой заметке, не совсем обычно. При стоимости порядка 20 долларов оно демонстрирует показатели работы, далеко превосходящие возможности аппаратуры такого класса. Если и сравнивать его с чем-то, то только с оборудованием производства Cisco или Juniper.
С другой стороны, внешний интерфейс роутера отличается предельным минимализмом: на задней стенке расположено всего лишь четыре порта, включая WAN для присоединения оптоволоконного кабеля провайдера. Модуль генерации радиосигнала также не отличается большой мощностью.
Во всяком случае, ее недостаточно для поддержки самых современных стандартов приема-передачи наподобие 802.11 AC, который сделал возможным одновременный просмотр сильнонасыщенного мультимедийного содержимого сразу на нескольких абонентских устройствах.
И тем не менее, Мikrotik hap lite следует отнести к продвинутым маршрутизаторам, отвечающим требованиям большинства современных пользователей беспроводных сетей WiFi.
Физический коннект роутера с компьютером осуществляется как обычно:
- В порт WAN на задней стенке вставляем извлеченный из сетевой карты ПК шнур провайдера.
- Разъем адаптера сети и любой свободный LAN маршрутизатора соединяем патч-кордом из коробки.
- Подключаем блок питания к расположенному тут же пальчиковому соединению, а его вилку втыкаем в бытовую розетку. Этого достаточно, чтобы лампочки на крышке аппарата замигали, что и является сигналом того, что мы все сделали правильно.
Остается настроить подключение к интернету и беспроводную сеть WiFi. На Мikrotik hap lite все это делается в веб-интерфейсе. Итак, займемся конфигурированием нашего оборудования.
Без этой необходимой процедуры подключить к беспроводной сети роутера других абонентов: ноутбуки, планшеты, смартфоны или какие-нибудь еще гаждеты — просто не получится. Наберитесь терпения и четко следуйте приводимым нами инструкциям.
Практика конфигурирования Mikrotik
Как мы уже говорили, вся настройка делается через веб-интерфейс, попасть в который проще простого. Для этого нужно пересесть на компьютер, к которому подключен маршрутизатор, и запустить на нем браузер.
В адресной строке вводим цифры локального айпишника устройства: 192.168.88.1. Нужно сказать, что это не совсем обычный адрес для роутера. Обычно используются значения 192.168.0.1 или 192.168.1.1. Но ничего не поделаешь, «у каждого Абрама – своя программа». Далее все происходит так:
- Чисто теоретически роутер уже настроен таким образом, чтобы работать в сетях с автоматическим получением IP-адреса без всяких дополнительных манипуляций. И тем не менее, мы повторим процедуру, дабы пользователь имел о ней представление. Для этого переходим в подраздел «System», не забываем проставить флажок «No Default Configuration» и жмем на кнопку «Reset Configuration». Произойдет сброс всех параметров и полная перезагрузка роутера.
- Как ни странно, после этого веб-интерфейс аппарата станет недоступен. Чтобы продолжить настройку, нам нужно будет переместиться на сайт компании Mikrotik, на страницу с адресом http://www.mikrotik.com/download. Скачиваем отсюда приложение «WinBox» для нашей версии операционной системы. Вся последующая настройка прибора осуществляется именно через него. Здесь не требуется установки, запуск производится одним кликом мышки. Слева в окне программы расположена панель с различными категориями параметров. Далее мы опишем настройку Мikrotik hap lite в самом общем виде, так как знания о ней понадобятся лишь наиболее продвинутым пользователям. Остальным будет вполне достаточно дефолтной конфигурации.

- В разделе «Interfaces» настраиваются wlan- и ether-интерфейсы.
- В «Bridge» – конфигурируем мост.
- В разделе «Ports» указываем ранее сконфигурированные интерфейсы Interface — wlan1 и Bridge – LAN.
- Посетить категорию IP => DHCP Client нужно для того, чтобы включить DHCP-сервер.
- В «IP => Firewall» задействуем NAT.
- В категории IP => DNS ставим галочку «Allow Remote Requests».
- И так далее, пока не доберемся до меню «Wireless» c параметрами WiFi.
Полная установка всех форматов Мikrotik hap lite выглядит действительно сложно. Подробности и детали этого процесса можно найти в интернете, например, тут: https://treolink.ru/articles/nastroika-routera-mikrotik-hap-lite-rb941–2nd-tc.
nastrojkin.ru
MikroTik hAP lite – WiFi роутер за сущие копейки :: 4Net.md
21-03-2016 MikroTik hAP lite – маленький WiFi роутер с большими возможностями
MikroTik hAP lite – маленький WiFi роутер с большими возможностями
WiFi роутер для дома или небольшого офиса (soho) стоимостью примерно 600 лей.
Комплект поставки
Поставляется роутер в коробке из модного крафтового картона, с нанесением логотипа Routerboard и монохромного изображения роутера. Без рекламы, без описания прелестей содержимого, только наклейка с моделью hAP lite, ID платы и MAC адреса. Оно и лучше, MikroTik не тратились на упаковку, а мы не оплачиваем услуги типографии.

На коробке краткая инструкция по подключению к роутеру:
— Подключиться к WIFI или напрямую кабелем — Зайти в браузере по адресу 192.168.88.1 — Пользователь admin без пароля
Также производитель предлагает сразу обновить RouterOS «for best product experience». Процедура обновления достаточно проста, заходим на сайт MikroTik скачиваем smips версию прошивки (специально для hAP lite), заливаем ее в роутер (раздел Files), а потом перегружаемся. В этом же разделе есть файл с дополнениями, устанавливать их или нет – решать пользователю.
Внутри коробки блок питания с разъемом microUSB (подойдет стандартный 5В-2А), небольшая инструкция и всё.
Маленький LifeHack: MikroTik hAP lite, как вы видите, устройство небольшое по размерам, к тому же, его можно запитать от ноута. Это я к тому, что в жизни могут быть ситуации, когда роутер, раздающий WiFi локально – удобная штука. Мне бы он пригодился год назад, когда я был на мобильном интернете через свисток 4G, а WiFi от компа постоянно отрубал мобильник, планшет и еще один ноут.
Привычный патч-корд отсутствует, но при включении роутер стартует WiFi и его можно настроить и без проводного подключения. Для меня отсутствие «рюшек» только плюс, все мы понимаем, что цветная коробка, руководство, диски, патч-корд стоит наших с вами денег. На мой взгляд, пусть лучше их не будет.
Габариты самого роутера меня порадовали 90х115х30 мм, смутило сначала отсутствие привычных в таком случае внешних антенн, но, забегая вперед, скажу, что проблем при работе с WiFi я не обнаружил (разве что наличие большого количества wifi сетей в 2.4Ghz поблизости как-то скажутся в будущем).

Вообще, внешний вид устройства, как и упаковки – минималистичный. Разъем питания, разъемы Ethernet, индикация питания и активности, а также кнопка reset вынесены на одну сторону устройства, все остальные ничего не содержат. Кроме заглушки для отсутствующего в lite версии USB порта.
Чуть большее разнообразие ожидает нас снизу корпуса. Ножки, вентиляционные отверстия, наклейка с такой же информацией как и на коробке: MAC, серийник, название модели. В дополнение на нижней части hAP lite есть 2 крестообразных крепления для установки устройства на стене. Здорово, что можно повесить роутер и вертикально и горизонтально.
Лезть в утробу не вижу смысла, при желании можно найти необходимое в интернете, потому технические характеристики возьму из доступных источников для общей информации.
Технические характеристики
Процессор: QCA9531-BL3A-R на частоте 650 Mhz
Оперативка: 32 MB
LAN порты: 4
Радиомодуль: 2.4Ghz, 802.11b/g/n, 2 внутренние антенны с коэффициентом усиления 1.5dbi
Уровень лицензии RouterOS: 4
В целом, железо hAP lite звезд с неба не хватает, мощности WiFi хватит на среднестатистическую квартиру или небольшой офис, впрочем, как и заявлено — SOHO. Самое интересное в данном случае – программная часть.
Подозреваю, многие задались вопросом, что такое 4 уровень лицензии у роутера MikroTik hAP lite. Давайте для начала разберемся, что вообще такое эта RouterOS. Все просто. ВСЕ устройства MikroTik работают на навороченной ОС для маршрутизаторов, со всеми современными возможностями: маршрутизация, фильтрация, управление каналом, организация точки доступа, VPN сервер и многое другое. Именно такой функционал ожидает вас во всех устройствах компании MikroTik. В том числе и в нашем hAP lite.
RouterOS – это первый продукт компании MikroTik, выпущенный в 1997 году. Да-да, сначала был софт, потом (через 5 лет) под него сделали еще и железо.
RouterOS поддерживает многоядерные и многопроцессорные конфигурации компьютеров, устанавливается на IDE, SATA и USB накопители. Для установки необходимо хотя бы 64 Мб свободного места. Естественно поддерживается множество сетевых интерфейсов, включая новейшие 10 гигабитные карты, 802.11a/b/g/n беспроводные устройства, SFP модули и 3G/LTE модемы.
Повторюсь, эта навороченная операционная система для роутеров будет стоять в вашем hAP lite, готовая на всё.
Варианты настройки RouterOS:
* Графический интерфейс – Winbox (приложение под windows), Web интерфейс * Командный интерфейс – Telnet, ssh, локальная консоль, серийная консоль * API – позволяет построить своё приложение
Зайдя через web интерфейс, первое, что увидит пользователь после ввода логина и пароля (когда установит) – раздел Quick Set.
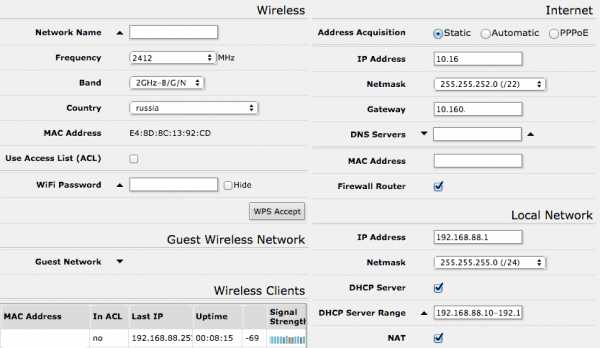
Здесь собраны воедино основные базовые настройки роутера:
Название WiFi сети, ключ доступа, мониторинг подключенных беспроводных устройств. Здесь же можно настроить доступ к провайдеру, в моем случае – это статичное подключение: указываем IP, маску, можно подставить нужный MAC адрес, если провайдер ограничивает доступ по нему. Настройки вашей локальной сети также доступны в этом разделе.
Apply Configuration и доступ в интернет настроен.Это базовые настройки, что-то типа обычных страниц в привычных всем роутерах. Детали ждут пользователя в дополнительных разделах.
После настройки рекомендую поменять параметры шифрования WiFi сети в разделе Wireless -> вкладка Security Profiles.
Там по умолчанию включен не безопасный WPA (на картинке уже выключен)
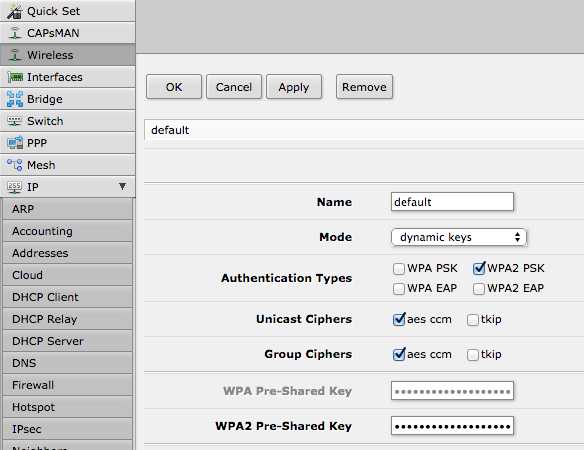 Очень забавляет, когда, зайдя в настройки WiFi интерфейса и посмотрев на 4 страницы настроек, обнаруживаешь кнопку Advanced Settings. «А, так это был Easy mode», – с удивлением подумал я. Впрочем все эти сложности нужны только когда перед вами стоит определенная задача и скорее всего вы уже знаете, что именно нужно сделать.
Очень забавляет, когда, зайдя в настройки WiFi интерфейса и посмотрев на 4 страницы настроек, обнаруживаешь кнопку Advanced Settings. «А, так это был Easy mode», – с удивлением подумал я. Впрочем все эти сложности нужны только когда перед вами стоит определенная задача и скорее всего вы уже знаете, что именно нужно сделать.
В разделе Interfaces настройки всех портов роутера. Кстати, можно настроить как WAN любое количество LAN портов. Предположим, что у вас есть желание и возможности подключиться сразу к 4 провайдерам — hAP lite позволит и такое. Главное не запутаться 🙂 возможно для этого и придумано поле Comment во многих настройках роутера, можно поставить пометку для себя, если вдруг через год вы попытаетесь вспомнить, чего там происходило в настройках и когда.
Также стоит обратить внимание на раздел IP -> Services. Я люблю держать все лишнее выключенным, от греха подальше, поэтому для себя отключил все, кроме ssh и web интерфейса.
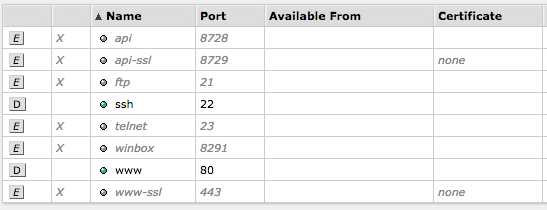
Вкратце пройдусь по основным возможностям. RouterOS очень богата на настройки, потому все описываемые пункты показывать скриншотами не вижу смысла, будет очень много ни о чем не говорящих картинок. Если вы заинтересуетесь самой системой – поставьте себе на виртуальную машину и поиграйтесь. Толку будет больше. Полноценный Firewall
Фильтрация пакетов, управление доступом, NAT, UPnP, фильтрация по IP адресам, портам, IP протоколам. поддерживает IPv6. Роутер может искать в содержимом пакетов посредством регулярных выражений.
Controlled Access Points system Manager
Позволяет устройство на RouterOS сделать контроллером WiFi точек доступа. Это, в свою очередь, даёт возможность собрать конфигурацию из множества точек доступа и одной SSID на всех. Вы можете перемещаться в большом офисном здании или отеле и не терять доступ к WiFi ни на минуту. Эта технология также позволяет организовать WiFi доступ для большого количества людей в одном месте, только обычно для этого нужен дорогостоящий внешний контроллер, а здесь эту роль берет на себя одно из устройств сети. Ubiquity UniFi, например, для этого требует отдельный компьютер.
Для IPv4: RIP v1 и v2, OSPF v2, BGP v4
Для IPv6: RIPng, OSPFv3 и BGP
А также: VRF, маршруты по интерфейсу, по политикам безопасности и ECMP
Но и это еще не всё (с)
Перенаправление
WDS, ®STP, HWMP+, OpenFlow
MPLS (MultiProtocol Label Switching)
VPN
Ipsec — tunnel/transport, сертификат или PSKP2P — OpenVPN, PPTP, PPPoE, L2TP
Продвинутый PPP — MLPPP, BCP
Туннели — IPIP, EoIP
6to4 туннель — IPv6 через IPv4
VLAN – IEEE802.1q, Q-in-Q
VPN на основе MPLS
Wireless
IEEE802.11a/b/g/nПроприетарные протоколы Nstreme и Nv2 TDMA
Client polling
RTS/CTS
Wireless Distribution System (WDS)
Виртуальная точка доступа
WEP, WPA, WPA2 шифрование
ACL доступ
Бесшовный роуминг беспроводных клиентов
WMM
и т.д.
Hotspot
Позволяет организовать публичный доступ к вашему интернету. Пользователю будет показан экран входа при первом открытии браузера, после ввода логина и пароля предоставляется доступ в интернет.
Идеально для отелей, аэропортов, магазинов и любых других публичных мест. Интерфейс управления пользователями позволяет управлять временем подключения, скоростью и объемами передаваемых данных.
Поддерживается RADIUS, а также встроенная утилита администрирования.
Есть режим ограничения по времени и способ показывать свою рекламу.
Quality of Service (QoS)
Ограничить P2P трафик
Приоритизировать определенные пакеты
Распределять канал между пользователями
и т.д.
Прокси сервер
Можно настроить кэширующий прокси сервер для ускорения или ограничения интернета. Есть возможность кэшировать на внешний диск (в случае аппаратных решений с возможностью подключить накопитель по USB)
Утилиты
Тестирование скорости канала, ping flood
Перехват пакетов (packet sniffer)
Telnet, SSH
Утилиты отправки/приема E-mail и SMS
Возможность запуска скриптов
Зеркалирование данных CALEA (Communications Assistance for Law Enforcement Act)
Таблица активных соединений
Клиент и сервер NTP, RADIUS
TFTP сервер
SNMP для статистики и графиков
и многое другое
Лицензии
Напоминаю, наш hAP lite имеет 4 уровень лицензий.Отличия в уровнях лицензий невелики:
Возможность обновиться до ROS 7.0 в нашем случае, 5 и 6 уровни предполагают обновление до ROS 8.0 версии.
PPPoE, PPTP, L2TP, OVPN туннели, а также HotSpot пользователи у hAP lite 200. Пятый и шестой уровни – 500 и безлимитно соответственно (упираемся только в железо).
Активных сессий управляемых пользователей: 4 -> 20, 5 -> 50, 6 -> безлимит
Вот и всё. В остальном ваша железка и та, что за 10000 лей, в возможностях совпадают. Конечно, нужно понимать, что при сложной конфигурации вы упретесь в производительность железа, но это будет не так-то легко в домашних условиях, а для офиса можно купить железку дороже.
Меня, например, впечатлил RB 2011UiAS-2HnD-IN. Нарядно. Модно 🙂

Должен отметить, что все возможности RouterOS для меня ясны сходу, ввиду отсутствия неопыта управления сложными сетями, так что извините, если чего не описал или описал не так. Думаю те, кто всё это знает, могут разобраться в деталях лучше моего. В рамках одной обзорной статьи все рассмотреть невозможно в любом случае. Да и статья не про RouterOS, а про маленькое устройство, ценой как начальное решение от обычных представителей домашнего интернета, с возможностями уровня небольшого провайдера и некоторыми очевидными ограничениями.
В двух словах о чем это мы тутMikroTik hAP lite – WiFi роутер за сущие копейки с профессиональной RouterOS на борту, отличной производительностью и поистине огромными возможностями. Настраивается быстро, работает уверенно.
Устройство хорошо подойдет сисадминам: младшим – как инструмент повышения квалификации, путём самостоятельного изучения «на кошках», и более опытным – чтобы подключить по «фэншую» всё дома, настроить связь с офисом, да и мало ли чего еще.
Совсем неопытным людям, без желания минимально понять RouterOS, ставить домой такое устройство не стоит. Как инженеры тех поддержки провайдера вам помогут по телефону?
Те, кто способен сам настроить обычный домашний роутер вполне смогут разобраться и с этим малышом.
Плюсы:
Стоимость
Возможности
Миниатюрность
Производительность
Минусы:
Отсутствует модель с 5Ghz WiFi (вообще у MikroTik есть 5Ghz устройства, но они в более дорогом сегменте)
Нет возможности написать свой модуль
Нет возможности даже у старших моделей с USB поставить, например, медиа сервер или торрент качалку. Роутеры, нацеленные на домашний рынок, могли бы научиться это делать.
Вернуться к новостям
www.4net.md
Роутер MikroTik hAP Lite TC Настройка

Честно принимаюсь, что до не так давно произошедшей поры я в общем не был знаком с маршрутизаторами от MikroTik. Нечто слышал, читал, и всегда полагал, что это какие-нибудь сетевые аппарата для специалистов. Трудная опция, большое количество функций и все подобное. Однако увидел в перепродаже на днях некоторого количества моделей MikroTik. Вздумал приобрести MikroTik hAP Lite TC, дабы лично взглянуть, настроить его, и поведать о таком вам.
В этой наставления я предъявлю как настроить MikroTik hAP Lite TC. Применяя это инструкцию, у вас появится возможность настроить буквально абсолютно любой маршрутизатор MikroTik RouterBOARD. Сама RouterOS, на какой действуют аппарата этого производителя вроде бы безмерно трудная. В реальности, она трудная включая вроде бы ?? Там взаправдашнего большое количество всяких разграничивов, опций и т. д. На моем роутере сама конструкция RouterOS на британском языке. Как я знаю, там невозможно заменить язык опций на российский. Однако, в случае если выяснить, то осознаешь, что для нормальной опции MikroTik в общем вовсе не обязательно лазить по неким там поделам, нечто выискивать и т. д. Там все самые актуальные и важные опции пребывают на одной странице. Какая отворяется зараз опосля входа в панель управления. В данный момент мы это все рассмотрим исчерпывающее.

Хочу к тому же заявить некоторого количества текстов о самом роутере MikroTik hAP Lite TC. Модуль для меня понравилось. Корпус из качественного пластмассы, хотя и мало воняет. Дешевый, забавный, по всей видимости дюжий и безмерно высокофункциональный. Однако этот весь перечень возможностей не необходим большему числу юзеров. Забавно, что питание от microUSB. Возможно записать в том числе от USB-порта персонального компьютера, или же повербанка. Или же безо неприятностей обнаружить альтернативной адаптер питания, в случае если родимой выйдет из строя. Не приглянулась безмерно нудная упаковка, абсолютно загадочная памятка по настройке (на британском языке), и что особо стоит обратить внимание на то, что – дефицит сетевого кабеля в комплекте. Подобные они, маршрутизаторы MikroTik RouterBOARD. Как минимум модель hAP Lite TC.
Судя по той наставления, какая проходит в комплекте, данное инструкцию вынуждено сослужить службу немалым. Относительно MikroTik, то в этом месте я абсолютный чайник. Поэтому памятка, как вы осознаете, для настолько же чайников как я ??
Подключение роутера MikroTik и подготовка к настройке
Чтобы установить все важные параметры, для нас в первую очередь должно подключится к маршрутизатору и подключить к нему веб. Ведь сетевого кабеля в комплекте не имеется, то вы вероятнее всего будете подключатся к нему по Wi-Fi сети. Настроить возможно включая с портативного компьютера, или же ПК. Применяют планшет, смартфон, или же иное модуль.
Сначала подключите адаптер питания и включите его в розетку. Аналогично зараз сможете подключить к MikroTik веб (сетевой кабель от интернет-провайдера, или же модема). В порт Internet.

Если у вас имеется сетевой кабель, и невозможно подключится по Wi-Fi, то запросто подключите 1 конец кабеля в LAN порт роутера, а вот 2-й в порт сетевой карты вашего персонального компьютера.
Дальше запросто подключаемся к доступной Wi-Fi сети, в названии какой имеется «MikroTik».
Если применительно к вам сеть станет замкнута паролем, или же при входе в опции роутера станет бывать замеченным запрос пароля, то вероятнее всего его уже кто-нибудь настраивал. Проделайте сброс опций по наставления: как скинуть пароль и опции роутера MikroTik RouterBOARD.
Выглядит это вот так:
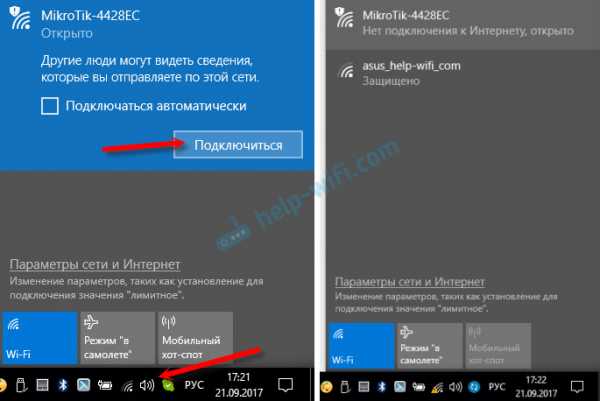
Доступа к вебу зараз имеет возможность не быть. Мы к тому же не настроили включение маршрутизатора к интернет-провайдеру. Это здорово. Коридорим к настройке.
Настройка MikroTik на образце модели hAP Lite TC
Чтобы зайти в опции роутера, должно в всяком браузере перейти в адрес 192.168.88.один. Исчерпывающее о таком я писал в заметке: 192.168.88.один – вход на роутер MikroTik (RouterOS). Зараз вынуждена раскрыться панель управления RouterOS (применительно ко мне версии v6.34.два). Выясните, дабы роутер действовал в режиме «Home AP».
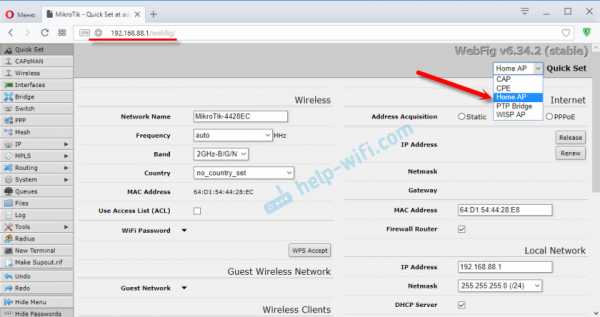
Как я уже писал немного выше, все базовые опции возможно установить аккурат на ведущей странице «Quick Set». Она разделена на блоки. Настроить для нас должно ближайшее:
- Подключение к вебу (Internet).
- Wi-Fi сеть (Wireless).
- Установить пароль на защиту панели управления (System).
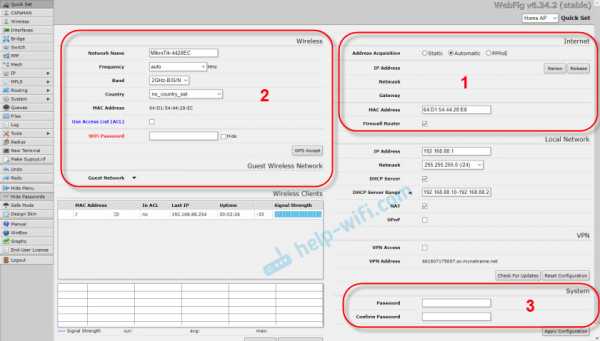
Этих опций абсолютно необходимо как правило.
Настройка веба на MikroTik (Динамический IP, PPPoE)
Важный время! В случае если веб у вас уже действует сквозь маршрутизатор, то вероятнее всего ваш провайдер введет разновидность включения Динамический IP, и добавочная опция не должна. Ведь разновидность включения «Automatic» стоит по умолчанию. Сможете зараз настраивать Wi-Fi сеть.
У вас обязана быть новость о виде включения, какое введет ваш интернет-провайдер. А вот аналогично все важные сведения для включения к вебу (в случае если у вас НЕ динамический IP). Аналогично рекомендуется зараз проверить, выполняет ли провайдер привязку по MAC-адресу.
Значит так, в случае если у вас разновидность включения «Динамический IP», безо привязки по MAC-адресу, то все зараз вынуждено действовать. В случае если имеется привязка по MAC-адресу, то вам должно или написать у интернет-провайдера MAC-адрес роутера (он указан в поле MAC Address), или взглянуть MAC-адрес персонального компьютера к какому привязан веб и написать его в поле «MAC-адрес» в опциях роутера.
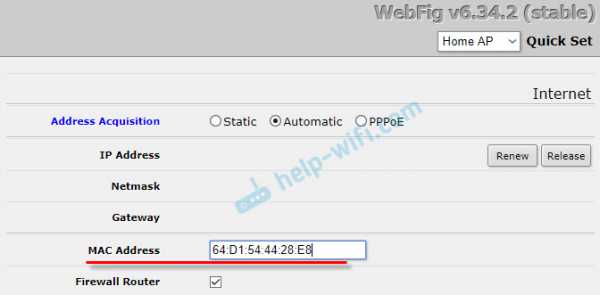
Не позабудьте сберечь опции, нажав на кнопочку «Apply Configuration» (в правом цокольнем углу).
Настройка PPPoE
Выделяем разновидность включения PPPoE, задаем название юзера и пароль (их предоставляет провайдер) и нажимаем на кнопочку «Reconnect». Роутер вынужден подключится к вебу. В случае если все неплохо, то переходите к настройке Wi-Fi сети. О таком ниже в заметке.
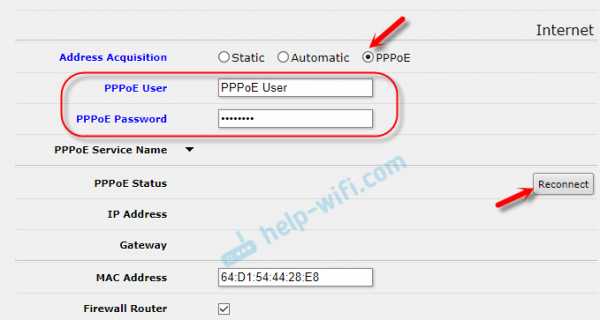
А включения по PPTP непонятно почему не добавили в данный перечень. Должно быть ввиду того, что он не самым знаменитый. Однако впрочем, какие-либо интернет-провайдеры его введут.
Настройка L2TP/PPTP
Сначала в сегменте «PPP» должно прибавить «PPTP Client».
Дальше задаем адрес сервера (Connect To), название юзера (User) и пароль (Password). Данные сведения предоставляет провайдер. Ставим галочку близ «Add Default Route». Вслед за тем сберегаем профиль нажав на кнопочку «Apply» и «Ok».
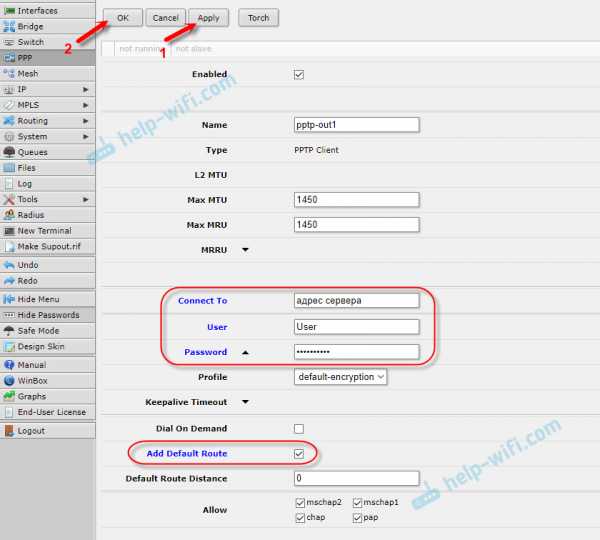
Друзья, я не заверен, что памятка по настройке PPTP адекватная. Как не прискорбно, невозможно это выяснить. В случае если я нечто прописал не так, пожалуйста, исправьте меня в объяснениях.
Настройка Wi-Fi сети и пароля на MikroTik hAP Lite TC
На той же странице нас интересует раздел «Wireless». Он слева.
В поле «Network Name» заменяем название Wi-Fi сети. В выпадающем рациона «Country» рекомендуется показать личный край, и в поле «WiFi Password» задаем пароль (минимальное количество восемь символов), какой станет использоваться при включении к Wi-Fi сети.
Ниже возможно настроить гостевую Wi-Fi сеть, и взглянуть перечень подключенных по Wi-Fi покупателей.
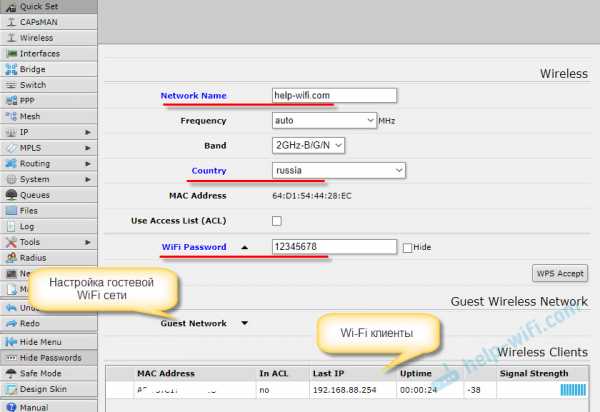
Запомните, или же запишите пароль от Wi-Fi. Сможете сберечь опции кнопочкой «Apply Configuration», или же зададите зараз пароль на защиту опций.
Пароль на web-интерфейс RouterOS
Мы в каких случаях переходили в адрес 192.168.88.один, то панель управления открылась зараз. В нее будет способен зайти всякий, кто подключен к роутеру по Wi-Fi сети, или же по кабелю. Дабы ее встать на защиту, должно задать пароль.
На ведущей странице, в правом цокольнем углу, в сегменте «System», в поле «Password» и «Confirm Password» укажите и выдумайте пароль. Сохраните опции нажав на «Apply Configuration» .
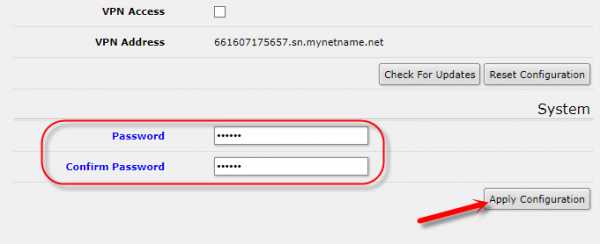
Вас «выкинет» из конструкции. И дабы в который раз зайти в опции, должно показать пароль, какой вы задали. Название юзера – admin. В настоящее время авторизоваться необходимо при всяком входе в RouterOS.
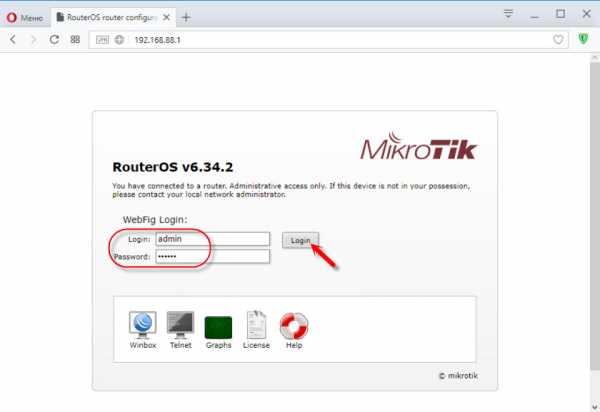
Постарайтесь не забыть пароль, а вот то доведется скидывать опции личного роутера MikroTik и настраивать все по-новому.
Послесловие
Заранее извиняюсь, в случае если где-то сделал ошибку в наставления. Невозможно все выяснить на себе. В частности, включение по PPPoE, или же PPTP. Необходим провайдер, какой введет конкретный протокол.Сама опция для меня появилась в том числе легче, нежели у знаменитых изготовителей с наиболее приветливым интерфейсом. Дам согласие, что настроить в частности фильтрацию по MAC-адресам, блокировку веб сайтов, лимит скорости и прочие функции там станет сложновато. Должно разбираться.
Долго не имел возможности взять в толк, как действует сама конструкция RouterOS. И я взял в толк. Она действует «конкретно». Совершенно верно, опций там большое количество. Однако все бегло отворяется, сберегается, уходит и т. д. Ничего не висит, и вовсе не перезагружается по неоднократно.
Оставляйте объяснении, делитесь продуктивными советами и спрашивайте!
pckryiz.ru