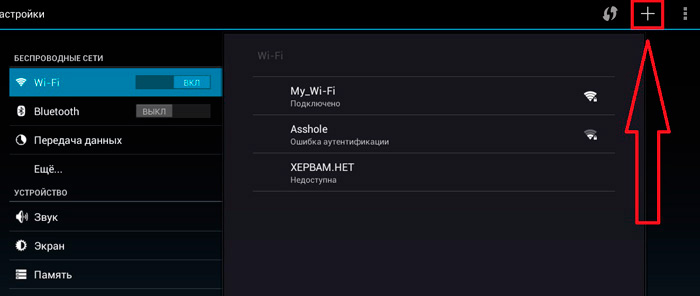Как на планшете подключить Wi-Fi
В современном мире мобильные технологии находят все более широкое применение. Планшеты с разнообразными операционными платформами пользуются огромным успехом среди пользователей со всего мира. С помощью данных устройств можно решать различные задачи и, помимо всего прочего, они очень удобные и транспортабельные. Тем не менее, несмотря на то, что планшеты чрезвычайно востребованы, многие их пользователей, в особенности новички, не могут разобраться как правильно подключить Wi-Fi на планшете, чтобы пользоваться хорошим и скоростным интернетом.
Сетью Wi-Fi в настоящее время никого не удивить и во всех современных девайсах устанавливается модуль беспроводного соединения. Wi-Fi можно встретить везде: дома, на работе, в местах отдыха, на вокзалах, метро и многих других местах. Точку доступа очень легко найти.
Настройка Wi-Fi на планшете

Чтобы подключить планшет через Wi-Fi к интернету требуется выполнить перечень простых операций:
- Сперва нужно включить Wi-Fi на устройстве – это можно сделать при наличии специального виджета, который будет размещен на рабочем столе гаджета (иногда можно открыть виджеты при помощи свайпа по основному экрану вниз). Активировать модуль можно и в настройках: просто кликнуть на «On» (Вкл).
- После того как беспроводное соединение будет активировано, на экране гаджета возникнет список доступных соединений.
- Кликнуть на подходящую сеть.
- Если она с паролем, то требуется ввести его.
Если все действия выполнены верно, и пароль введен корректно, то устройство будет подключено к Wi-Fi.
Подключение планшета к домашней сети
Прежде чем пользоваться домашней точкой доступа Wi-Fi, требуется активировать и настроить ее через роутер:
- Ввести в любом интернет-браузере на ПК следующие цифры: 192.168.1.*. (IP адрес вашего роутера, указан на самом роутере или коробке)
- После этого возникнет окно, где требуется указать логии и ключ для открытия доступа к роутеру.
- Если пароль неизвестен, то в интернете можно узнать стандартный логин/пароль для любой модели роутера.
Все дальнейшие операции по наладке роутера будут зависеть от того, какое конкретно устройство используется для раздачи интернета по Wi-Fi.
- Необходимо зайти в параметры роутера и отыскать раздел WLAN (может быть Wireless Lan).
- Здесь требуется поставить отметку возле Active Wireless LAN или же произвести активацию (поставить значение как Enable).
- Определить, каким именно видом защиты будет обладать сеть (лучше всего WPA2-PSK).
- В графе SSID нужно вести имя беспроводной точки доступа.
- Ниже указать ключ и подтвердить его, если появится такая необходимость.
- Сохранить настройки.
После того, как роутер был налажен, остается лишь подключиться к новой беспроводной сети.
Весьма часто обладатели планшетов сталкиваются со следующей трудностью: планшет не подключается к Wi-Fi – соединение с сетью продолжается бесконечно. Решить данную проблему можно посредством следующего:
- Сеть Wi-Fi нужно переименовать (желательно английскими буквами). Как показывает практика, некоторые гаджеты не желают подсоединяться к беспроводным сетям, в названии которых присутствует хоть одна русская буква.
- Неполадка может заключаться в роутере. Перезапустить его.
- Возможно, требуется включение DHCP-сервера. Для этого нужно опять зайти в параметры роутера (DHCP Setup) и поставить галочку возле пункта Enable.
- Гаджет может не работать с определенным типом шифрования Wi-Fi сети. Чтобы сменить тип защиты, требуется зайти в параметры безопасности, и попробовать внести какое-нибудь значение. Чтобы новые параметры были активны, нужно перезагрузить роутер.
- Еще один способ – ввод IP адреса и DNS сервера ручным способом. Для этого требуется открыть на устройстве настройки соединения. Они расположены в специальном окошке, которое появляется во время подключения к Wi-Fi сети. Следует открыть пользовательские параметры IP, и указать свой адрес в следующем виде: 192.168.1.***. Также необходимо заполнить данными поля «Шлюз» и «DNS», которые нужно узнать у интернет-провайдера.
Подключение к Wi-Fi сети в общественных местах
Wi-Fi отличается более быстрой и качественной передачей данных по сравнению с сотовой сетью. Использование беспроводной сети дает возможность добиться существенной экономии (если отсутствует неограниченный тарифный план). Кроме того, у многих планшетов не предусмотрено наличие 3G, поэтому подключение к Wi-Fi в общественных местах является необходимостью. Большинство сетей оказываются защищенными, поэтому для подсоединения потребуется пароль.
Читайте так же наш рейтинг самых лучших планшетов с поддержкой 3G https://tablet-pro.ru/reyting/samye-luchshie-planshety-s-podderzhkoj-3g.html
Как подключить планшет с Wi-Fi к беспроводной сети
- Первым делом требуется открыть конфигурацию девайса и перейти к разделу беспроводных соединений.
- Требуется удостовериться в том, что функция Wi-Fi на планшете активирована. Это означает, что планшетное устройство будет искать имеющиеся сети в активном режиме. В случае обнаружения такой точки, она будет показываться именно здесь с указанием того, защищена сеть паролем или обладает открытым доступом.
- Необходимо прикоснуться к наименованию сети, к которой будет осуществлено подсоединение.
В настройках планшета можно активировать функцию, которая будет периодически уведомлять пользователя о наличии доступных сетей в текущей области. Чтобы подключиться к сети, требуется коснуться этого уведомления. Если возникла необходимость деактивировать функцию уведомления, можно открыть параметры планшетного устройства, раздел «Wi-Fi», и убрать отметку ряжом с надписью «Уведомлять при обнаружении новых сетей».
Если есть точные сведения о том, что в текущей области должны быть беспроводные сети, но они почему-то не отображаются на девайсе¸ то необходимо выключить, а затем снова активировать функцию Wi-Fi. Чтобы подключиться к сети защищенного типа с паролем, нужно знать ключ доступа. Достаточно ввести его в соответствующее поле и прикоснуться к значку «Готово». Чтобы отсоединиться от сети, необходимо коснуться и удерживать ее название, а затем выбрать команду «Удалить».
Некоторые точки могут быть спрятаны и не отображаться на девайсе. При этом даже в случае активной функции уведомления об имеющихся сетях, точка доступа отображаться не будет. Чтобы подключиться к такому соединению, требуется в настройках Wi-Fi выбрать функцию «Добавить», а затем указать название сети и пароль.
При вводе имени сети и ключа доступа следует знать, что они вводятся с учетом регистра. Вводить эти данные необходимо очень внимательно, поскольку малейшая ошибка воспрепятствует доступу к беспроводному соединению. Функция добавления и подключения к невидимой сети может не работать на некоторых гаджетах. Виной этому отсутствие требуемого программного обеспечения, которое должно быть предустановлено производителем гаджета.
Как активировать Wi-Fi без роутера, даже если нет других беспроводных сетей? В такой ситуации можно прибегнуть к помощи других мобильных устройство, к примеру, смартфона. Нужно сделать так, чтобы он стал точкой доступа и сам раздавал Wi-Fi. Требуемая функция присутствует во многих девайсах в качестве стандартного параметра. Если таковой нет, то можно установить стороннее приложение, коих очень много.
Подведём итог
В большинстве случаев, подключение к Wi-Fi на планшете не вызывает никаких трудностей. Достаточно воспользоваться стандартными функциями планшетного устройства. Если все же возникли какие-либо затруднения с тем как подключить вай-фай на планшете, рекомендуется внимательно ознакомиться с вышеуказанными инструкциями и советами. Беспроводное интернет соединение намного удобнее и выгоднее по сравнению с мобильными сетями. Можно с комфортом скачивать фильмы, играть в онлайн-игры, слушать музыку и смотреть видео в режиме онлайн.
[Всего голосов: 17 Средний: 2.7/5]tablet-pro.ru
Как подключить и настроить Wi-Fi на планшете android, Apple iPad
Здравствуйте, сегодня мы поговорим о простой, но в то же время популярной теме: как подключить Wi-Fi к планшету. Планшет- это удобная вещь для работы и развлечений. Главное в работе с планшетом — это постоянное подключение к интернету. Основной способ подключения к интернету — это подключение по WiFi.
Содержание:
Как настроить wifi на планшете android, Lenovo IdeaTab A2109
Для того чтобы сделать подключение, нам нужно зайти в меню настроек планшета. Есть несколько способов как это сделать:
- Заходим в меню приложений, там ищем иконку, с надписью «настройки» жмем на неё.
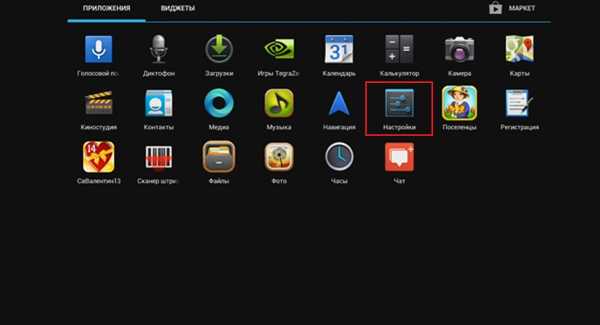
2. Второй способ. Кликнем в нижнем правом углу. Откроется окно в с часами и календарем. В нем также есть кнопка настроек, жмем на неё.
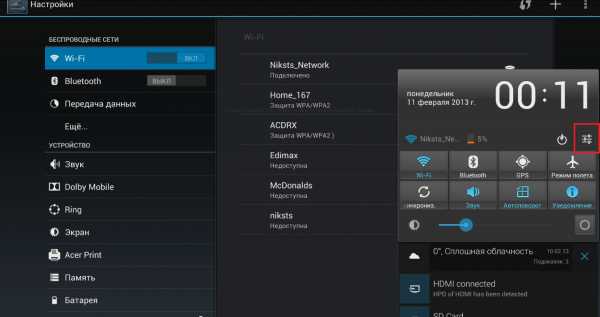
После нажатия на иконку настроек мы попадем в меню. Здесь нам нужно выбрать раздел «Беспроводные сети» и нажать пункт «Wi-Fi». Обратите внимание, что ползунком «вкл\выкл», можно отключать и включать вай фай модуль. После включения вай фай адаптера в списке справа появятся доступные сети к подключению. Выберете вашу сеть и нажмите на неё.
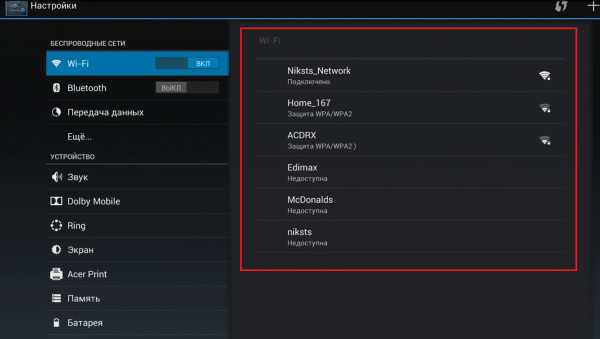
Если сеть без пароля — подключитесь к ней сразу после нажатия. Если же вы подключаетесь к запароленной сети — вам предложат ввести пароль.
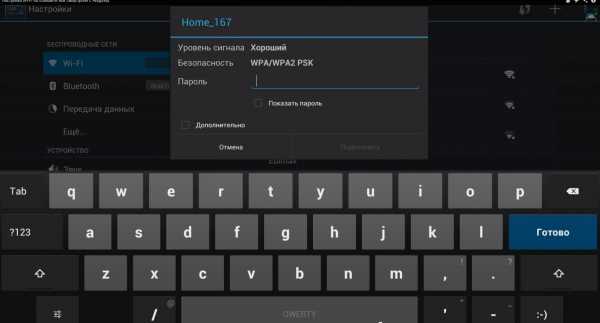
После ввода пароля нажмите на кнопку «подключить». И вы без проблем должны подключиться к WiFi. Если что-то пошло не так и у вас не работает wifi на планшете, советую вам просмотреть вот эти видео:
, ,
Apple iPad настройка Wi-Fi
Итак, подключение Вай Фай на аипаде ничем не отличается от андроида, единственное отличие в графическом интерфейсе. Чтоб вам было более понятно, я схематически объясню:
- В меню приложений находим иконку «настройки» жмем на неё
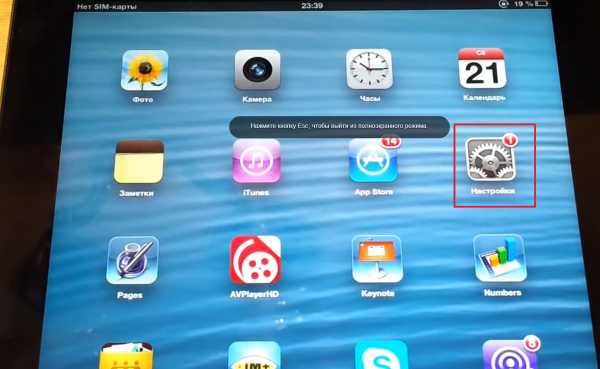
2.В меню настроек выбираем пункт WiFi и справа появится окно доступных сетей. Если ни одной сети нет, значит, вай фай отключен. Для его включения переведите ползунок напротив надписи WiFi в противоположное положение и сети появятся. Затем выберете ту сеть, к которой вы хотите подключиться.
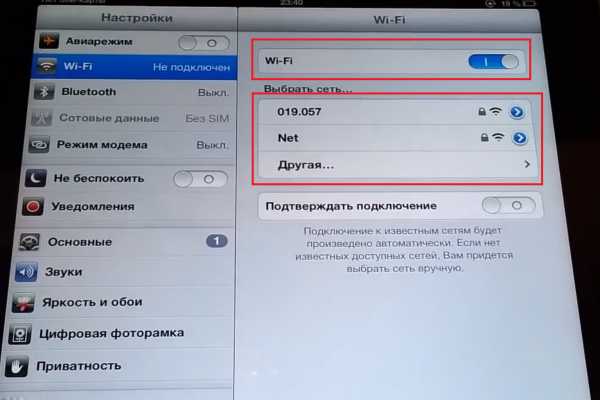
Жмем на сеть, если она под паролем высветится окно «Введите пароль для сети», вводим его и жмем на кнопку «подкл.».
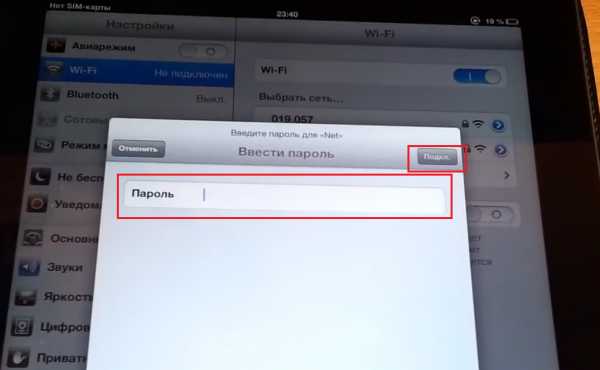
После этих действий вы без проблем подключитесь к сети вай фай. Если у вас случилась неприятность, и вы не помните пароль от своего роутера, советую прочитать статью – как узнать пароль от роутера.
Рекомендуем другие статьи по теме:
tvoirouter.ru
Как подключить Wi-Fi на планшете, как подключить планшет к Wi-Fi
Планшет, как и ноутбук, нельзя полноценно использовать без подключения к Интернету. Без подключения к интернету вы не сможете скачивать приложения, обновлять Android, а также пользоваться приложениями, которым нужен доступ к всемирной сети. Поэтому первой проблемой, с которой сталкиваются пользователи, купившие себе планшет, это как подключить Wi-Fi на планшете. О том, как решить подобную проблему мы расскажем на примере Андроид планшета Samsung Nexus 10.
Первое, что нужно сделать при подключении планшета к Wi-Fi, это убедиться, что так называемый «Режим полета» отключен. «Режим полета» это режим, в котором все беспроводные модули отключаются. Поэтому пока включен «Режим полета» вы не сможете подключиться к Wi-Fi.
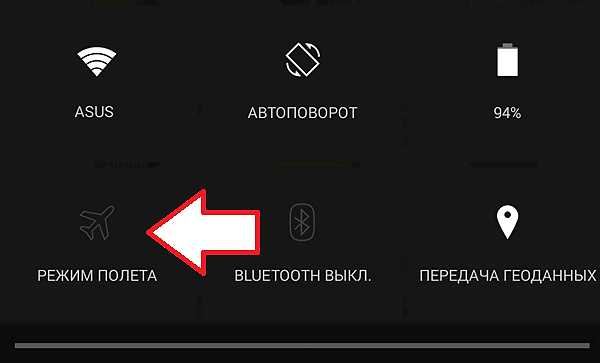
После того как мы проверили «Режим полета» нам необходимо открыть настройки Android. Открыть настройки можно с помощью верхней шторки, которая открывается свайпом вниз, или с помощью иконки на рабочем столе.
В настройках Андроида нам необходимо найти раздел Wi-Fi и включить модуль беспроводной связи Wi-Fi. Чаще всего раздел Wi-Fi находится в самом верху окна с настройками, а переключатель, с помощью которого можно включить Wi-Fi, находится справа от раздела Wi-Fi.
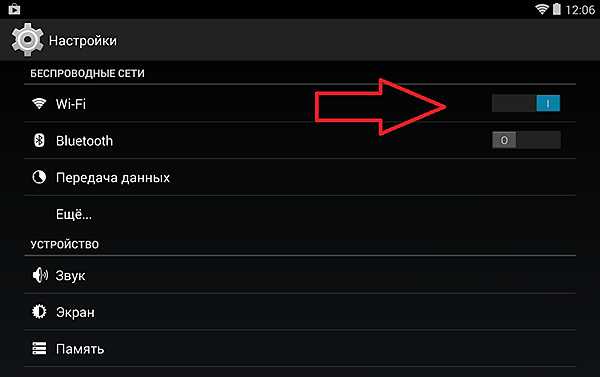
После того как вы включили Wi-Fi модуль на вашем планшете, нужно открыть раздел Wi-Fi. После этого перед вами откроется список всех доступных Wi-Fi сетей. Выберите нужную вам Wi-Fi сеть и нажмите на нее.
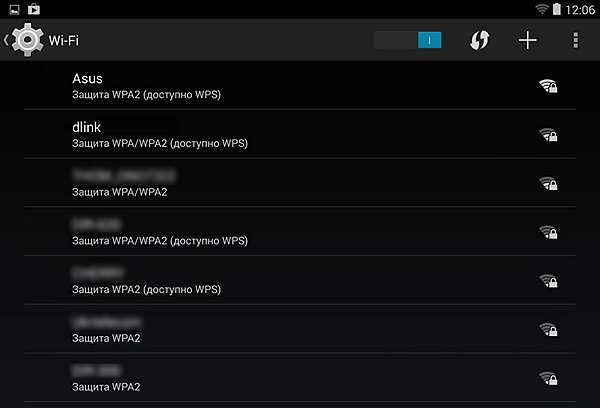
После этого вы увидите всплывающее окно, в котором нужно ввести пароль для подключения к Wi-Fi. Введите пароль и нажмите на кнопку «Подключить». При необходимости можете поставить отметку напротив функции «Показать пароль». В этом случае пароль будет отображаться при ввода и вам будет легче набирать текст.
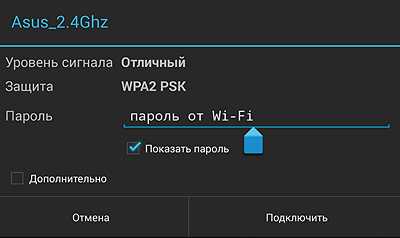
Если введенный вами пароль окажется правильным, то планшет подключится к Wi-Fi. На этом процесс подключения Wi-Fi на планшете закончен, и вы можете пользоваться Интернетом.
Как подключить планшет к Wi-Fi со скрытым SSID
Нужно отметить, что Wi-Fi сети со скрытым SSID не отображаются в списке доступных сетей. Если вам нужно подключить планшет к такой Wi-Fi сети, то вы должны нажать на кнопку со знаком «плюс».
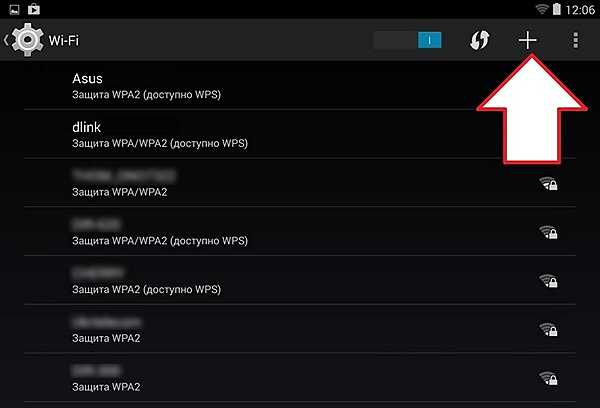
После этого откроется всплывающее окно, в котором нужно ввести название нужной Wi-Fi сети и пароль.
Как подключить Wi-Fi на планшете при помощи WPS
WPS (или Wi-Fi Protected Setup) это протокол безопасного подключения к Wi-Fi сети без использования пароля. Существует два метода подключения с помощью WPS, это подключение при помощи аппаратной кнопки на роутере и при помощи PIN-кода клиента. Рассмотрим оба этих варианта.
Для того чтобы подключить Wi-Fi при помощи кнопки WPS вам нужно открыть список доступных Wi-Fi сетей на планшете и нажать на кнопку в виде двух стрелок.

После этого появится окно с требованием нажать на кнопку на маршрутизаторе (роутере).
Не закрывая это окно на планшете, находим кнопку WPS на роутере и нажимаем ее.

После нажатия на кнопку WPS нужно подождать около 1 минуты для того чтобы планшет и роутер подключились друг к другу. После этого вы увидите сообщение о том, подключение к Wi-Fi сети завершено.
Подключение при помощи PIN-кода клиента происходит похожим образом. Открываете выпадающее меню и выбираете пункт «Вход по PIN-коду WPS»
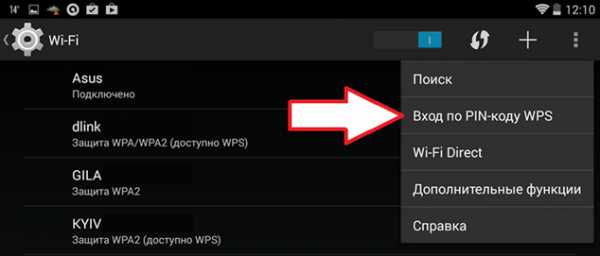
После этого откроется окно с PIN-кодом.
Дальше вам нужно открыть настройки роутера, найти нам раздел WPS и ввети PIN-код, который вы видите на экране планшета. После этого планшет подключится к Wi-Fi.
smartphonus.com
Как подключится к wifi с планшета. Как настроить Wi-Fi соединение на планшете с Android
Сейчас не существует ни одного планшета без модуля Wi-Fi. Сами точки доступа растут, как грибы. Они есть практически везде: дома, в кафе, на работе. Для доступа к интернету нужно знать, как настроить Wi-Fi на планшете. На данный момент в мире только три основных операционных системы: Windows, iOS и Android. Суть подключения отличается немногим.
Подключение планшета на Windows 8
Microsoft — очень сильный игрок. То, что на рынке появилась Windows 8 OS, — весьма предсказуемо. Правда, пока система не отличается своим функционалом и количеством программ сравнительно с другими операционными системами. Тем не менее, количество моделей под управлением детища Microsoft постоянно растёт.
Итак, как включить Wi-Fi на устройстве под управлением Windows 8? Для этого нужно вызвать меню, находясь на рабочем столе. Как известно, в новой операционке все основные меню (даже меню программ, адаптированных под METRO) вызываются в правой части дисплея. В нижней части меню находится панель задач, где можно увидеть иконку беспроводной сети. В открывшемся древе доступных подключений выбрать нужную сеть и подключиться касанием на соответствующую кнопку «Connect». Если сеть не общественная, то будет нужно ввести ключ. Чтобы не повторять каждый раз процедуру — ставим галочку «Автоматическое подключение».
Подключаем iPad
Модели iOS всегда отличались своей простотой. Чтобы настроить беспроводную сеть, необходимо зайти в «Настройки», где нужно включить модуль «Wi-Fi», изменив положение ползунка. Спустя несколько секунд модуль найдёт доступные сети. Нужно выбрать нужную вам. Сети могут быть защищены , о чём будет свидетельствовать замок.
Подключение планшета на Android
Больше всего моделей — под управлением системы Android. Чтобы включить беспроводной режим, нужно в главном меню устройства найти значок «Параметры» («Настройки»), где самый первый пункт — Wi-Fi. Активируем модуль, нажав на переключатель. Теперь нужно нажать на саму надпись «Wi-Fi»: откроется список доступных к подключению сетей. Нажимаем на нужную сеть, после чего устройство пройдёт аутентификацию и получит IP-адрес. При подключении можно поставить галочку «Запомнить эту сеть», чтобы в следующий раз девайс подключался автоматически.
Как узнать ключ безопасности?
Много людей не знают своего домашнего ключа безопасности, а, когда осуществляется настройка беспроводной сети, на гаджете его придется вводить. Узнать свой ключ очень просто. Для этого откройте браузер (Chrome, Internet Explorer) и в адресной строке введите 192.168.1.1, чтобы войти в настройки вашего роутера. На запрос логина и пароля, нужно ввести в оба поля — admin.
В данной статье на примере HTC Flyer и Apple iPad описано то, как настроить WiFi на планшете. Разница между этими двумя устройствами заключается в типе установленной на них операционной системе. В одном случае — это iOS (iPad), а в другом — «Андроид» (Flyer). Отсюда и следует отличие в подключении к беспроводной сети.
Перед тем, на планшете, выясним: «Что же это такое?». Это беспроводная технология передачи информации, которая в некоторых случаях способна работать на скорости до 150 Мбит/с. Это позволяет без проблем просматривать практически любые страницы из глобальной паутины, скачивать файлы и обмениваться сообщениями в социальных сетях. Единственный его минус — это небольшое расстояние, на котором он действует. У большинства современных роутеров оно составляет максимум 10 метров. Но этого вполне достаточно для небольшого офиса или дома, где альтернативы подобной технологии сейчас попросту не существует.
Роутер
Первый этап того, WiFi на планшете, это подключение и конфигурирование роутера. Для начала выбираем место для его установки. Это может быть стол, полка или даже стена (в таком случае нужно будет пару дюбелей забить в стену для крепления). Место должно быть выбрано так, чтобы рядом находился входящий провод от провайдера и розетка с 220 В. Далее первый из них подключается к синему разъему на маршрутизаторе. Блок питания устанавливается в розетку, а его шнур — в гнездо роутера. На этом этапе без стационарного ПК или ноутбука не обойтись. Они подключаются к любому из 4-х оставшихся гнезд с помощью отдельного шнура. Включаем его нажатием соответствующей кнопки. После окончания загрузки роутера заходим в его настройки с ПК. Для этого запускаем браузер и вводим 192.168.1.1. В ответ нужно будет ввести логин и пароль, которые указаны в документации к маршрутизатору. Затем в разделе под названием «Беспроводные сети» задаем название точки доступа и пароль. При этом нужно выбрать тип шифрования WPA2 и произвести его автоматическую перезагрузку. Затем ПК отключается, и роутер готов к работе.
Андроид
Рассмотрим на примере Flyer от HTC. Планшет отличается достаточно скромными техническими характеристиками, но и цена его при этом демократичная. Опять-таки, алгоритм его подключения универсальный и может быть использован на различных других устройствах под управлением этой ОС. Порядок настройки его в такой ситуации следующий. Заходим в «Приложения \ Настройки \ Беспроводные сети». Здесь включаем На следующем этапе возвращаемся в «Приложения». Находим утилиту WiFi. Запускаем ее. Затем делаем сканирование. В списке найденных сетей находим ту, которую задали на предыдущем этапе. Подключаемся к ней. Если нужно, вводим пароль. Далее запускаем браузер и работаем с интернетом.
«Яблочные» планшеты
Теперь рассмотрим, как подключать планшет «Эпл» iPad. Есть и более поздние его модификации, но алгоритм на них остается без изменений. Для начала заходим в «Настройки» и там выбираем WiFi. Включаем адаптер. Затем в списке «Выбрать сеть» находим ту, которая нами была ранее задана на этапе При необходимости вводим ключ для доступа. Затем закрываем «Настройки». Запускаем браузер и начинаем бороздить просторы интернета.
Заключение
В данной статье на примере HTC Flyer и Apple iPad описано то, как настроить WiFi на планшете. Ничего сложного в данной операции нет, и с ней может каждый без проблем справиться. Так что можно смело брать и делать.
Одна из возможностей, которыми обладают практически все планшеты, — подключение к сети интернет: узнать об этом больше вы сможете из статьи . Не менее важна способность вашего устройства подключиться к беспроводной сети Wi-Fi. Именно этот пункт в освоении нового гаджета вызывает чаще всего наибольшие затруднения, и на нем мы остановимся подробнее.
Как настроить Wi-Fi на планшете с ОС Android
Для того, чтобы настроить Wi-Fi на Android планшете, проделайте следующие несложные действия:
- В настройках планшета включите приемник Wi-Fi. Для этого в меню настроек выберите пункт «Беспроводные сети», а затем нажмите на строку «Wi-Fi».
- После этого на экране вашего планшета должен появиться список доступных для подключения беспроводных сетей. Из них выберите ту, к которой вам необходимо подключиться, и система предложит вам ввести пароль от сети в соответствующе окно.
Чаще всего дальнейших манипуляций не требуется, и вы
phocs.ru
Как подключить планшет к WiFi: пошаговая инструкция
Любой владелец смартфона или планшета в большинстве случаев хочет использовать абсолютно все их возможности, включая подключение доступа к интернету. В связи с этим и приходится решать вопрос, как подключить планшет к WiFi дома или произвести соединение с открытыми или защищенными сетями. Для этого можно использовать несколько основных вариантов, которые и будут рассмотрены.
Как подключить планшет к WiFi: основные способы
Ни для кого не является секретом, что абсолютно все современные мобильные девайсы имеют встроенный модули, позволяющие произвести подключение к беспроводным сетям.
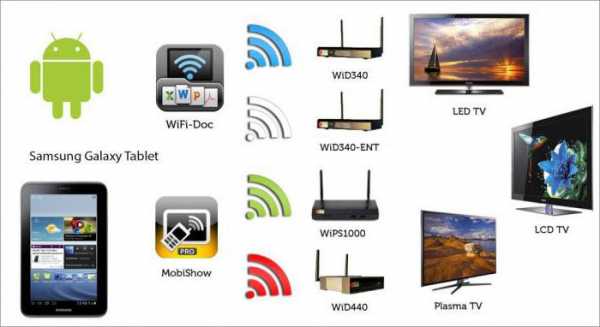
Если рассматривать вопрос, как подключить планшет к WiFi, для большинства устройств можно применить четыре основных метода:
- Подключение через роутер (маршрутизатор).
- Создание соединения через раздающий ноутбук или компьютер.
- Использование внешнего модема.
- Установка связи посредством услуг оператора мобильной связи.
Как подключить планшет к WiFi-роутеру?
Подключение к беспроводным сетям с использованием роутера выглядит самым простым. Однако для начала следует проверить настройки маршрутизатора, касающиеся автоматической конфигурации сети.
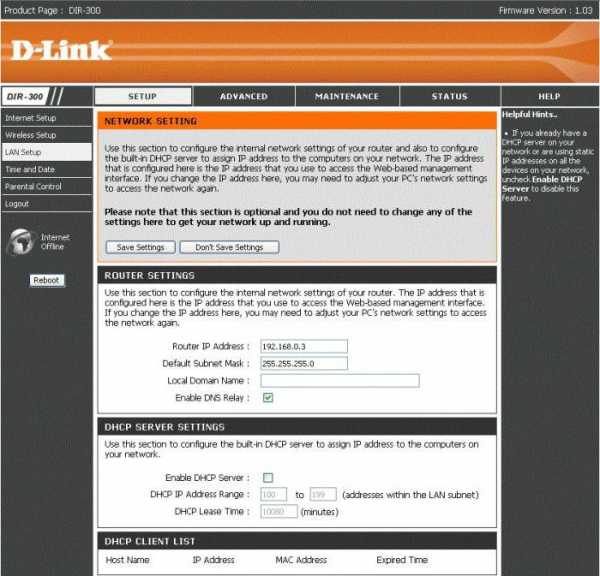
Для этого нужно войти в веб-интерфейс роутера посредством ввода комбинации 192.168.0.1 (или 1.1 для некоторых моделей маршрутизаторов) в адресной строке любого интернет-браузера. Затем нужно перейти к разделу настройки DHCP. По умолчанию автоматическая конфигурация включена, но мало ли что может быть. Здесь местоположение раздела или вкладки может отличаться в зависимости от производителя роутера. На нужной вкладке нужно просто задействовать активацию DHCP. В этом случае настраивать конфигурацию на планшете вручную не придется, IP-адрес устройству будет присвоен автоматически.
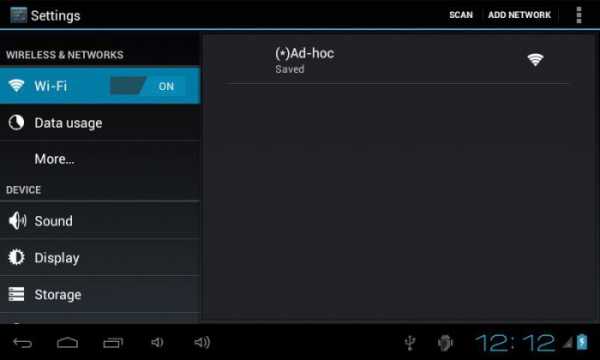
Далее нужно зайти в настройки планшета и активировать подключение к Wi-Fi обычным перетаскиванием ползунка во включенное положение. Через несколько секунд после активации встроенный модуль определит все находящиеся в радиусе действия беспроводные сети, после чего останется только выбрать нужное подключение и при необходимости ввести защитный ключ.
В другом случае, когда конфигурирование нужно проводить вручную (при отключенном элементе настройки маршрутизатора), следует использовать установку значения IP-адреса в диапазоне от 192.168.1.2 до 1.254 (или от 0.2 до 0.254 – все зависит от того, какой адрес изначально использует роутер для раздачи сигнала).
Для DNS-сервера можно использовать либо четыре восьмерки, либо две восьмерки и две четверки. Маска подсети стандартная – четыре значения 255 и в конце ноль.
Подключение через ноутбук
Теперь посмотрим, как подключить планшет к WiFi через ноутбук. В этом случае сначала нужно настроить лэптоп, чтобы он превратился в раздающее устройство. Средствами Windows это, конечно, можно сделать, но у многих пользователей ввод настройки сетевых команд в соответствующей консоли вызывает законные трудности. Поэтому лучше воспользоваться инсталляцией бесплатных автоматизированных утилит вроде Connectify или Virtual Router.
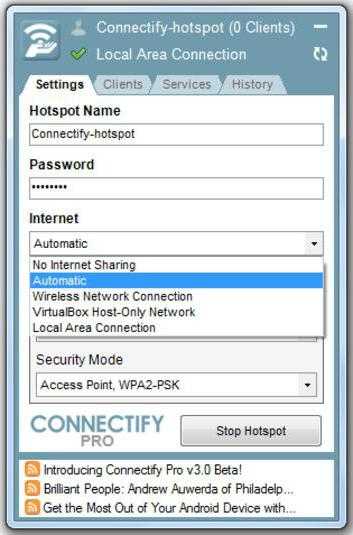
Из настроек придется использовать всего лишь ввод названия своей сети и пароля доступа. Для подключения к вновь созданной сети используется та же методика, что была приведена для создания сеанса подключения через стандартные роутеры.
Установка связи при помощи 3G-модема
Чтобы разобраться, как подключить планшет к WiFi таким способом, сначала придется приобрести совместимый с устройством модем и специальный OTG-кабель, через который к мобильному девайсу можно присоединить любые периферийные устройства. Заметьте, такой способ годится только для Android-устройств (к сожалению, «яблочные» девайсы эту технологию не поддерживают).

Теперь следует заняться настройкой. Для установки нужных параметров входим в раздел передачи данных, находящийся в меню основных настроек, после чего ползунок переключателя мобильного трафика переводим во включенное положение. Затем используем дополнительные параметры (строка «Еще»), выбираем мобильную сеть и точку доступа APN. Теперь остается ее добавить и ввести параметры, полученные у провайдера.
Если разбираться с тем, еще как подключить планшет (WiFi на ByFly, например), установка настроек очень похожа на методику установки соединения через 3G-модем. Только в этом случае нужно обратить внимание на тот момент, что сначала для модуля Wi-Fi следует установить подключение вручную. Запрашиваемая сеть может быть скрытой, поэтому в параметрах нужно использовать значение SSID, выбрать тип безопасности и только после этого подключаться к сети.
Использование услуг мобильных операторов
Наконец, есть еще один способ, позволяющий решить проблему, как подключить планшет к WiFi. Многие современные девайсы поддерживают установку SIM-карт, как на обычных смартфонах, с привязкой к оператору, предоставляющему услуги связи.
В зависимости от пакета и осуществляется доступ в сети 3G или 4G. Только в этом случае разница состоит в том, что от оператора можно получить стандартные настройки для доступа в интернет или применить непосредственный доступ путем активации модуля передачи данных на мобильном устройстве (например, для сетей 3G+). Тут и настраивать ничего не нужно. Подключение будет произведено автоматически. Но вот на предоставляемый лимит трафика обратить внимание нужно, поскольку при его превышении оператором может взиматься дополнительная плата.
Вместо итога
Как видно из всего вышесказанного, ни один из перечисленных способов трудностей при активации подключения вызывать не должен. Исключение составляет разве что настройка параметров средствами Windows-систем, но эта методика не рассматривалась специально, поскольку задействование специальных автоматизированных утилит выглядит в этом отношении гораздо более простым и привлекательным для рядового юзера. В вопросе предпочтения выбираемого метода все зависит от ситуации. Но ведь сегодня роутеры имеются практически в каждом кафе, так что активацию соединения проще всего производить с помощью запуска встроенного Wi-Fi-модуля непосредственно на планшете. Если связь необходима постоянно, придется выбирать подключение через оператора (если поддерживается установка SIM-карты) или отдать предпочтение внешнему модему, но это денежные затраты.
fb.ru
Как настроить WiFi на планшете самостоятельно?
В данной статье на примере HTC Flyer и Apple iPad описано то, как настроить WiFi на планшете. Разница между этими двумя устройствами заключается в типе установленной на них операционной системе. В одном случае – это iOS (iPad), а в другом – «Андроид» (Flyer). Отсюда и следует отличие в подключении к беспроводной сети.

Перед тем, как настроить WiFi на планшете, выясним: «Что же это такое?». Это беспроводная технология передачи информации, которая в некоторых случаях способна работать на скорости до 150 Мбит/с. Это позволяет без проблем просматривать практически любые страницы из глобальной паутины, скачивать файлы и обмениваться сообщениями в социальных сетях. Единственный его минус – это небольшое расстояние, на котором он действует. У большинства современных роутеров оно составляет максимум 10 метров. Но этого вполне достаточно для небольшого офиса или дома, где альтернативы подобной технологии сейчас попросту не существует.
Роутер
Первый этап того, как настроить WiFi на планшете, это подключение и конфигурирование роутера. Для начала выбираем место для его установки. Это может быть стол, полка или даже стена (в таком случае нужно будет пару дюбелей забить в стену для крепления). Место должно быть выбрано так, чтобы рядом находился входящий провод от провайдера и розетка с 220 В. Далее первый из них подключается к синему разъему на маршрутизаторе. Блок питания устанавливается в розетку, а его шнур – в гнездо роутера. На этом этапе без стационарного ПК или ноутбука не обойтись. Они подключаются к любому из 4-х оставшихся гнезд с помощью отдельного шнура. Включаем его нажатием соответствующей кнопки. После окончания загрузки роутера заходим в его настройки с ПК. Для этого запускаем браузер и вводим 192.168.1.1. В ответ нужно будет ввести логин и пароль, которые указаны в документации к маршрутизатору. Затем в разделе под названием «Беспроводные сети» задаем название точки доступа и пароль. При этом нужно выбрать тип шифрования WPA2 и произвести его автоматическую перезагрузку. Затем ПК отключается, и роутер готов к работе.

Андроид
Рассмотрим настройку WiFi на примере Flyer от HTC. Планшет отличается достаточно скромными техническими характеристиками, но и цена его при этом демократичная. Опять-таки, алгоритм его подключения универсальный и может быть использован на различных других устройствах под управлением этой ОС. Порядок настройки его в такой ситуации следующий. Заходим в «Приложения \ Настройки \ Беспроводные сети». Здесь включаем сетевой адаптер. На следующем этапе возвращаемся в «Приложения». Находим утилиту WiFi. Запускаем ее. Затем делаем сканирование. В списке найденных сетей находим ту, которую задали на предыдущем этапе. Подключаемся к ней. Если нужно, вводим пароль. Далее запускаем браузер и работаем с интернетом.
«Яблочные» планшеты
Теперь рассмотрим, как подключать планшет «Эпл» iPad. Есть и более поздние его модификации, но алгоритм на них остается без изменений. Для начала заходим в «Настройки» и там выбираем WiFi. Включаем адаптер. Затем в списке «Выбрать сеть» находим ту, которая нами была ранее задана на этапе настройки роутера. При необходимости вводим ключ для доступа. Затем закрываем «Настройки». Запускаем браузер и начинаем бороздить просторы интернета.

Заключение
В данной статье на примере HTC Flyer и Apple iPad описано то, как настроить WiFi на планшете. Ничего сложного в данной операции нет, и с ней может каждый без проблем справиться. Так что можно смело брать и делать.
fb.ru
Как подключить планшет к интернету через wifi
Здравствуйте уважаемый посетитель сайта! Если у вас вдруг возник вопрос на тему, о том, как на планшете подключить интернет по wifi, то вам тогда сюда, из этой подробной и пошаговой инструкции вы узнаете, как подключить wifi на планшете, инструкция очень простая и не займет много времени на изучение.
Чтобы подключить wifi на планшете, вам нужно будет на своем планшете зайти в меню и один раз нажать по кнопке «Настройки».
Когда вы нажмете по кнопке «Настройке», на вашем планшете откроется страничка настроек, в которой вы увидите много разных дополнительных функций.
На этой страничке вам нужно будет найти и один раз нажать по пункту «Wi-Fi».
После чего на вашем планшете откроется страничка, с настройками беспроводной сети Wi-Fi.
Теперь нам нужно будет произвести поиск беспроводной сети, для этого убедитесь, что Wi-Fi включен на вашем планшете.
Если Wi-Fi стоит на значение «выкл», то вам нужно будет поставить значение «вкл».
Когда на вашем планшете будет стаять значение «вкл», то планшет автоматически начнет искать беспроводную сеть.
Также вам нужно будет посмотреть, что беспроводной роутер включен и правильно настроен для передачи интернета по сети.
В течение нескольких секунд, планшет найдет беспроводную сеть, которую вы можете подключить на своем планшете, для этого один раз нажимаем по найденной беспроводной сети.
После чего на вашем планшете откроется окошко, в котором вам нужно будет ввести пароль от беспроводной сети.
И так напротив строки «Пароль» указываем свой пароль и нажимаем на кнопку «Подключить».
Когда вы нажмете на кнопку «Подключить», на вашем планшете начнется проверка ключа, если вы ключ ввели правильно, то планшет сохранит данный ключ к беспроводной сети и автоматически подключится к беспроводной сети Wi-Fi.
Обратите внимание: пароль от беспроводной сети вводится один раз и вам в эти настройки больше заходить не надо.
Теперь вы сможете пользоваться беспроводным интернетом на своем планшете.
На этом у меня все, всем пока, удачи! До новых встреч на сайте computerhom.ru.
Понравилось – ставим лайк, делимся с друзьями, подписываемся на сайт.
Твитнуть
Поделиться
Плюсануть
Поделиться
Отправить
Класснуть
Линкануть
Вотсапнуть
Запинить
Другие инструкции
Также, вы можете посмотреть другие инструкции, связанные с данной темой:
Если у вас остались вопросы — пожелания, или вы что – то не поняли, вы можете оставить свой комментарий, мы всегда ответим и поможем.
Всем нашим подписчикам на сайт – бесплатная компьютерная помощь, посредством удаленного подключения к компьютеру.
www.computerhom.ru