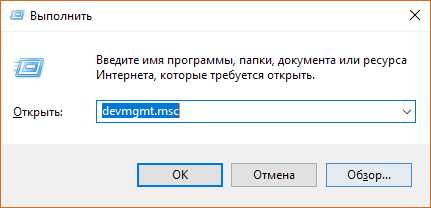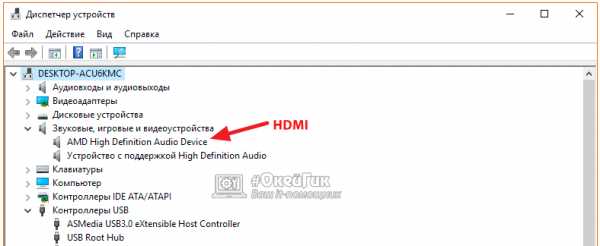Нет звука через HDMI на телевизоре: причины, способы решения проблемы
 Стандарт HDMI позволяет с легкостью вывести изображение и звук с ноутбука или компьютера на внешний монитор или телевизор. Чтобы передать картинку и звук, достаточно подключить компьютер к устройству через кабель. Но, как и с любым другим стандартом передачи данных, с HDMI могут возникнуть проблемы, в том числе из-за некорректных настроек Windows. Одной из распространенных ошибок, с которой приходится сталкиваться пользователям, является отсутствие звука на телевизоре при подключении к нему компьютера через HDMI. Исправить данную проблему можно несколькими способами, речь о которых пойдет ниже.
Стандарт HDMI позволяет с легкостью вывести изображение и звук с ноутбука или компьютера на внешний монитор или телевизор. Чтобы передать картинку и звук, достаточно подключить компьютер к устройству через кабель. Но, как и с любым другим стандартом передачи данных, с HDMI могут возникнуть проблемы, в том числе из-за некорректных настроек Windows. Одной из распространенных ошибок, с которой приходится сталкиваться пользователям, является отсутствие звука на телевизоре при подключении к нему компьютера через HDMI. Исправить данную проблему можно несколькими способами, речь о которых пойдет ниже.
Обратите внимание: Перед тем как приступать к приведенным ниже советам, убедитесь, что отсутствие звука на телевизоре при подключении к нему компьютера через HDMI не связано с настройками самого телевизора. Часто причина довольно банальна – звук телевизора снижен до нуля или включен «Режим тишины» (Mute).
Выбор правильного устройства воспроизведения
При подключении к компьютеру через HDMI внешнего устройства вывода информации – телевизора или монитора, операционная система Windows должна автоматически определить, что звук по умолчанию будет транслироваться через подключенный источник. Если это по тем или иным причинам не произошло, пользователю нужно самостоятельно назначить в качестве устройства воспроизведения звука телевизор. Для этого:
- В правом нижнем углу экрана необходимо нажать на значок с динамиком («Цифровое аудио») правой кнопкой мыши и в открывшемся окне выбрать «Устройства воспроизведения»;
- Откроется окно настроек устройств воспроизведения, в котором нужно выбрать телевизор (или другое устройство, с которого должен выводиться звук) и нажать на него правой кнопкой мыши. Во всплывающем меню нажмите «Использовать по умолчанию»;

- Сохраните внесенные изменения, нажав «Применить» и «ОК».
Важно: Если в списке доступных устройств воспроизведения вы не видите подключенный монитор или телевизор, нажмите правой кнопкой мыши в любом пустом месте и установите галочки на пунктах «Показать отключенные устройства» и «Показать отсоединенные устройства». Попробуйте найти среди них подключенный монитор/телевизор.
В ситуации, когда даже среди скрытых устройств не получилось обнаружить подключенный через HDMI телевизор/монитор, можно попробовать выполнить действия, описанные ниже.
Нет звука через HDMI на телевизоре из-за аппаратных проблем
Второй по распространенности причиной отсутствия звука при подключении компьютера к внешнему монитору/телевизору через HDMI является аппаратная проблема. Она может проявляться в двух случаях:
 Неисправен HDMI провод. Не исключено, что провод, через который происходит соединение устройств, ранее был пережат или повреждена его контактная база. Есть вероятность, что имеется частичный разрыв провода или другие проблемы;
Неисправен HDMI провод. Не исключено, что провод, через который происходит соединение устройств, ранее был пережат или повреждена его контактная база. Есть вероятность, что имеется частичный разрыв провода или другие проблемы;- Для подключения HDMI к внешнему устройству воспроизведения используется переходник. Например, если применяются переходники DVI-HDMI или VGA-HDMI, то звук через них передаваться не будет. Не должно возникнуть проблем при использовании переходника DisplayPort-HDMI, если переходник выполнен качественно. Некоторые дешевые варианты не имеют контактов, которые требуются для передачи звука.
Установка драйверов для вывода звука через HDMI
Еще одной причиной, почему нет звука через HDMI на телевизоре, может стать отсутствие драйверов. Чаще всего такая проблема возникает в том случае, если при установке драйверов видеокарты пользователь в ручном режиме выбирал устанавливаемые компоненты и отключил инсталляцию драйверов для HDMI.
Узнать, установлены ли драйвера для вывода звука через HDMI на компьютер, можно в диспетчере устройств. Для этого необходимо:
- Нажать на клавиатуре сочетание клавиш Windows+R и написать в открывшемся окне команду devmgmt.msc;

- После этого откроется диспетчер устройств. В верхнем меню нажмите «Вид» и установите галочку в пункте «Показать скрытые устройства»;
- Раскройте пункт «Звуковые, игровые и видеоустройства». Если в списке имеется только одно устройство, это, вероятнее всего, аудиокарта компьютера, что говорит об отсутствии драйверов для вывода звука через HDMI. Также возможна ситуация, когда в списке значится HDMI устройство для воспроизведения звука, но оно отключено. В такой ситуации нужно нажать на него правой кнопкой мыши и выбрать соответствующий пункт, чтобы включить.

Если в списке доступных звуковых устройств значится только звуковая карта, нужно загрузить на компьютер драйвера от видеокарты и установить те их компоненты, которые отвечают за передачу звука через HDMI. Для этого перейдите на сайт Intel, NVIDIA или AMD и загрузите последние драйвера видеокарты, после чего запустите их установку. На этапе инсталляции выберите ручной режим и обязательно среди доступных драйверов отметьте «Аудиодрайвер HD».

Обратите внимание: Драйвер, отвечающий за вывод звука через HDMI, называется «Аудиодрайвер HD» именно на видеокарте NVIDIA. На других картах он может называться иначе.
После установки необходимых драйверов перезагрузите компьютер и попробуйте вновь подключить его через HDMI к телевизору.
Загрузка…okeygeek.ru
Как включить звук на телевизоре через HDMI

Последние версии HDMI-кабеля поддерживают технологию ARC, с помощью которой возможна передача как видео, так и аудиосигналов на другое устройство. Но многие пользователи устройств с HDMI-портами сталкиваются с проблемой, когда звук идёт только от отдающего сигнал устройства, например, ноутбука, а от принимающего (телевизора) звука нет.
Вводная информация
Перед тем, как попытаться воспроизвести одновременно видео и аудио на телевизоре от ноутбука/компьютера нужно помнить, что HDMI не всегда поддерживал ARC-технологию. Если у вас на одном из устройств находятся устаревшие разъёмы, то для вывода видео и звука одновременно придётся покупать специальную гарнитуру. Чтобы узнать версию, нужно просмотреть документацию на оба устройства. Первая поддержка ARC-технологии появилась только в версии 1.2, 2005 год выпуска.
Если с версиями всё в порядке, то подключить звук не составит труда.
Инструкция по подключению звука
Звук может не идти в случае неисправности кабеля или неправильных настроек операционной системы. В первом случае придётся проверить кабель на наличие повреждений, а во втором провести простые манипуляции с компьютером.
Инструкция по настройке ОС выглядит так:
- В открывшемся окошке будут стоять устройства воспроизведения по умолчанию – наушники, динамики ноутбука, колонки, если они ранее подключались. Вместе с ними должна появится иконка телевизора. Если таковой нет, то проверьте правильность подключения ТВ к компьютеру. Обычно, при условии, что на ТВ передаётся изображение с экрана, иконка появляется.
- Щёлкните ПКМ по иконке телевизора и в выпавшем меню выберите «Использовать по умолчанию».
- Нажмите «Применить» в правой нижней части окна, а затем на «ОК». После этого звук должен пойти и на телевизоре.

Если иконка телевизора появилась, но она подсвечена серым цветом или при попытке сделать это устройство для вывода звука по умолчанию ничего не происходит, то просто перезагрузите ноутбук/компьютер, не отключая HDMI-кабель от разъёмов. После перезагрузки всё должно нормализоваться.
Также попробуйте обновить драйвера звуковой карты по следующей инструкции:
- Перейдите в «Панель управления» и в пункте «Просмотр» выберите «Крупные значки» или «Мелкие значки». Найдите в списке «Диспетчер устройств».
- Там разверните пункт «Аудио и аудиовыходы» и выберите иконку динамика.
- Нажмите по ней правой кнопкой мыши и выберите «Обновить драйвера».
- Система сама произведёт проверку на наличие устаревших драйверов, при необходимости скачает и установит актуальную версию в фоновом режиме. После обновления рекомендуется перезагрузить компьютер.
- Дополнительно можно выбрать
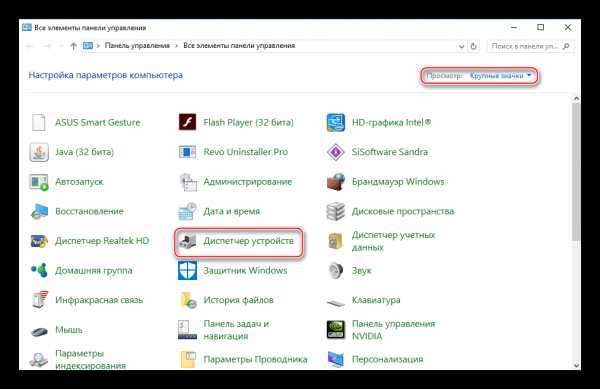
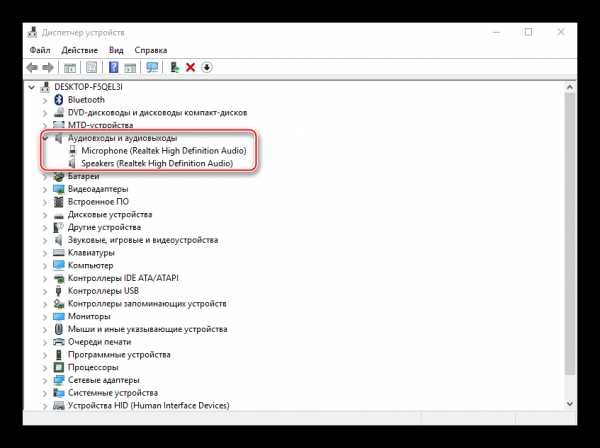
Подключить звук на телевизоре, который будет передаваться от другого устройства через HDMI-кабель несложно, так как это можно сделать в пару кликов. Если приведённая выше инструкция не помогает, то рекомендуется сделать проверку компьютера на вирусы, проверить версию HDMI-портов на ноутбуке и телевизоре.
Мы рады, что смогли помочь Вам в решении проблемы.Задайте свой вопрос в комментариях, подробно расписав суть проблемы. Наши специалисты постараются ответить максимально быстро.
Помогла ли вам эта статья?
Да Нетlumpics.ru
Как вывести звук через hdmi

Последние версии HDMI-кабеля поддерживают технологию ARC, с помощью которой возможна передача как видео, так и аудиосигналов на другое устройство. Но многие пользователи устройств с HDMI-портами сталкиваются с проблемой, когда звук идёт только от отдающего сигнал устройства, например, ноутбука, а от принимающего (телевизора) звука нет.
Перед тем, как попытаться воспроизвести одновременно видео и аудио на телевизоре от ноутбука/компьютера нужно помнить, что HDMI не всегда поддерживал ARC-технологию. Если у вас на одном из устройств находятся устаревшие разъёмы, то для вывода видео и звука одновременно придётся покупать специальную гарнитуру. Чтобы узнать версию, нужно просмотреть документацию на оба устройства. Первая поддержка ARC-технологии появилась только в версии 1.2, 2005 год выпуска.
Если с версиями всё в порядке, то подключить звук не составит труда.
Звук может не идти в случае неисправности кабеля или неправильных настроек операционной системы. В первом случае придётся проверить кабель на наличие повреждений, а во втором провести простые манипуляции с компьютером.
Инструкция по настройке ОС выглядит так:
- В

Если иконка телевизора появилась, но она подсвечена серым цветом или при попытке сделать это устройство для вывода звука по умолчанию ничего не происходит, то просто перезагрузите ноутбук/компьютер, не отключая HDMI-кабель от разъёмов. После перезагрузки всё должно нормализоваться.
Также попробуйте обновить драйвера звуковой карты по следующей инструкции:
- Перейдите в «Панель управления» и в пункте «Просмотр» выберите «Крупные значки» или «Мелкие значки». Найдите в списке «Диспетчер устройств».
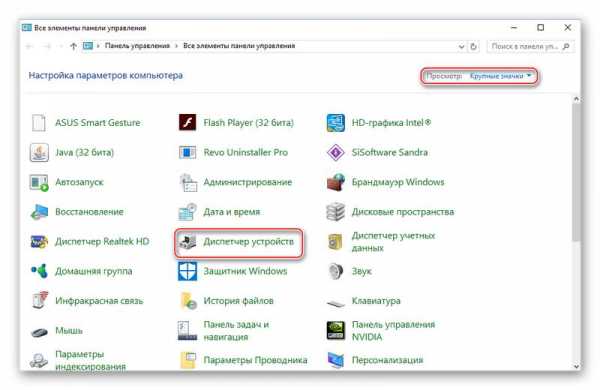
Там разверните пункт «Аудио и аудиовыходы» и выберите иконку динамика.
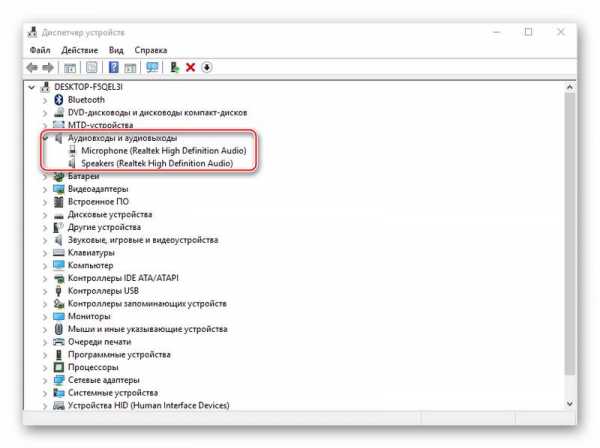
Подключить звук на телевизоре, который будет передаваться от другого устройства через HDMI-кабель несложно, так как это можно сделать в пару кликов. Если приведённая выше инструкция не помогает, то рекомендуется сделать проверку компьютера на вирусы, проверить версию HDMI-портов на ноутбуке и телевизоре.
Отблагодарите автора, поделитесь статьей в социальных сетях.
Почему нет звука через HDMI на телевизоре, при подключении ноутбука (ПК) на Windows 7 и Windows 10
Уже подготовил несколько инструкций по подключению телевизора к компьютеру по HDMI кабелю, и заметил, что есть одна очень популярная проблема, с которой сталкиваются многие. Проблема заключается в том, что после подключения телевизора к компьютеру, или ноутбуку, нет звука на телевизоре. То есть, звук не воспроизводится через HDMI кабель, а продолжает звучать с динамиков ноутбука, или акустической системы.
Мы знаем, что через HDMI кабель, звук передается. Значит, он должен звучать с динамиков телевизора. Да и как правило, звук на телевизоре намного лучше и качественнее, чем на том же ноутбуке. Поэтому, есть смысл все таки настроить звук через HDMI кабель на телевизоре. Я когда писал инструкции по подключению, сам сталкивался с проблемой, когда не было звука на телевизора. Но, решается эта проблема очень просто. Нужно всего лишь сменить некоторые настройки на вашем ноутбуке, или ПК. Причем, в Windows 7 и Windows 10 эти настройки практически одинаковые.
Сразу даю ссылки на подробные статьи, по подключению телевизора по HDMI:
Кстати, в этих статьях, я писал о проблемах со звуком. Там все подробно описано. В одной статье на примере Windows 7, а во второй, на примере Windows 10.
Настройка звука по HDMI для телевизора в Windows 7
В Windows 10, эти настройки выглядят точно так же.
Соедините свой компьютер с телевизором с помощью HDMI кабеля. Выберите на телевизоре нужный HDMI вход в качестве источника, что бы появилось изображение с компьютера. Проверьте, не скручен и не выключен ли звук на самом телевизоре.
Дальше, на компьютере, нажмите правой кнопкой мыши на значок управления звуком на панели уведомлений. Выберите пункт «Устройств воспроизведения».
В новом окне, в списке доступных устройств, вы увидите свой телевизор, или устройство «Цифровое аудио (HDMI)». У меня, например, Philips. У вас там может быть написано LG, Samsung, Sony и т. д. Нажмите на него правой кнопкой мыши, и выберите «Использовать по умолчанию».

Все, звук заработает на телевизоре. Выбранное нами устройство, будет использоваться по умолчанию. Нажмите Ok, что бы закрыть окно.
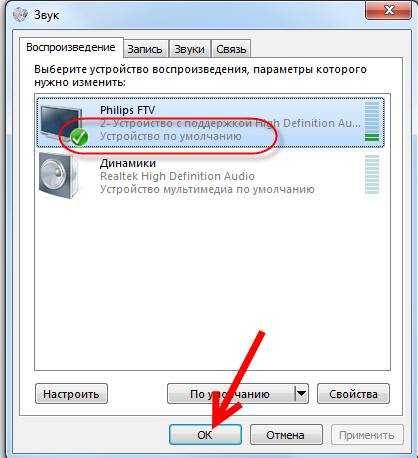
Как видите, нужно было просто сменить устройство воспроизведения, и звук сразу начал звучать с телевизора. Таким же способом, можно обратно переключится на динамики ноутбука, или колонки. После отключения HDMI кабеля, звук автоматически будет звучать с динамиков. А при повторном подключении телевизора, звук сам будет работать по HDMI.
Проверяем Контроллер High Definition Audio (Microsoft, AMD, NVIDIA, Intel)
Проблема оказалась в контроллере High Definition Audio (Microsoft), который по какой-то причине был отключен в диспетчере устройств.
Поэтому, идем в диспетчер устройств, открываем вкладку «Системные устройства», находим там «Контроллер High Definition Audio (Microsoft)» и смотрим, нет ли возле него каких-то значков. Если есть, нажимаем правой кнопкой мыши и пробуем включить.
Так же можно открыть свойства, и посмотреть, нормально ли работает это устройство. В крайнем случае можно его отключить, перезагрузить компьютер и заново включить. Удалять не советую. Нет гарантии, что после перезагрузки он будет установлен автоматически. Можно вообще без звука остаться. Не только по HDMI.
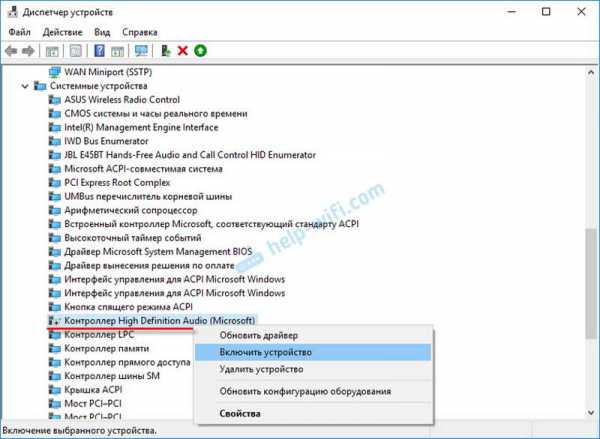
Так же проверьте вкладку «Звуковые, игровые и видеоустройства». Там может быть адаптер «NVIDIA High Definition Audio», или AMD. Это уже зависит от установленной видеокарты.
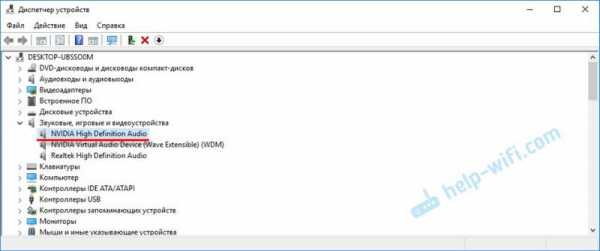
У меня, например, монитор с колонками подключен по HDMI отображается на вкладке «Аудиовходы и аудиовыходы». Обязательно смотрим эту вкладку. Может там отображается телевизор, который по HDMI подключен и на который звук не выводится. В моем случае, это «Аудио Intel для дисплеев».
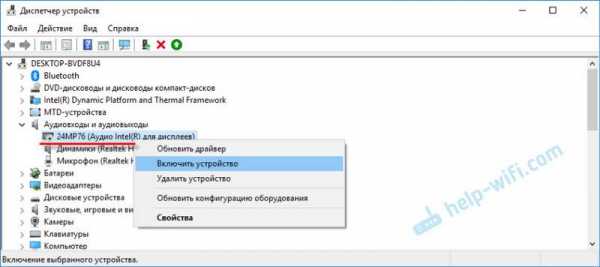
Так что обязательно проверяем эти три раздела в диспетчере устройств. Может у вас там действительно какой-то адаптер отключен и из-за этого все проблемы со звуком на телевизоре, или мониторе.
Обновление: включаем отображение отключенных и отсоединенных устройств

Суть заключается в том, чтобы обновить драйвер (видео, аудио) через программу DriverPack Solution с подключенным по HDMI телевизором. Честно говоря, я против этих программ. Они могут такой драйвер подсунуть, что потом не разгребешь. Но если это помогает, и народ пишет что все работает, то решил добавить этот способ в статью.
Обновление: удаляем звуковую карту в диспетчере устройств
Телевизор должен быть подключен к компьютеру, или ноутбуку. Дальше нужно зайти в диспетчер устройств, и открыть там вкладку «Звуковые, игровые и видеоустройства». Там должны быть звуковые адаптеры, которые нужно удалить (пробуйте по очереди) . В зависимости от компьютера (ноутбука) , названия могут отличатся. У меня это скорее всего «Аудио Intel(R) для дисплеев», или «Realtek High Definition Audio».
Просто нажимаем на адаптер правой кнопкой мыши и выбираем «Удалить». Когда устройство будет удалено, нажимаем на кнопку «Обновить конфигурацию оборудования». Или перезагрузите компьютер.
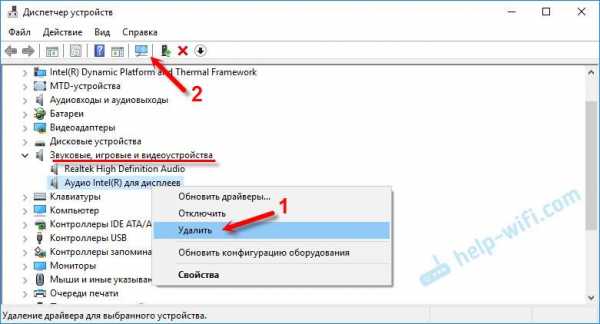
После этого адаптер должен установится заново, а звук на телевизоре по HDMI должен заработать.
Подключите свой телевизор к компьютеру по HDMI кабелю. Проверьте все советы, о которых я писал выше. Если ничего не помогает, то нужно запустить диагностику неполадок. Это можно сделать через панель управления в Windows 10, 8, 7 (Панель управления\Все элементы панели управления\Устранение неполадок\Оборудование и звук) . Или нажав правой кнопкой мыши на значок звука и выбрав «Диагностика неполадок со звуком».
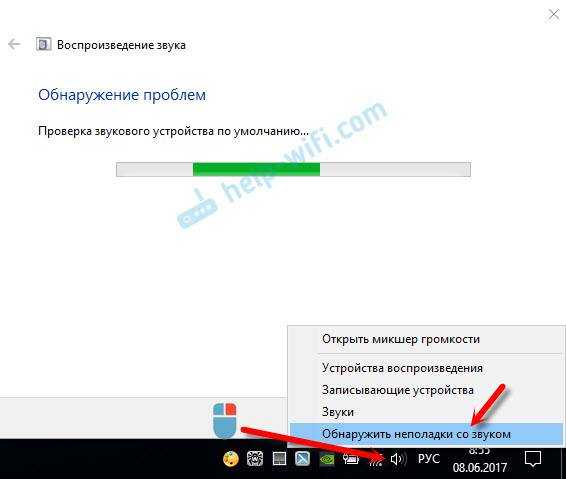
Возможно, Windows обнаружит и исправит некоторые неполадки. После этого выполните действия, о которых я писал в начале этой статьи.
При наличии большого ЖК или плазменного телевизора рано или поздно возникает желание подключить к нему ноутбук или компьютер чтобы посмотреть кино, а может поработать или просто почувствовать как оно Соблазн не маленький и руки чешутся.
В первой части статьи я расскажу о возможных способах соединения устройств, во второй части поговорим о настройках видеокарты в Windows 7/8/10, а в третьей части расскажу как вывести звук через HDMI. В конце есть наглядное видео с описанием всего происходящего.
Я пробовал работать на 32” телевизоре Toshiba с разрешением 1366×768 и мне не очень понравилось работать с текстом, хотя дизайнеры и игроманы, вероятно, оценят такую возможность подключения техники. В простейшем случае, нужен только один HDMI кабель, которым нужно соединить компьютер и телевизор. Кабель имеет одинаковые разъёмы на обоих концах:

Кабель можно покупать недорогой, только смотрите, что если вы планируете использовать режим 3D, то кабель должен быть версии HDMI 1.4 или выше. Теперь вам нужно только найти гнездо HDMI сзади телевизора и такое же у компьютера. Вот так выглядят гнёзда на задней стенке телевизора:


А примерно вот такое гнездо нужно искать с задней стороны системного блока:

Оно расположено прямо на видеокарте рядом с подключением для монитора VGA или DVI. С одной поправочкой, если у вас нет дискретной видеокарты, то гнездо будет расположено на материнской плате, попросту говоря, где-то рядом с USB-портами, но выглядеть будет также.
С ноутбуками проще, у них HDMI-гнездо выглядит одинаково, разве что в различных моделях находится с разных сторон:
В компактных устройствах, таких как планшеты, нетбуки, камеры и фотоаппараты ставят mini-HDMI разъёмы. Они раза в 3 меньше по размеру и, соответственно, кабель для них нужен стандарта mini-HDMI. Частенько телевизор висит на стене и не получается вставить сзади массивный кабель. Специально для таких случаев продаются кабеля со штекером под углом 90 градусов. Ещё есть вариант прикупить HDMI-уголок:

С помощью подобного уголка можно подключиться как сзади, так и сбоку. Бывают даже с регулируемым углом и с изгибом не прямо, а в сторону. Только перед покупкой прикиньте по внешнему виду в какую сторону выйдет кабель после подключения через уголок (вверх-вниз-вправо-влево). Просто бывают угловые переходники ориентированные на разные стороны, учтите это обязательно! Без HDMI разъёмов подключиться не получится. Разве что если есть свободный разъём для монитора DVI, то можно купить переходник DVI-HDMI и использовать его.
Итак, вставляем кабель в оба разъёма до упора. Обязательно, перед подключением отключите оба устройства из сети! Обязательно почитайте об этом более подробно в статье как сгорают порты HDMI! При совпадении некоторых негативных факторов возможны выгорания портов HDMI или даже всего телевизора, компьютера или ноутбука!
Если на телеке не хватает портов, то можно приобрести так называемый HDMI переключатель или «switcher». Он подключается всего к одному входу на телевизоре, а к свитчеру можно подключить несколько источников. С помощью кнопки или отдельного пульта можно переключаться между устройствами:

Покупать можно обычные китайские свитчеры по 10 долларов, а не те что продаются в компьютерных интернет-магазинах за 50-100$ и выше! Уже опробовано многими людьми и всё прекрасно работает даже без внешнего блока питания. Единственное, что если вы собираетесь смотреть через него тяжёлые фильмы высокого разрешения 1080p, то стоит присмотреться к более дорогим моделям.
Итак, всё соединено и теперь осталось немного настроить Windows. Если подключён только один телевизор, то картинка сразу должна появиться. Заметьте, чтобы компьютер загружался по телевизору, монитор нужно не просто выключить, а отсоединить от системного блока!
После загрузки Windows останется только выбрать подходящее разрешение экрана. Сделать это можно нажав по свободному месту на рабочем столе правой кнопкой и выбрав «Разрешение экрана»
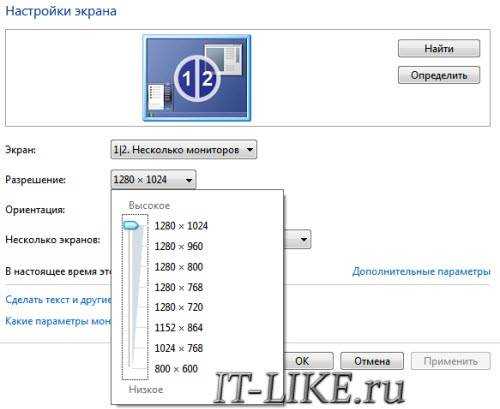
Здесь можно выбрать предпочитаемое разрешение. Чем выше – тем чётче картинка, но тем мельче элементы на экране. По умолчанию система выбирает максимальное разрешение, которое поддерживает устройство. Можно так и оставить, если всё устраивает. Но если работать некомфортно, шрифт слишком мелкий и трудночитаемый, то можно уменьшить разрешение, но есть нюансы.
Жидкокристаллические телевизоры и мониторы рассчитаны показывать определённое количество точек (пикселей) по горизонтали и вертикали, например 1920×1080 (это и есть разрешение матрицы). И если выставить нестандартное разрешение, то чтобы его отобразить на своей матрице телевизор будет его масштабировать, а это МОЖЕТ привести к ухудшению качества и замыливанию картинки, а может всё будет и так нормально.
Если ваш телевизор поддерживает разрешение 1920×1080 (Full HD), то он также будет хорошо показывать 1280×720, при этом все детали и шрифты будут большего размера. Для телевизора HD Ready (не Full HD) нет смысла выставлять 1920×1080, т.к. его реальное разрешение 1366×768 пикселей.
По кнопке «Дополнительные параметры» на вкладке «Монитор» можно установить частоту обновления экрана. Рекомендую поставить 60Гц или больше, если ваш телевизор это поддерживает:

Телевизор на этой вкладке может называться не своим именем, а как-нибудь типа «Универсальный монитор PnP». Если при просмотре видео, оно немножко дёргается или идёт как-то не плавно, то можно поэкспериментировать с частотой. Качество цветопередачи выбираем «True Color (32 бита)».
При любом изменении в разрешении, частоте или глубине цвета система покажет окно для подтверждения изменений. Если устройство не заработало с новыми параметрами, то вы не сможете увидеть это окно и не подтвердите свои действия. Не надо паниковать, просто подождите 15 секунд и система, поняв что вы ничего не видите, вернёт прежние настройки.
Если одновременно с телевизором будет подключён и монитор, то Windows будет считать, что подключено несколько дисплеев. Вообще, не важно что это, телек или моник, для системы это всё – дисплеи. Есть два режима работы нескольких дисплеев: дублирование (клонирование) и расширение рабочего стола. Выбирается это там же, где вы устанавливали разрешение.
Получается, что для использования этого режима лучше иметь и телевизор и монитор с одинаковыми разрешениями, иначе кому-то придётся работать не на своей волне Или устройства должны быть хотя бы одного формата, например оба широкоформатники. Если монитор будет квадратный (с соотношением сторон 4:3 или 5:4), а телевизор широкоформатный (16:9 и другие), то картинка на нём будет с чёрными полосами слева и справа, вот так вот.
Здесь всё поинтереснее Этот режим позволяет иметь два и более рабочих столов. Т.е., если поставить два дисплея рядом, то при движении курсор мышки будет переходить из монитора в телевизор и обратно. Каждому устройству система присваивает номер, который видно перед названием дисплея. Если непонятно, кто под каким номером находится, то нажмите кнопку «Определить» и на всех дисплеях отобразится большая цифра на весь экран с его номером:

Сверху видно картинки устройств с подписанными номерами, они означают расположение дисплеев в пространстве. Перетаскивая их мышкой, вы сами задаёте кто слева, справа или сверху, снизу. Нажимаем «Применить» и вуаля! Рабочий стол расширяется на два дисплея. С помощью соответствующей галочки можно сделать одно из устройств основным монитором, т.е. где находится кнопка «Пуск».
Для компьютера и телевизора в режиме расширения можно отдельно настроить разрешение экрана и частоту также, как делали это раньше для одного устройства. В настройках видеокарт NVidia, AMD (ATI) и других есть свои возможности установки нескольких дисплеев. Например, для видеокарт NVidia серии GeForce нужно нажать правой кнопкой на пустом месте рабочего стола и выбрать «Панель управления NVidia». В разделе «Дисплей» можно настроить свои мониторы:
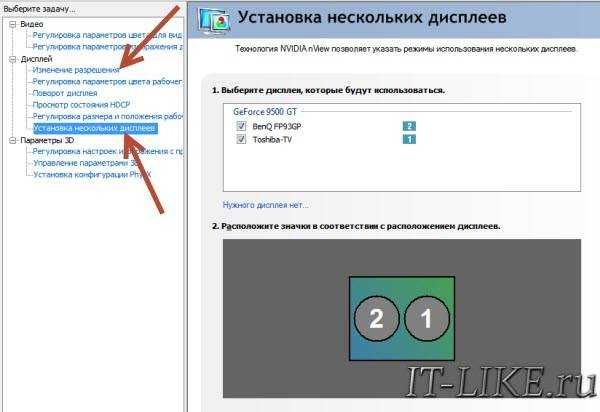
Во-первых, у вас должны быть установлены все драйвера на видеокарту. Увидеть, установлен ли драйвер вывода звука через HDMI можно в «Диспетчере устройств». Чтобы его открыть нажмите кнопки «Win+Pause» и слева выберите «Диспетчер устройств». В Windows 10 нужно нажать правой кнопкой по меню «Пуск» и выбрать одноимённый пункт.
В разделе «Звуковые, игровые и видеоустройства» должно быть что-то наподобие «Устройство с поддержкой High Definition Audio», т.е. поддержка звука высокой чёткости:

Во-вторых, в устройствах воспроизведения (открыть правой кнопкой по динамику возле часиков или «Панель управления -> Звук») должно быть устройство цифрового аудио (HDMI) или что-то похожее по названию.
В-третьих, когда телевизор будет подключён к компьютеру, устройство поменяет статус на «Готов». Теперь нужно кликнуть по нему правой кнопкой и выбрать «Использовать по умолчанию».
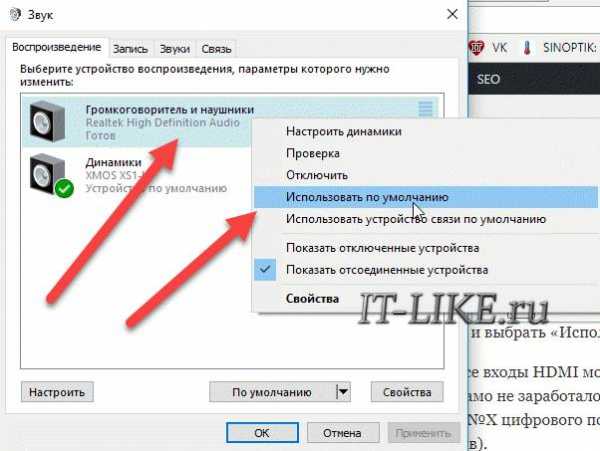
В-четвёртых, на разных телевизорах не все входы HDMI могут принимать звук! Порт под названием «HDMI 1» точно должен уметь это делать. Если само не заработало, то вам нужно покопаться в настройках телевизора на предмет использования для HDMI входа №X цифрового потока звука, а не аналогового (используется при дополнительном подключении тюльпанов). Если у вас вообще нет звука на компьютере или ноутбуке, то почитайте мою статью по решению этой проблемы.
Посмотрите два видео (плейлист) с наглядным процессом подключения и настройки Windows 7 (8/10)
Чем меньше кабелей — тем лучше, и с этим сложно поспорить. HDMI — это универсальный интерфейс, способный не только передавать качественное изображение, но и выводить звук. Это позволяет уменьшить количество проводов, ведь вместо пары кабелей (для звука и для видео) — достаточно одного универсального. А если учесть, что готовых HDMI, длиной несколько метров, в продаже предостаточно, а длинный кабель с двумя аудиоразъемами придется паять самому — это еще и экономит время.
Казалось бы, вывод звука через HDMI — задача не из сложных, однако и она имеет свои нюансы. Не всегда после подключения провода начинает транслироваться не только картинка, но и звук. В отдельных случаях для этого нужно приложить еще некоторые усилия.
С компьютера, выпущенного не очень давно (не более 3-5 лет назад), вывести звук по HDMI довольно просто. Необходимо подключить кабель одним концом к телевизору или монитору, оснащенному динамиками (или 3,5 мм разъемом для подключения колонок/наушников), а другим — к источнику картинки (видеокарте ПК, или выводам на материнской плате, если графика интегрированная). Картинка будет передаваться сразу, а вот со звуком немного сложнее.
Современные видеокарты оснащаются не только графическим, но и звуковым процессором. Он как раз предназначен для того, чтобы выводить звук HDMI-кабелем. Посмотреть, есть ли в компьютере вторая звуковая карта (встроенная в видеокарту), можно в «Диспетчере устройств». Чтобы попасть в него, нужно нажать правой кнопкой по значку компьютера на рабочем столе и найти этот пункт в левой колонке открывшегося окна, или просто ввести в поиск в меню «Пуск».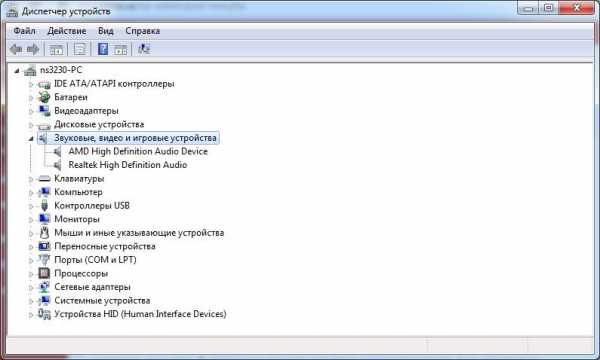
Чтобы звук выводился по HDMI без дополнительных приспособлений — необходимо, чтобы в системе отображалось не меньше двух звуковых устройств. Одно из них — встроенное в системную плату, второе — в видеокарту. Исключение составляют материнские платы, оснащенные выходом HDMI (если используется интегрированная в процессор графика): у них звуковое устройство может быть одно, звуковые выводы разъема HDMI подведены именно к нему.

На компьютере с интегрированной в процессор видеокартой процедура элементарна. Перед тем, как вывести звук, HDMI кабель нужно лишь подключить к монитору/телевизору и к разъему на плате сзади.
Чтобы вывести звук по HDMI на ПК, в котором установлена дискретная графика AMD Radeon, придется еще и немного покопаться в настройках. Для этого нужно запустить «Панель управления» и найти там подменю «Звук», или просто ввести этот запрос в меню «Пуск».

Чтобы выводить звук через HDMI разъем видеокарты, следует выбрать звуковой процессор видеокарты (AMD Audio) и нажать на нем кнопку «По умолчанию». Если к ПК параллельно подключены два экрана в режиме дублирования картинки — этого делать не нужно (все переключается автоматически).
Недостатком подобного решения является то, что при выводе звука с дискретной видеокарты — аудиоразъемы на передней панели системного блока перестают работать. Чтобы устранить его, нужно открыть «Настройки Radeon» (обычно значок находится справа на панели задач, возле статуса сети, часов и языка).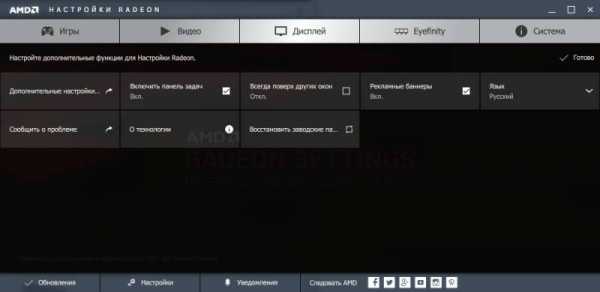
В открывшемся меню нужно открыть подменю «Настройки», выбрать пункт «Дополнительные настройки» и найти в нем слева вкладку «Звук». Затем нужно подключить в разъем на передней панели наушники или колонки. В окне дополнительной настройки следует найти выход, соответствующий гнездам на панели (при подключенных наушниках он будет цветным), кликнуть правой кнопкой мыши и выбрать «Установить по умолчанию» и нажать кнопку «Применить».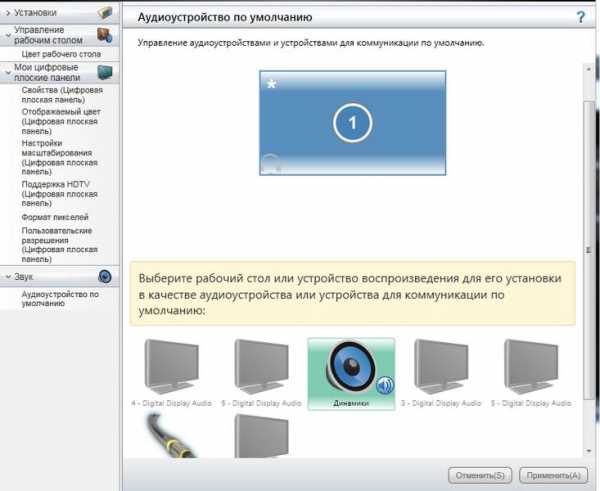
Теперь при подключенном переднем разъеме звук будет подаваться на него, а при отключенном — на монитор/телевизор.
На ноутбуках этого минуса нет, как и нет его на ПК с интегрированной графикой.
Старые видеокарты Nvidia (например, серии 200) не оборудованы интегрированным аудиопроцессором, поэтому чисто программным методом заставить их передавать звук по HDMI кабелю не получится. Для того, чтобы сделать это, нужно воспользоваться специальным кабелем SPDIF (обычно поставляется в комплекте с видеокартой, а если нет — покупается за копейки). С его помощью следует соединить видеокарту со звуковым чипом современной материнской платы. Кабель SPDIF выглядит так.
На материнской плате гнездо для кабеля SPDIF выглядит вот так (могут быть только штырьки, без пластиковой рамки).
А вот такой вид имеет гнездо SPDIF кабеля на плате видеокарты.
После того, как звуковые разъемы SPDIF на материнской плате и видеокарте соединены — нужно зайти в настройки устройств воспроизведения (вводим в поиске в меню «Пуск» слово «звук» или ищем соответствующий пункт в «Панели управления». Там следует найти «Цифровой аудиовыход HDMI», «Цифровой выход», «Выход SPDIF» или аналогичное по смыслу название, выбрать его и установить по умолчанию. 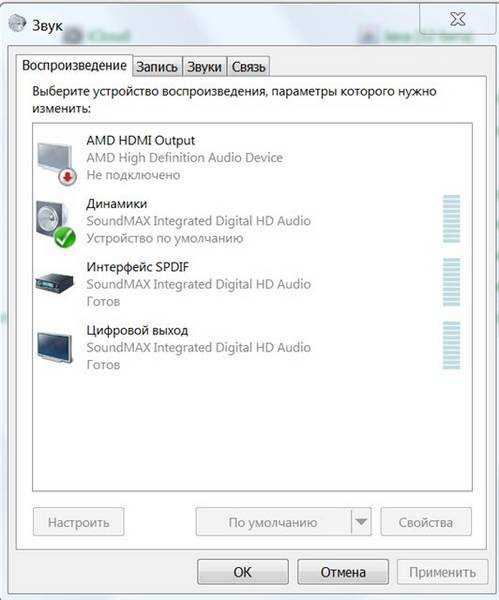 Если выбран правильный источник — звук заиграет на ТВ или мониторе, если нет — нужно попробовать выбрать по умолчанию другое устройство. После выбора правильного источника — звук будет выводиться по HDMI на телевизор или монитор с колонками.
Если выбран правильный источник — звук заиграет на ТВ или мониторе, если нет — нужно попробовать выбрать по умолчанию другое устройство. После выбора правильного источника — звук будет выводиться по HDMI на телевизор или монитор с колонками.
Современные видеокарты Nvidia не оснащаются SPDIF разъемом, но они могут выводить звук через HDMI без дополнительных проводов, так как оборудованы встроенным декодером, как и карты AMD Radeon. Настройка вывода производится аналогично вышеупомянутым инструкциям.

Добрый день, уважаемые читатели! Под катом Вас ждем рассказ про конвертер HDMI -> HDMI + аудио выход + SPDIF. В конце обзора мини конкурс.
Что это вообще за устройство и зачем они нужно.
Так как маловато свободного времени, фильмы дома смотрю редко. Навороченных видео плееров не имею, дорогущих медиабоксов на обзор никто не присылает.
Есть у меня простой видео плеер


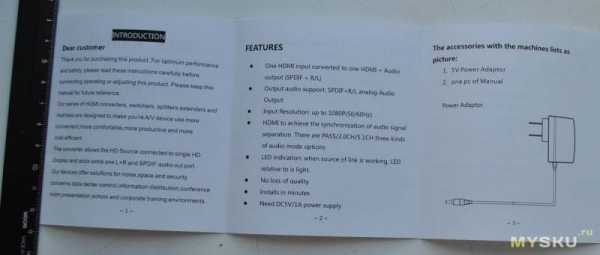
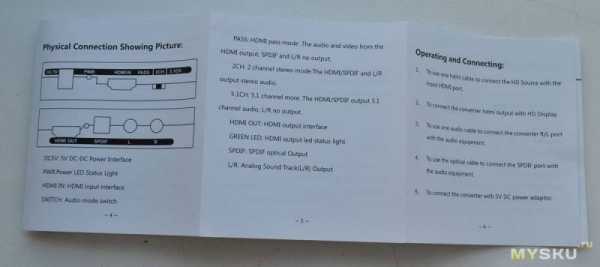
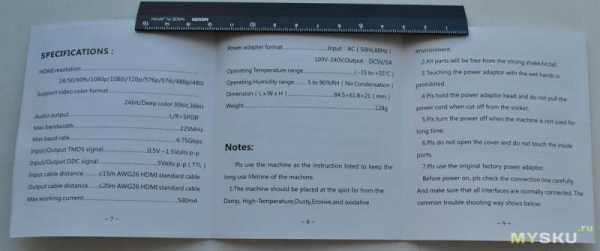
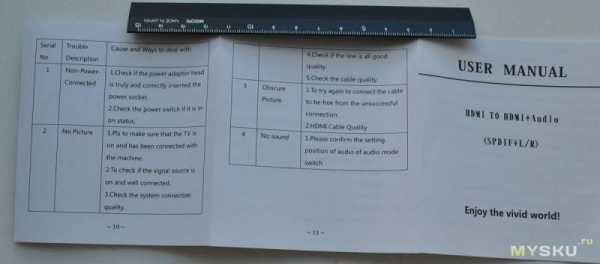
Рассмотрим устройство поближе: 

Качественно покрашено порошковой краской.
Размеры: 85x62x21 (мм)
Вес изделия: около 120 г
Панель входов: 
Переключатель: пропуск сигнала — 2 канала — 5 каналов (для цифры).
Панель выходов: 
Поддержка вывода аудио: SPDIF + R/L аналоговый аудио выход
Откручиваем 4 винтика по бокам и: 
Устанавливаем и подключаем: 
Голубые светодиоды с двух сторон. Запитал от USB телевизора.
Теперь можно полноценно посмотреть фильм:

Устройство справляется со своим предназначением, звук передает, на глаз артефактов в видео сигнале не заметно.
Конкурс: Кто угадает что за фильм на экране, тому добра + в карму.
Автор: Чарковский Евгений Александрович
Опубликована: 20.09.2012
Популярность= 103 ( +54 / -49 )
В настоящее время актуальным вопросом является подключение вашего компьютера или ноутбука к внешнему монитору (телевизору) посредством HDMI-кабеля. Такое соединение устройств очень удобно, так как позволяет просматривать на большом экране видеофайлы, фотографии или телевидение (IPTV), а также играть в любимые компьютерные игры. Возможности соединения по HDMI не ограничены передачей видео, также по этому кабелю можно передать и звук. В данной статье мы расскажем, как настроить ваш компьютер, работающий в среде Windows 7, для передачи видео по HDMI-кабелю.
Если ваша видеокарта не поддерживает прямую передачу звука (современные видеокарты, как правило, имеют такую функцию), необходимо соединить специальным S/PDIF кабелем (входит в комплект поставки видеокарты) материнскую плату и вашу видеокарту. Соединение производится через двухконтактные S/PDIF разъемы на материнской плате и видеокарте, расположение которых вы можете уточнить из документации к материнской плате и видеокарте.
Подключить ваш компьютер к телевизору посредством HDMI-кабеля.
Настроить Windows следующим образом: щелкнуть правой кнопкой мыши на значке громкости в панели задач и выбрать из выпадающего меню пункт «Устройства воспроизведения», либо «пуск» -> «панель управления» -> «оборудование и звук» -> «управление звуковыми устройствами». В открывшемся окне (см. скриншот) устройство воспроизведения по умолчанию «Цифровое аудио (S/PDIF)» (в случае, если ваша видеокарта изначально поддерживает передачу звука по HDMI и установлены нужные драйвера, выбирать нужно «HDMI Output»).

На этом настройка закончена. Можете наслаждаться звуком через ваш телевизор!
Также подобные операции можно произвести с использованием Диспетчера Realtek HD. Если у вас установлен драйвер Realtek High Defenition Audio, запускаем Диспетчер Realtek HD («пуск» -> «панель управления» -> «оборудование и звук» -> «Диспетчер Realtek HD») и выбираем вкладку Цифровой выход (Digital Output). Если ваша видеокарта поддерживает прямой вывод звука и установлен соответствующий драйвер, выбираем вкладку HDMI Audio.
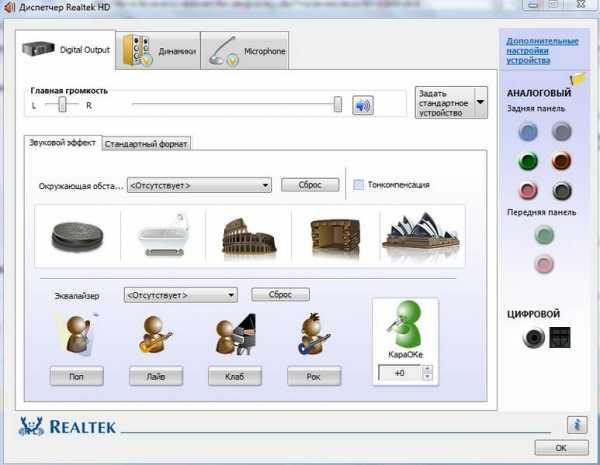
Устанавливаем это устройство как стандартное и, вуаля! Наслаждаемся звуком по HDMI!
Blog.avisproject.сom.ua: спутниковое телевидение, звуковое и видео оборудование, видеодомофоны и видеонаблюдение. Харьков.
Как подключить звук через HDMI на колонки. Конвертер HDMI to SPDIF.
Конвертер HDMI SPDIF. Как подключить звук через HDMI c компьютера, ноутбука, медиаплеера на колонки.
5.1 звук HDMI SPDIF c компьютера/ноутбука через HDMI на домашний кинотеатр.
Мы уже рассказывали в статье Конвертер HDMI RCA, каким способом из цифрового сигнала с HDMI выхода получить аналоговый видео и аудио сигналы.
Теперь же речь пойдет о том, как извлечь из HDMI цифровой многоканальный 5.1 звук и подключить его к…
домашнему кинотеатру с ресивером или активной акустической системой с процессором DolbyDigital по оптическому интерфейсу SPDIF.
Например, у вас имеется игровая приставка PS4 Slim или медиаплеер с единственным выходом HDMI, а также телевизор или монитор без аудиовыхода и требуется получить звук на акустической системе. Или вы хотите вывести звук с HDMI ноутбука или компьютера на ресивер или активные колонки 5.1 с цифровым аудиовходами. В таком случае поможет HDMI Audio Converter от фирмы Tomsenn. Он извлекает из HDMI цифровой звук и по оптическому интерфейсу выдает для дальнейшей обработки процессором, а видео транслирует далее на монитор или телевизор.

Так, применяя данный преобразователь HDMI to SPDIF, можно получить звук через HDMI c ноутбука или компьютера и подать его на аудио-видео ресивер или активную акустическую систему с декодером Dolby Digital и получить качественный многоканальный звук при просмотре фильмов и видеоклипов.
Устройство имеет индикации подключенных входов, питается комплектным кабелем microUSB — USB напряжением 5В и максимально потребляет ток в 190мА. Так же конвертер работает и от питания по кабелю HDMI при условии небольшой длины, но для стабильной и правильной работы стоит использовать именно внешнее питание. В комплект поставки также входит кабель-переходник с minijack 3.5 на 2 RCA тюльпана.
Конвертер HDMI SPDIF работает с видеосигналами разрешением вплоть до 4K, а поддерживаемые аудио форматы на оптическом выходе: это PCM, AC3, DTS и 5.1 Dolby Digital.
Схема возможных подключений с помощью конвертера HDMI SPDIF:
Вот таким нехитрым устройством за 17 баксов можно решать серьезные задачи, к примеру, большинство покупателей решили проблему вывода звука с игровой приставки PlayStation 4 Slim, которую производитель просто напросто лишил оптических аудиовыходов.
i-fix-it.ru
Почему нет звука через HDMI на телевизоре, при подключении ноутбука (ПК) на Windows 7 и Windows 10
Уже подготовил несколько инструкций по подключению телевизора к компьютеру по HDMI кабелю, и заметил, что есть одна очень популярная проблема, с которой сталкиваются многие. Проблема заключается в том, что после подключения телевизора к компьютеру, или ноутбуку, нет звука на телевизоре. То есть, звук не воспроизводится через HDMI кабель, а продолжает звучать с динамиков ноутбука, или акустической системы.
Мы знаем, что через HDMI кабель, звук передается. Значит, он должен звучать с динамиков телевизора. Да и как правило, звук на телевизоре намного лучше и качественнее, чем на том же ноутбуке. Поэтому, есть смысл все таки настроить звук через HDMI кабель на телевизоре. Я когда писал инструкции по подключению, сам сталкивался с проблемой, когда не было звука на телевизора. Но, решается эта проблема очень просто. Нужно всего лишь сменить некоторые настройки на вашем ноутбуке, или ПК. Причем, в Windows 7 и Windows 10 эти настройки практически одинаковые.
Сразу даю ссылки на подробные статьи, по подключению телевизора по HDMI:
Кстати, в этих статьях, я писал о проблемах со звуком. Там все подробно описано. В одной статье на примере Windows 7, а во второй, на примере Windows 10.
Настройка звука по HDMI для телевизора в Windows 7
В Windows 10, эти настройки выглядят точно так же.
Соедините свой компьютер с телевизором с помощью HDMI кабеля. Выберите на телевизоре нужный HDMI вход в качестве источника, что бы появилось изображение с компьютера. Проверьте, не скручен и не выключен ли звук на самом телевизоре.
Дальше, на компьютере, нажмите правой кнопкой мыши на значок управления звуком на панели уведомлений. Выберите пункт «Устройств воспроизведения».
В новом окне, в списке доступных устройств, вы увидите свой телевизор, или устройство «Цифровое аудио (HDMI)». У меня, например, Philips. У вас там может быть написано LG, Samsung, Sony и т. д. Нажмите на него правой кнопкой мыши, и выберите «Использовать по умолчанию».

Все, звук заработает на телевизоре. Выбранное нами устройство, будет использоваться по умолчанию. Нажмите Ok, что бы закрыть окно.

Как видите, нужно было просто сменить устройство воспроизведения, и звук сразу начал звучать с телевизора. Таким же способом, можно обратно переключится на динамики ноутбука, или колонки. После отключения HDMI кабеля, звук автоматически будет звучать с динамиков. А при повторном подключении телевизора, звук сам будет работать по HDMI.
Проверяем Контроллер High Definition Audio (Microsoft, AMD, NVIDIA, Intel)
В комментариях Андрей поделился информацией, что у него телевизор Samsung (думаю, без разницы какой ТВ), тоже не отображался в списке «Устройства воспроизведения».
Проблема оказалась в контроллере High Definition Audio (Microsoft), который по какой-то причине был отключен в диспетчере устройств.
Поэтому, идем в диспетчер устройств, открываем вкладку «Системные устройства», находим там «Контроллер High Definition Audio (Microsoft)» и смотрим, нет ли возле него каких-то значков. Если есть, нажимаем правой кнопкой мыши и пробуем включить.
Так же можно открыть свойства, и посмотреть, нормально ли работает это устройство. В крайнем случае можно его отключить, перезагрузить компьютер и заново включить. Удалять не советую. Нет гарантии, что после перезагрузки он будет установлен автоматически. Можно вообще без звука остаться. Не только по HDMI.
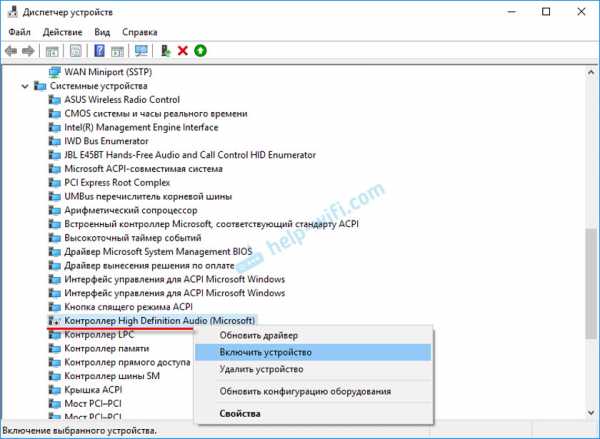
Так же проверьте вкладку «Звуковые, игровые и видеоустройства». Там может быть адаптер «NVIDIA High Definition Audio», или AMD. Это уже зависит от установленной видеокарты.
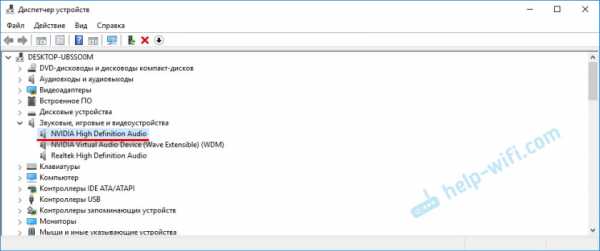
У меня, например, монитор с колонками подключен по HDMI отображается на вкладке «Аудиовходы и аудиовыходы». Обязательно смотрим эту вкладку. Может там отображается телевизор, который по HDMI подключен и на который звук не выводится. В моем случае, это «Аудио Intel для дисплеев».
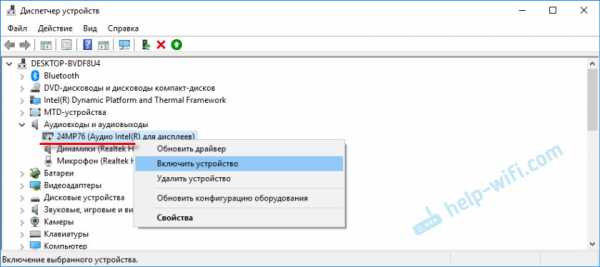
Так что обязательно проверяем эти три раздела в диспетчере устройств. Может у вас там действительно какой-то адаптер отключен и из-за этого все проблемы со звуком на телевизоре, или мониторе.
Обновление: включаем отображение отключенных и отсоединенных устройств
В комментариях подсказали еще один способ. Откройте «Устройств воспроизведения», и нажмите правой кнопкой мыши на пустую область в окне. Поставьте галочки возле двух пунктов: «Показать отключенные устройства» и «Показать отсоединенные устройства».

Обновление: переустановка драйвера
В комментариях Виталий посоветовал способ, который помог ему решить эту проблему. И судя по отзывам помог не только ему.
Суть заключается в том, чтобы обновить драйвер (видео, аудио) через программу DriverPack Solution с подключенным по HDMI телевизором. Честно говоря, я против этих программ. Они могут такой драйвер подсунуть, что потом не разгребешь. Но если это помогает, и народ пишет что все работает, то решил добавить этот способ в статью.
Обновление: удаляем звуковую карту в диспетчере устройств
Еще один совет из комментариев. Сам я это не проверял, но есть отзывы, что способ рабочий.
Телевизор должен быть подключен к компьютеру, или ноутбуку. Дальше нужно зайти в диспетчер устройств, и открыть там вкладку «Звуковые, игровые и видеоустройства». Там должны быть звуковые адаптеры, которые нужно удалить (пробуйте по очереди). В зависимости от компьютера (ноутбука), названия могут отличатся. У меня это скорее всего «Аудио Intel(R) для дисплеев», или «Realtek High Definition Audio».
Просто нажимаем на адаптер правой кнопкой мыши и выбираем «Удалить». Когда устройство будет удалено, нажимаем на кнопку «Обновить конфигурацию оборудования». Или перезагрузите компьютер.
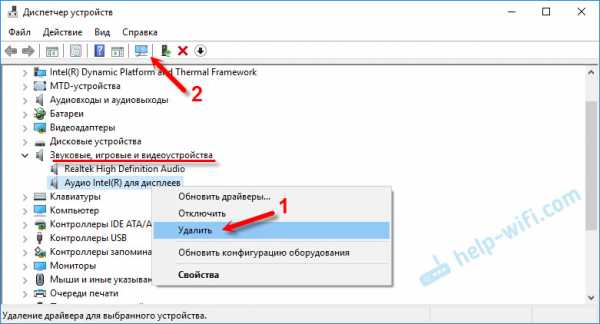
После этого адаптер должен установится заново, а звук на телевизоре по HDMI должен заработать.
Обновление: диагностика неполадок
Подключите свой телевизор к компьютеру по HDMI кабелю. Проверьте все советы, о которых я писал выше. Если ничего не помогает, то нужно запустить диагностику неполадок. Это можно сделать через панель управления в Windows 10, 8, 7 (Панель управления\Все элементы панели управления\Устранение неполадок\Оборудование и звук). Или нажав правой кнопкой мыши на значок звука и выбрав «Диагностика неполадок со звуком».
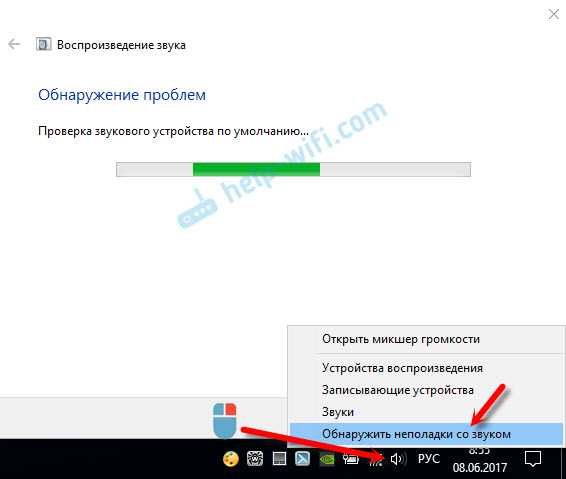
Возможно, Windows обнаружит и исправит некоторые неполадки. После этого выполните действия, о которых я писал в начале этой статьи.
Если у вас остались какие-то вопросы по этой статье, то задавайте их в комментариях. Удачи!
help-wifi.com
Как вывести звук через HDMI: долой лишние провода
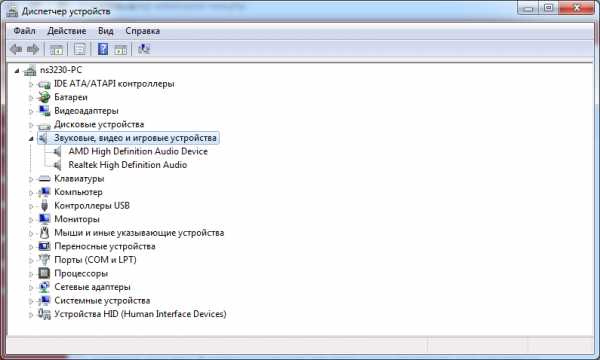
Чем меньше кабелей — тем лучше, и с этим сложно поспорить. HDMI — это универсальный интерфейс, способный не только передавать качественное изображение, но и выводить звук. Это позволяет уменьшить количество проводов, ведь вместо пары кабелей (для звука и для видео) — достаточно одного универсального. А если учесть, что готовых HDMI, длиной несколько метров, в продаже предостаточно, а длинный кабель с двумя аудиоразъемами придется паять самому — это еще и экономит время.
Читайте также: Как использовать монитор в качестве телевизора и наоборот
Казалось бы, вывод звука через HDMI — задача не из сложных, однако и она имеет свои нюансы. Не всегда после подключения провода начинает транслироваться не только картинка, но и звук. В отдельных случаях для этого нужно приложить еще некоторые усилия.
Как вывести звук через HDMI на новых ПК
С компьютера, выпущенного не очень давно (не более 3-5 лет назад), вывести звук по HDMI довольно просто. Необходимо подключить кабель одним концом к телевизору или монитору, оснащенному динамиками (или 3,5 мм разъемом для подключения колонок/наушников), а другим — к источнику картинки (видеокарте ПК, или выводам на материнской плате, если графика интегрированная). Картинка будет передаваться сразу, а вот со звуком немного сложнее.
Читайте также: Выбираем наушники для телевизора: если ничего не знаешь о наушниках
Современные видеокарты оснащаются не только графическим, но и звуковым процессором. Он как раз предназначен для того, чтобы выводить звук HDMI-кабелем. Посмотреть, есть ли в компьютере вторая звуковая карта (встроенная в видеокарту), можно в «Диспетчере устройств». Чтобы попасть в него, нужно нажать правой кнопкой по значку компьютера на рабочем столе и найти этот пункт в левой колонке открывшегося окна, или просто ввести в поиск в меню «Пуск».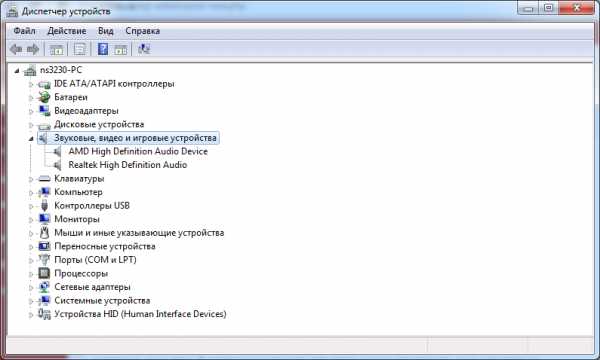
Чтобы звук выводился по HDMI без дополнительных приспособлений — необходимо, чтобы в системе отображалось не меньше двух звуковых устройств. Одно из них — встроенное в системную плату, второе — в видеокарту. Исключение составляют материнские платы, оснащенные выходом HDMI (если используется интегрированная в процессор графика): у них звуковое устройство может быть одно, звуковые выводы разъема HDMI подведены именно к нему.

На компьютере с интегрированной в процессор видеокартой процедура элементарна. Перед тем, как вывести звук, HDMI кабель нужно лишь подключить к монитору/телевизору и к разъему на плате сзади.
Читайте также: Какая материнская плата лучше – тонкости выбора системной платы для конкретных задач
Как настроить звук через HDMI видеокарты AMD
Чтобы вывести звук по HDMI на ПК, в котором установлена дискретная графика AMD Radeon, придется еще и немного покопаться в настройках. Для этого нужно запустить «Панель управления» и найти там подменю «Звук», или просто ввести этот запрос в меню «Пуск».

Чтобы выводить звук через HDMI разъем видеокарты, следует выбрать звуковой процессор видеокарты (AMD Audio) и нажать на нем кнопку «По умолчанию». Если к ПК параллельно подключены два экрана в режиме дублирования картинки — этого делать не нужно (все переключается автоматически).
Читайте также: Лучший проигрыватель для фильмов: три хороших медиаплеера на ПК
Недостатком подобного решения является то, что при выводе звука с дискретной видеокарты — аудиоразъемы на передней панели системного блока перестают работать. Чтобы устранить его, нужно открыть «Настройки Radeon» (обычно значок находится справа на панели задач, возле статуса сети, часов и языка).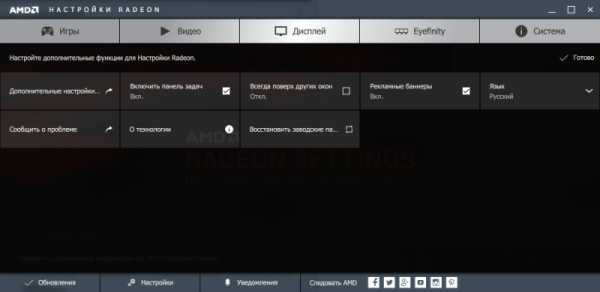
В открывшемся меню нужно открыть подменю «Настройки», выбрать пункт «Дополнительные настройки» и найти в нем слева вкладку «Звук». Затем нужно подключить в разъем на передней панели наушники или колонки. В окне дополнительной настройки следует найти выход, соответствующий гнездам на панели (при подключенных наушниках он будет цветным), кликнуть правой кнопкой мыши и выбрать «Установить по умолчанию» и нажать кнопку «Применить».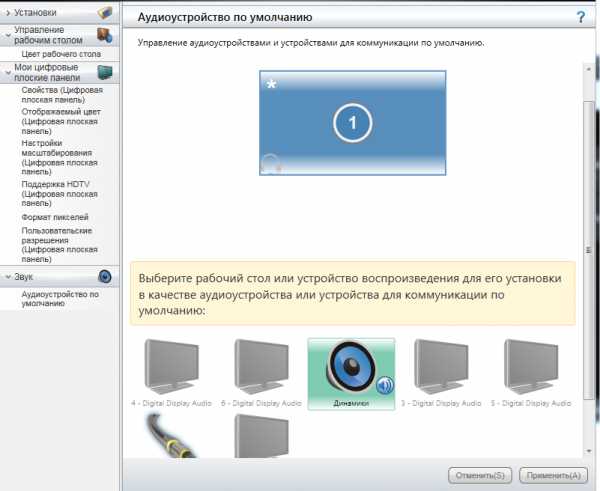
Теперь при подключенном переднем разъеме звук будет подаваться на него, а при отключенном — на монитор/телевизор.
На ноутбуках этого минуса нет, как и нет его на ПК с интегрированной графикой.
Читайте также: Стоит ли покупать дешевые ноутбуки?
Как вывести звук через HDMI на видеокартах Nvidia
Старые видеокарты Nvidia (например, серии 200) не оборудованы интегрированным аудиопроцессором, поэтому чисто программным методом заставить их передавать звук по HDMI кабелю не получится. Для того, чтобы сделать это, нужно воспользоваться специальным кабелем SPDIF (обычно поставляется в комплекте с видеокартой, а если нет — покупается за копейки). С его помощью следует соединить видеокарту со звуковым чипом современной материнской платы. Кабель SPDIF выглядит так.
На материнской плате гнездо для кабеля SPDIF выглядит вот так (могут быть только штырьки, без пластиковой рамки).
А вот такой вид имеет гнездо SPDIF кабеля на плате видеокарты.
После того, как звуковые разъемы SPDIF на материнской плате и видеокарте соединены — нужно зайти в настройки устройств воспроизведения (вводим в поиске в меню «Пуск» слово «звук» или ищем соответствующий пункт в «Панели управления». Там следует найти «Цифровой аудиовыход HDMI», «Цифровой выход», «Выход SPDIF» или аналогичное по смыслу название, выбрать его и установить по умолчанию. 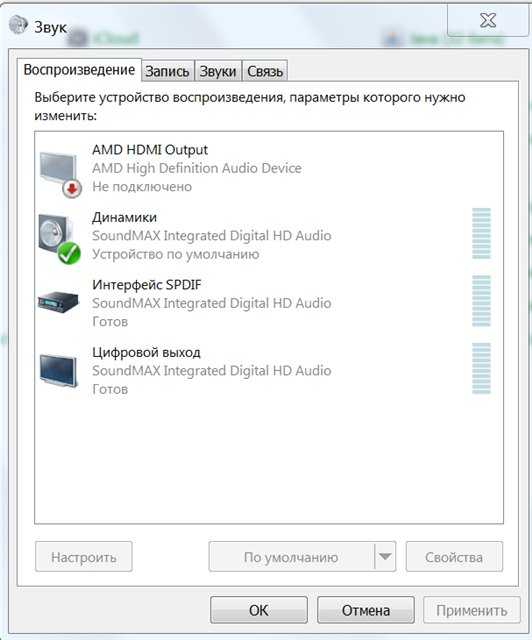 Если выбран правильный источник — звук заиграет на ТВ или мониторе, если нет — нужно попробовать выбрать по умолчанию другое устройство. После выбора правильного источника — звук будет выводиться по HDMI на телевизор или монитор с колонками.
Если выбран правильный источник — звук заиграет на ТВ или мониторе, если нет — нужно попробовать выбрать по умолчанию другое устройство. После выбора правильного источника — звук будет выводиться по HDMI на телевизор или монитор с колонками.
Читайте также: VPN подключение — что это, зачем нужно и как работает
Современные видеокарты Nvidia не оснащаются SPDIF разъемом, но они могут выводить звук через HDMI без дополнительных проводов, так как оборудованы встроенным декодером, как и карты AMD Radeon. Настройка вывода производится аналогично вышеупомянутым инструкциям.
Читайте также
blog.price.ua
Нет звука через HDMI на телевизоре при подключении компьютера
Нет звука через HDMI на телевизоре — как включить?
Нет звука через HDMI на телевизоре — интерфейс HDMI является протоколом цифрового аудио и видеосигнала на монитор. Он дает возможность свободно и просто вывести картинку и звуковое сопровождение высокой четкости с ПК на телевизор. Для передачи картинки и аудио необходимо всего лишь соединить ноутбук либо ПК с устройством с помощью HDMI-кабеля.
Впрочем, как нередко бывает при подключении любых других протоколов отображения информации, так и с HDMI возможно появление некоторых сложностей. Частые проблемы создает неправильная наладка ОС Windows. Наиболее известные ошибки — это недоступность звуковой картины в телевизоре, во время подсоединения к нему компьютера посредством этого интерфейса. Такая неполадка как нет аудио сигнала посредством HDMI устраняется на телевизоре несколькими методами, которые будут представлены далее в этом материале.
Важно знать: Прежде чем следовать опубликованным здесь рекомендациям, нужно проверить следующий момент. Удостоверьтесь, что недоступность звука в телевизоре с подключенным к нему компьютером по протоколу HDMI не является причиной некорректной настройки телевизора. Иногда такое недоразумение возникает из-за элементарного отключения опции «Режим тишины» либо регулятор громкости выведен в крайнее левое положение.
Как верно подобрать систему воспроизведения
Во время соединения ПК с телевизором используя коннектор HDMI, ОС Windows автоматически распознает источник звукового сопровождения. Если нет звука через HDMI на телевизоре, при стечении обстоятельств, когда по каким, то причинам этого не случилось, то тогда вам нужно вручную установить источник звукового сигнала. В данном случае назначается — телевизор. Делается это таким методом:
1. Снизу с правой стороны экрана, сделайте клик мышью по иконке громкоговорителя «Цифровое аудио» и в выпадающем перечне указать «Устройства воспроизведения»;
2. В открывшейся вкладке «Звук» отметьте требуемое вам оборудование, далее на этом блоке, в выпадающем списке укажите «Использовать по умолчанию»;

3. Теперь для сохранения выбранной позиции нажмите поочередно кнопки «Применить» и «Сохранить».
Внимание!: Если в перечне опознанных системой выходных аудио элементов вы не наблюдаете свой телевизор либо монитор, тогда проделайте следующее. С помощью мышью отметьте чек-бокс «Показать отключенные устройства», а также «Показать отсоединенные устройства». И теперь поищите там подсоединенный ваш телевизор.
Может быть так, нет звука через HDMI на телевизоре, и даже после этих манипуляций вы не обнаружили в числе невидимых компонентов подключенный через порт HDMI монитор. Тогда еще имеется возможность выполнить манипуляции приведенные ниже в материале.
Нет звука через HDMI на телевизоре вследствие аппаратных неполадок
Еще одна довольно часто встречающаяся неисправность, когда нет звука при подключении телевизора к компьютеру с использованием HDMI-интерфейса. Это аппаратный сбой какого-либо компонента, который обнаруживается при двух обстоятельствах:

Поврежден HDMI-соединитель и нет звука через HDMI на телевизоре. Возможно, что соединительный кабель имеет механические повреждения, либо сам коннектор пришел в негодность. В таком случае было бы целесообразно прозвонить мультиметром этот шнур;
Чтобы подсоединить протокол HDMI к гаджету воспроизведения звука применяется специальный адаптер. В случае использования кабелей-переходников типа DVI-HDMI или VGA-HDMI, то аудио сигнал по ним не пойдет. Совсем другое дело, когда будет задействован сигнальный интерфейс DisplayPort-HDMI, служащий для подключения к цифровым мониторам.
Инсталляция драйверов для обеспечения звукового сопровождения через протокол HDMI
Кроме этого есть еще один фактор влияющий на то, почему нет звука через HDMI на телевизоре — это отсутствие в системе необходимых драйверов.
Чтобы определить наличие программного обеспечения для организации аудио сигнала через порт HDMI на компьютер, для этого нужно посмотреть в диспетчере устройств. Выполняется это таким образом:
1. Проделать одновременное нажатие кнопок на «клаве» Windows+R и в поле «Открыть» прописать команду devmgmt.msc;
2. Теперь у вас отобразится утилита диспетчер устройств. Вверху программы нажмите на вкладку «Вид» и отметьте чек-бокс «Показать скрытые устройства»;
3. Зайдите во вкладку «Звуковые, игровые и видеоустройства». При наличии в списке одного единственного компонента, то это скорее всего звуковая карта ПК. А это означает, что драйвера для обеспечения аудио сигнала через коннектор HDMI отсутствуют и нет звука через HDMI на телевизоре. Возможен и такой вариант, когда HDMI компонент опознан системой, но находится в отключенном состоянии. При таких обстоятельствах следует с помощью мыши отметить нужный пункт и включить устройство.
Если в перечне опознанных системой звуковых устройств числится всего лишь аудио карта, то в таком случае следует инсталлировать драйвера для видеокарты. В частности те компоненты программного обеспечения, которое обеспечивает воспроизведение звукового сигнала по протоколу HDMI.
Чтобы скачать необходимые драйвера, нужно зайти на официальный сайт производителя видеокарты и выбрать там нужную версию. Затем на компьютере запустите установочный файл драйвера и следуйте указаниям установщика. Не забудьте на этом шаге установки выбрать ручной режим, и из числа имеющихся драйверов выберете «Аудиодрайвер HD».

Важно: Драйвер, обеспечивающий создание звукового потока посредством интерфейса HDMI имеет обозначение «Аудиодрайвер HD» в частности на видеокарте NVIDIA. На картах других производителей он скорее всего будет обозначен по другому. После завершения инсталляции драйверов сделайте перезагрузку компьютера, а затем попытайтесь снова подсоединить его через порт HDMI к телевизору.
usilitelstabo.ru
Не работает звук на телевизоре через HDMI
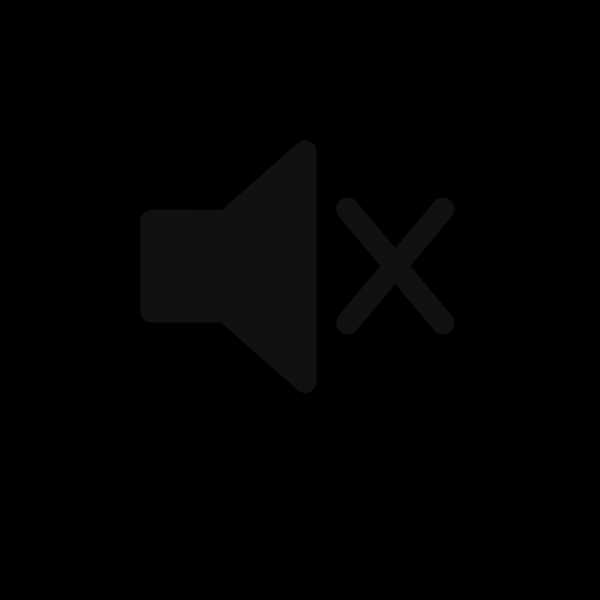
Некоторые пользователи подключают компьютеры или ноутбуки к телевизору для того чтобы задействовать его как монитор. Иногда случается проблема с воспроизведением звука через соединение такого рода. Причин возникновения подобной неполадки может быть несколько и связаны они преимущественно со сбоями или некорректными настройками аудио в операционной системе. Давайте подробно разберем каждый способ исправления проблемы с неработающим звуком на телевизоре при подключении через HDMI.
Решение проблемы с отсутствием звука на телевизоре через HDMI
Перед началом использования методов исправления возникшей неполадки мы рекомендуем еще раз проверить, что подключение было выполнено верно и картинка на экран передается в хорошем качестве. Подробно о правильном подключении компьютера к телевизору через HDMI читайте в нашей статье по ссылке ниже.
Подробнее: Подключаем компьютер к телевизору через HDMI
Способ 1: Настройка звука
В первую очередь необходимо убедиться в том, что все параметры звука на компьютере выставлены правильно и работают корректно. Чаще всего основной причиной возникшей неполадки как раз и являются некорректности в работе системы. Следуйте инструкции ниже, чтобы проверить и правильно выставить требуемые настройки звука в Windows:
- Откройте «Пуск» и перейдите в «Панель управления».
- Здесь выберите меню «Звук».
- Во вкладке «Воспроизведение» найдите оборудование своего телевизора, нажмите на него правой кнопкой мыши и выберите пункт «Использовать по умолчанию». После изменения параметров не забудьте сохранить настройки нажатием на кнопку «Применить».
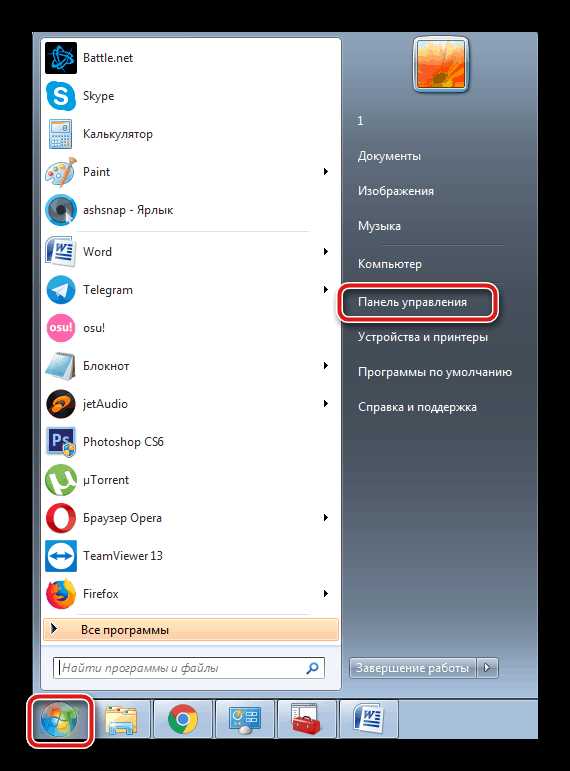
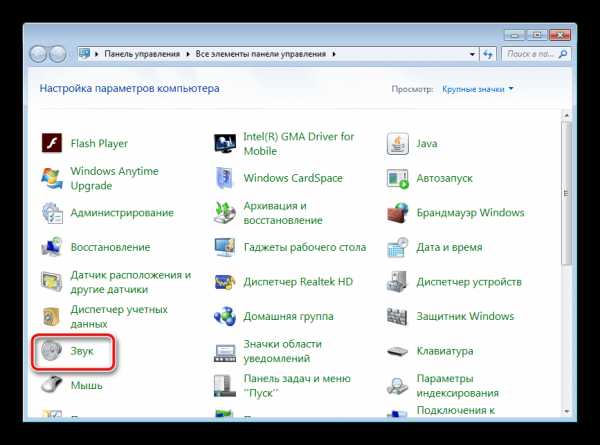
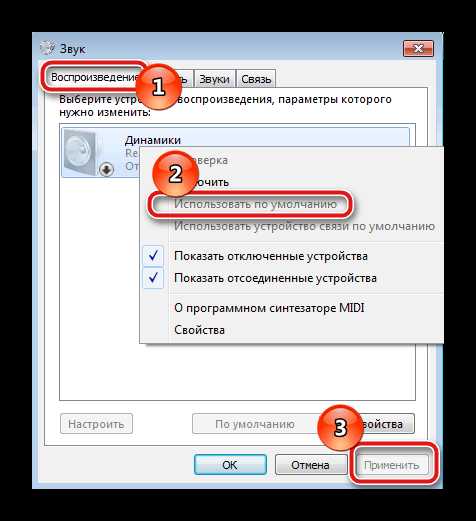
Теперь проверьте звук на телевизоре. После проведения такой настройки он должен заработать. Если же во вкладке «Воспроизведение» вы не увидели необходимого оборудование или она вовсе пустая, требуется включить системный контроллер. Осуществляется это следующим образом:
- Снова откройте «Пуск», «Панель управления».
- Перейдите к разделу «Диспетчер устройств».
- Разверните вкладку «Системные устройства» и найдите «Контроллер High Definition Audio (Microsoft)». Нажмите на эту строку правой кнопкой мыши и выберите «Свойства».
- Во вкладке «Общие» нажмите на «Включить», чтобы активировать работу системного контроллера. Через несколько секунд система автоматически запустит устройство.
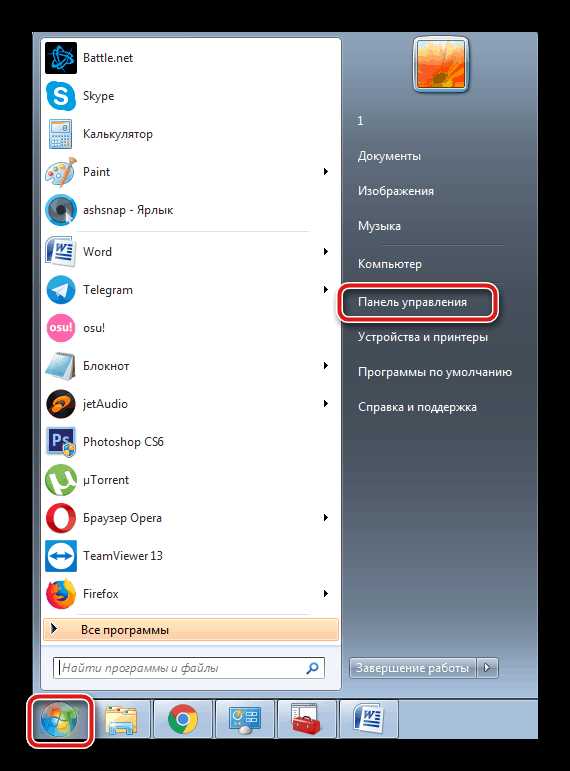
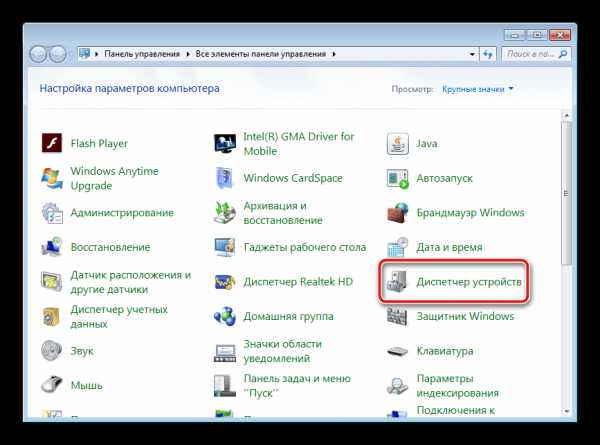
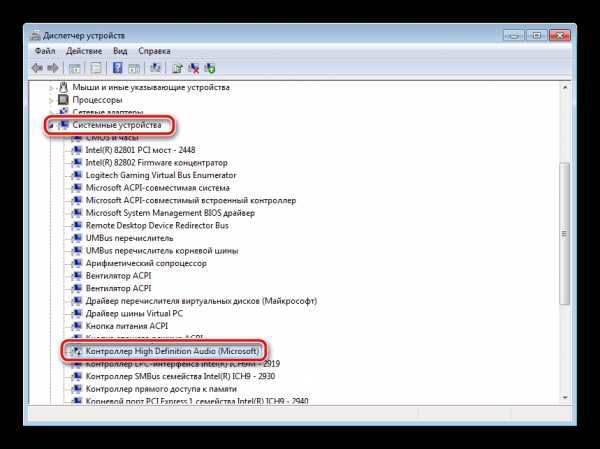
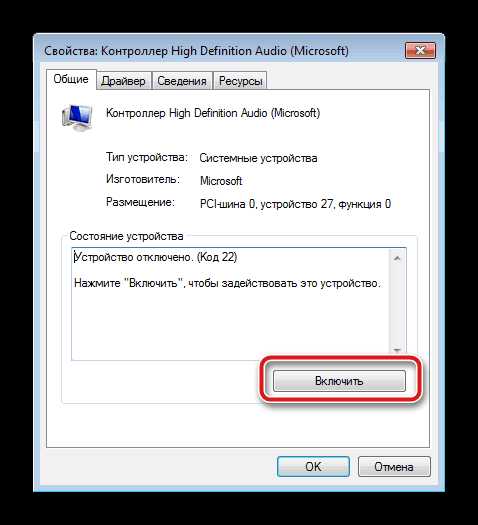
Если выполнение предыдущих действий не принесли никакого результата, рекомендуем воспользоваться встроенным средством ОС Windows и произвести диагностику неполадок. Вам достаточно нажать на значок звука в трее правой кнопкой мыши и выбрать «Обнаружить неполадки со звуком».

Система автоматически запустит процесс анализа и проверить все параметры. В открывшемся окне вы можете наблюдать за состоянием диагностики, а по ее завершении вы будете уведомлены о результатах. Средство исправления неполадок само восстановит работу звука или же предложит вам выполнить определенные действий.
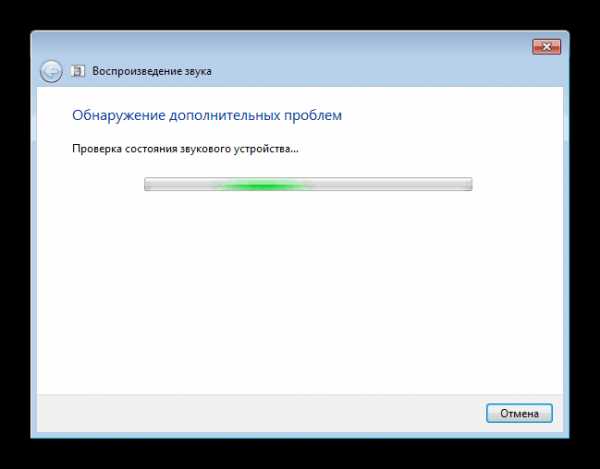
Способ 2: Установка или обновление драйверов
Еще одной причиной неработающего звука на телевизоре могут быть устаревшие или отсутствующие драйверы. Вам потребуется воспользоваться официальным сайтом производителя ноутбука или звуковой карты, чтобы скачать и установить самую свежую версию ПО. Кроме этого осуществляется данное действие через специальные программы. Подробные инструкции по установке и обновлению драйверов звуковой карты вы найдете в наших статьях по ссылкам ниже.
Подробнее:
Как обновить драйверы на компьютере с помощью DriverPack Solution
Скачиваем и устанавливаем звуковые драйверы для Realtek
Мы рассмотрели два простых способа исправления неработающего звука на телевизоре через HDMI. Чаще всего именно они помогают полностью избавиться от проблемы и комфортно использовать устройства. Однако причина может крыться и в самом телевизоре, поэтому мы рекомендуем также проверить наличие на нем звука через другие интерфейсы подключения. В случае его полного отсутствия обратитесь в сервисный центр для дальнейшего ремонта.
Читайте также: Включаем звук на телевизоре через HDMI
Мы рады, что смогли помочь Вам в решении проблемы.Задайте свой вопрос в комментариях, подробно расписав суть проблемы. Наши специалисты постараются ответить максимально быстро.
Помогла ли вам эта статья?
Да Нетlumpics.ru


 Неисправен HDMI провод. Не исключено, что провод, через который происходит соединение устройств, ранее был пережат или повреждена его контактная база. Есть вероятность, что имеется частичный разрыв провода или другие проблемы;
Неисправен HDMI провод. Не исключено, что провод, через который происходит соединение устройств, ранее был пережат или повреждена его контактная база. Есть вероятность, что имеется частичный разрыв провода или другие проблемы;