Суперновые Samsung Galaxy S7 и S7 edge – Больше, чем смартфон
Rethink what a phone can do*
*Измени представление о смартфоне
КУПИТЬ
Больше, чем смартфон
Samsung Galaxy S7 откроет для вас мир технологически совершенных вещей, таких как: очки виртуальной реальности Samsung Gear VR, камеру Gear 360 и смарт-часы Samsung Gear S2. Экосистема совместимых устройств создана, чтобы дарить вам незабываемые впечатления.
*Узнайте о том, как проще перейти на Samsung Galaxy S7 edge|S7, используя Smart Switch.
*См.подробнее Gear S2 и Gear VR
Samsung
Galaxy S7Преодолевая границы и делая смелые шаги, мы достигли нового уровня прогресса. Прислушиваясь к вашим отзывам.
Соединяя изысканный дизайн и выдающуюся функциональность. Мы представляем вашему вниманию возможности,
которых раньше не было в смартфонах, но без которых скоро вы уже не сможете обойтись. Samsung Galaxy S7 и S7 edge.
Дизайн
При разработке дизайна Samsung Galaxy S7 и S7 edge мы не шли на компромиссы. В результате, все преимущества последних технологий заключены в элегантном и эргономичном корпусе. Смартфоны Samsung Galaxy S7 и
S7 edge прекрасно выглядят, отлично лежат в руке и дарят радость их владельцу.
Интересные моменты в жизни случаются не только при ярком дневном свете. Теперь вы можете делать фотографии,
не задумываясь об освещении или его отсутствии. Не важно, будет ли это выполнение трюков на скейтборде или задувание свечей на праздничном торте — фотографии, сделанные с помощью Samsung Galaxy S7 и S7 edge,
всегда будут четкими, яркими и живыми.
Игры
Играть в мобильные игры на Samsung Galaxy S7 и S7 edge стало еще приятнее благодаря наличию специального центра контроля игр и таких функций, как запись игрового процесса.
Star Wars. Galaxy of Heroes.
Star Wars ⓒ TM 2015 Lucasfilm LTD. Все права защищены. Код игры и все аудио и визуальные материалы ⓒ 2015 Electronic Arts Inc. Торговая марки EA, логотип ЕА и Capital Gamers принадлежат Electronic Arts Inc. Все прочие торговые марки принадлежат их законным владельцам.
Компоненты
Благодаря мощному процессору Samsung Galaxy S7 и S7 edge работают быстро и без сбоев, уверенно обрабатывая каждый бит дополнительных данных на вашей карте памяти microSD. Несмотря на увеличенную емкость аккумулятора, смартфон заряжается быстро как проводным, так и беспроводным способом.
Защита
от воды и пыли
Благодаря сочетанию высококачественных материалов, мы нашли простой, но очень эффективный способ защиты от воды и пыли всех внутренних компонентов смартфона, оставляя открытыми USB-порты и гнезда для подключения наушников.
Интерфейс Edge
Мы постоянно ищем способы сделать вашу жизнь проще. Помочь вам работать быстрее и получать желаемое моментально, одним касанием. С помощью продуманного интерфейса изогнутого экрана Edge UX вы получите быстрый доступ к тому, что всегда должно быть под рукой.
Аксессуары
Мы создали линейку аксессуаров специально для Samsung Galaxy S7 и S7 edge. Сюда входят различные аксессуары — от чехлов, которые способны на большее, чем просто защищать корпус, и до устройств для быстрой подзарядки на ходу.
Samsung KNOX. Специальное решение для безопасности от Samsung обеспечивает круглосуточную защиту от хакеров и вредоносного программного обеспечения благодаря регулярным обновлениям и проверке целостности операционной системы смартфона. Приложения с поддержкой KNOX обеспечиваются дополнительной защитой: вся важная информация надежно изолируется и зашифровывается.
Smart Switch. Невозможно представить свою жизнь без смартфона. Но он важен
не столько сам по себе, сколько ценен сохраненный на нем контент: фотографии, контакты и документы. Перенесите все, что вам нужно, co старого смартфона на новый Samsung Galaxy S7 и S7 edge с помощью приложения для быстрого переноса данных Smart Switch.
*Доступность услуг может отличаться на разных устройствах.
USB-переходник включен в комплект поставки.
www.samsung.com
Советы и хитрости для Samsung Galaxy S7 Edge
Samsung Galaxy S7 Edge является изумительным смартфоном с множеством удобных функций. А знаете ли вы, что он способен следить за детьми и приспосабливаться к использованию одной рукой? Вы найдёте эти и другие полезные вещи в нашей подборке советов и хитростей для Galaxy S7 Edge.

Edge щеголяет своей внешностью. Это смартфон с великолепным дизайном
Содержимое статьи
Samsung Galaxy S7 Edge: настройте дисплей
Уникальный аспект в плане продаж Galaxy S7 Edge заключается в необычном изогнутом дисплее этого смартфона, который вы можете использовать для создания ярлыков ваших контактов и приложений. А самое приятное состоит в том, что этот дисплей является полностью настраиваемым: пройдя по схеме «Настройки> Дисплей Edge>Панели Edge», вы можете указать девайсу, где будет размещаться панель, и насколько прозрачна она должна быть.
Также у вас есть возможность изменить содержание контента Edge панелей (используя вышеуказанную схему), где вы можете назначить до 5 контактов, до 10 приложений и до 10 ярлыков. Плюс, если вы захотите настроить Edge панели по-другому, вам достаточно будет нажать на иконку в виде шестерёнки на каждой из панели.

Панели Edge могут вместить до 5 контактов, 10 ярлыков и 10 приложений
Samsung Galaxy S7 Edge: используйте многооконный режим
[the_ad_placement id=”web-mobile-inline”]
Стоит сказать, что не все приложения поддерживают мультиоконный режим. Для того, что включить такой режим, нажмите на квадратную клавишу и поищите значок двойного прямоугольника среди ваших приложений: если такой значок есть, значит, это приложение поддерживает многооконный режим. Нажмите на такой значок, и выбранное приложение появится сверху дисплея, после чего вы можете выбрать ещё одно приложение для последующего его размещения в нижней части экрана.
Samsung Galaxy S7 Edge: открывайте приложение камеры быстрее
Забудьте о необходимости прокручивать приложения для запуска камеры – просто дважды нажмите на клавишу «Домой» и используйте клавиши громкости, чтобы сделать снимок. Edge также способен делать так называемые Motion Photo (как у смартфонов iPhone), где в каждой фотографии в начале и в конце присутствуют по несколько секунд видео.

Samsung уверена, что камера её флагманов S7 и S7 Edge задаст порку iPhone
Samsung Galaxy S7 Edge: используйте режим камеры Pro
Огромный дисплей смартфона S7 Edge выступает в роли отличного видоискателя для камеры, и его приложение для камеры способно на большее, чем просто использовать автоматические режимы. Если вы любите экспериментировать с ISO, уровнем контраста и балансом белого, то вам нужно выбрать режим Pro в приложении камеры. Этот режим предоставит вам разновидность системы управления, имеющейся у зеркальных фотокамер, благодаря чему вы сможете использовать реально интересные эффекты, экспериментируя с различными опциями.
Samsung Galaxy S7 Edge: пусть никто не отвлекает вас от игры
Если вы любите играть в игры на вашем смартфоне, то вы должны знать, насколько вызывает раздражение входящие уведомления как раз в тот момент, когда вы проводите классную комбинацию. С S7 Edge у вас такого не случится: виджет Game Launcher даст вам возможность отключить малозначимые уведомления, когда вы собираетесь поиграть. Кроме того, если вы вовремя игры иногда нажимаете на аппаратные клавиши (что приводит к выходу из игры), то вы можете также их отключить.
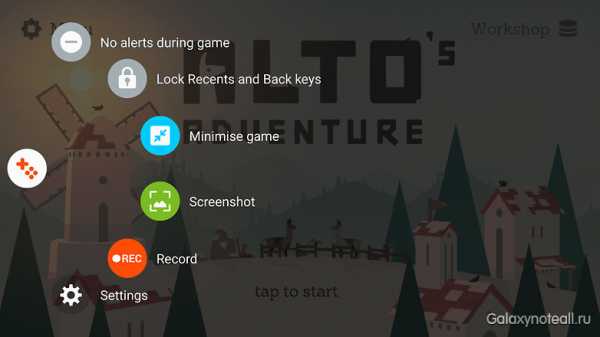
Game Launcher не даст вам отвлечься во время игры
Samsung Galaxy S7 Edge: отключите функцию Always On
Always On относится к числу самых интересных фишек OLED дисплеев, которые могут задействовать для работы отдельные пиксели, не активируя весь экран. Плюс, такие дисплеи могут отображать важную информацию (например, время или уведомления) без большой нагрузки на аккумулятор. Все это может делать функция Always On display, хотя, если вы уверены, что вам такая информация ни к чему, то вы можете отключить данную функцию. Для этого пройдите по схеме «Настройки>Дисплей> Always On Display» и выберите пункт «Отключить».
[the_ad_placement id=”web-mobile-inline”]
На наш взгляд, вам не стоило бы этого делать, так как вы можете считать, что отключение Always On существенно увеличит время работы батареи, хотя, по информации Samsung, влияние вышеуказанной функции на аккумулятор составляет менее 1 процента в час, поэтому разница в выносливости вашей батареи на деле будет небольшой.

Вам не нравится Always On? Тогда просто отключите её
Samsung Galaxy S7 Edge: пользуйтесь смартфоном одной рукой
Габариты S7 Edge, в целом, относятся к большому плюсу этого девайса, но это не относится к случаю использования одной рукой. Если вы планируете поступать именно таким образом, то вы можете сделать свой аппарат более восприимчивым для этого: вам следует в настройках открыть подраздел «Дополнительно», затем выбрать пункт «Управление одной рукой» и активировать его.
Samsung Galaxy S7 Edge: осуществите настройку дисплея
Мы относим себя к числу фанатов ярких, сочных и красочных Super AMOLED дисплеев, которые можно назвать одними из лучших экранов в мире. Однако не каждый человек захочет, чтобы дисплей его смартфона расходовал жизненные силы каждый раз, когда этот человек будет проверять свою электронную почту. Если вы относитесь к такой категории людей, то вы будете рады узнать, что вы можете сделать свой дисплей менее вызывающим. Для этого пройдите по схеме «Настройки>Дисплей>Экранный режим» и выберите пункт «Базовый цветовой профиль».

Если вам кажется, что дисплей великоват для управления одной рукой, вы можете сделать его более удобным с помощью настроек
Samsung Galaxy S7 Edge: перенесите приложения на карту microSD
После небольшого отсутствия microSD карта вновь вернулась: её не было в Galaxy S6, зато она появилась в Galaxy S7 и S7 Edge. Теперь вы можете переместить ваши приложения на эту карту и освободить дополнительный объем внутренней памяти. В настройках откройте «Приложения», далее найдите пункт «Использование приложений», активация которого позволит вам переносить сторонние приложения. Отметим, что вы не сможете перемещать приложения по умолчанию.
Samsung Galaxy S7 Edge: следите за детьми и дверными звонками
Очень прикольно: ваш Edge способен «слышать» звук дверного звонка или плач ребёнка и подавать соответствующие сигналы. Чтобы активировать такие фишки, вам нужно в настройках открыть «Специальные возможности», далее открыть «Слушание» и выбрать пункт «Индикатор звука».
А вы нашли какие-нибудь другие советы и хитрости для того, чтобы получить максимум пользы от Samsung Galaxy S7 Edge? Расскажите нам об этом в комментариях.
doitdroid.com
Аксессуары | Samsung Galaxy S7 и S7 edge
ЧЕХЛЫ
Чехол LED View Cover
Светодиоды, встроенные в чехол, отображают различную информацию, включая уведомления в виде анимированных картинок. Одним прикосновением вы можете отключать будильник или отвечать на телефонные вызовы. А по специальным значкам, настроенным на выделенные контакты, можно узнавать, кто звонит.
Чехол Clear View Cover Стильный чехол, дизайн которого подчеркивает элегантные линии Samsung Galaxy S7 и S7 edge. Простым прикосновением к чехлу можно выполнять множество действий: от ответа на входящие вызовы до управления воспроизведением музыки.
Чехол S View Cover Разместите Samsung Galaxy S7 и S7 edge в элегантном чехле S View Cover. При закрытии крышки чехла экран смартфона выключается, активируя уменьшенный настраиваемый экран, позволяющий отвечать на вызовы, воспроизводить музыку и делать снимки.
Чехол Leather Cover Идеально повторяющий форму Samsung Galaxy S7 и S7 edge, высококачественный чехол Leather Cover из натуральной кожи подчеркивает элегантность вашего смартфона. Он обеспечивает надёжный захват и идеально лежит в руке.
Чехол Flip Wallet Чехлу Flip Wallet присущи изящество и функциональность. Во внутреннем кармане чехла вы можете разместить пластиковую карту. Чехол идеально охватывает Samsung Galaxy S7 и S7 edge, оставляя впечатление исключительности.
Чехол Clear Cover
Разработанный по тем же принципам, что и Samsung Galaxy S7 и S7 edge,
этот чехол может похвастаться идеальным, изящным силуэтом, повышающим
и без того надежную защиту.
Чехол Keyboard Cover Полноразмерная клавиатура для вашего смартфона. Размер экрана изменится автоматически в зависимости от положения клавиатуры.
ПИТАНИЕ
Беспроводное зарядное устройство Зарядка на высокой скорости без подключения проводов. Все, что нужно сделать — это поставить Samsung Galaxy S7 и S7 edge на подставку. В процессе зарядки вы сможете продолжить использование вашего смартфона.
Внешний аккумулятор Это мощное портативное зарядное устройство с очень высокой скоростью зарядки — не только cмартфонов Samsung Galaxy S7 и S7 edge, но и зарядки собственного аккумулятора. Где бы вы ни находились,внешний аккумулятор всегда будет вашим надежным спутником. *Выпускается в 2 вар. ёмкости: 10200 мА/ч и 5100 мА/ч.
Беспроводной внешний аккумулятор Backpack Разработанный специально для Samsung Galaxy S7 и S7 edge беспроводной внешний аккумулятор Backpack обеспечит ваш смартфон дополнительным питанием. Можно по-прежнему делать фотографии и слушать музыку. Не нужно отключать смартфон или подключать дополнительные переходники. Индикатор состояния питания покажет уровень оставшегося заряда.
www.samsung.com
Интерфейс Edge | Samsung Galaxy S7 и S7 edge
Улучшенный edge
*Только для Samsung Galaxy S7 edge
Настройте edge
Когда так часто используешь изогнутый экран edge, здорово иметь возможность подогнать его под свою руку. Перейдите к параметрам и настройте интерфейс edge на свой вкус.
*Только для Samsung Galaxy S7 edge
Tasks edge
Быстрый доступ. Когда вы создадите иконки для избранных приложений или контактов, все необходимое, например, съемка селфи, специальное напоминание или просто номер мамы,
будет доступно в одно касание на панели edge.
*Только для Samsung Galaxy S7 edge
Быстрые инструменты
С помощью панели edge вы получите быстрый доступ к полезным инструментам: линейке, фонарику или компасу.
*Только для Samsung Galaxy S7 edge
Always On Display
Всегда активный экран будет отображать полезную информацию на заблокированном устройстве. Эта функция достаточно продвинута, чтобы автоматически отключаться, когда смартфон лежит в кармане или сумке, экраном вниз или когда смартфон почти разряжен.
*Всегда активный экранВажная информация
Вы можете выбрать, какую информацию следует отображать, когда экран выключен.
Чтобы избежать выгорания экрана, изображение периодически передвигается.
Настройте экран
Загрузите темы, чтобы изменить интерфейс смартфона. Благодаря большому количеству вариантов в Магазине тем вы сможете персонализировать свой Samsung Galaxy S7 и S7 edge.
www.samsung.com
Самый полный сборник советов и хитростей для Samsung S7 и S7 Edge
Samsung S7 и S7 Edge относятся к числу великолепных смартфонов и способны делать намного больше, чем вы могли бы ожидать. Сегодня мы расскажем вам, как можно делать почти все, что вы хотели бы делать с вашим S7 или S7 Edge. Если мы пропустили какой-либо ваш любимый совет или хитрость, то дайте нам об этом знать в комментариях.

Режим камеры Pro даст вам полный контроль над настройками изображения
Содержимое статьи
Дисплей
Приложения и панели Edge
Значительная часть привлекательности смартфона Galaxy S7 Edge заключается в изогнутом 5,5-дюймовом дисплее, который даёт возможность использовать дополнительное преимущество с приложениями и панелями Edge, отображающие полезную информацию о целом ряде вещей.
Для того чтобы включить или отключить такие приложения и панели, или изменить какие-либо настройки, вам нужно в настройках открыть подраздел «Дисплей Edge». Зайдя в него, вы можете кликнуть либо по «Панели Edge», либо по «Новостные ленты Edge», чтобы добавить или изменить источники контента. По умолчанию, вы также можете выбрать получение доступа к различной информации с телефона посредством опций Apps Edge, People Edge и Tasks Edge.
[the_ad_placement id=”web-mobile-inline”]
Для приложений и панелей Edge (которые используются для отображения информации из определённого источника, например, новостей или прогноза погоды, а не только для быстрого доступа к контактам), вы можете загрузить дополнительные расширения из Samsung Galaxy App – есть как бесплатные, так и платные вышеуказанные приложения и панели.
Подсветка Edge и Quick Reply
Ещё одной полезной штукой для Edge, помимо того, что этот дисплей показывает вам полезную информацию, можно считать то, что он способен извещать вас о входящих вызовах при помощи подсветки, когда телефон лежит экраном вниз. Если вы не желаете отвечать на звонок (или не можете), то вы можете отклонить его и послать сообщение Quick Reply, положив палец на монитор сердечного ритма. Для изменения таких настроек, найдите и откройте «Дисплей Edge» и выберите либо «Подсветка Edge», либо Quick Reply.
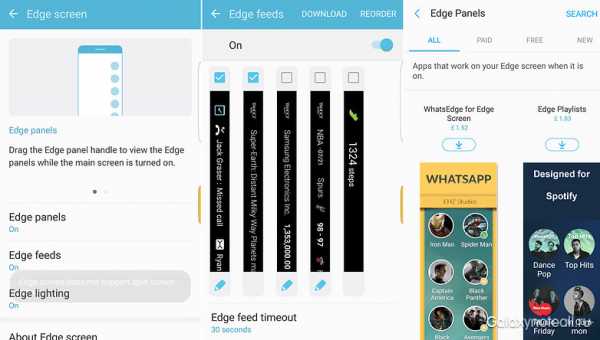
Некоторые из настроек панелей Edge в S7 Edge
Always On Display
Always On Display входит в число функций, которые вы можете включать и отключать снова и снова, хотя все это не будет оказывать существенного влияния на время работы аккумулятора смартфона. Для изменения настроек пройдите по схеме «Настройки>Дисплей> Always On Display». Помимо вышеуказанных действий, вы также можете выбрать различные схемы для Always On Display, делая выбор между аналоговыми и цифровыми часами, возможностью видеть календарь и некоторыми другими опциями.
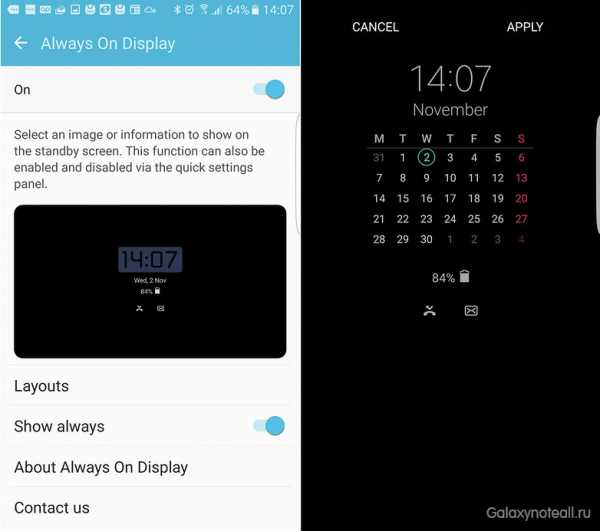
Always On Display в Galaxy S7
Активация мультиоконного режима
Мультиоконный режим – вещь очень полезная, но помните, что он поддерживается не всеми приложениями. Чтобы включить такой режим, вам нужно будет удерживать клавишу переключения приложений, находящуюся слева от кнопки «Домой» – если приложение, которое вы используете, не поддерживает данную функцию, то вы увидите сообщение об этом.
Лучшим способом активировать вышеуказанный режим будет удерживание клавишу переключения приложений прямо на дисплее – в этом случае вы увидите список приложений вверху экрана, которые поддерживают мультиоконный режим. После того как вы выбрали одно приложение из этого списка, вы также можете кликнуть по ещё одному в нижней части дисплея.
Изменение темы, размера сетки домашнего экрана, фона и виджетов
Вот такой простой совет: чтобы быстро изменить настройки любого из ваших домашних экранов, например, виджетов, фонов и т. п., вам нужно сделать долгое нажатие на пустое место домашнего экрана, пока не появятся соответствующие опции. В качестве альтернативного варианта можно пройти по схеме «Настройки>Обои>Темы».
[the_ad_placement id=”web-mobile-inline”]
Для того чтобы изменить размер сетки на вашем рабочем столе, откройте опцию «Экранная сетка» и выбирайте между схемами 4х4, 4х5 или 5х5. Если вы выберите вариант 4х4, иконки и виджеты станут более крупными по умолчанию.
Полноэкранный скриншот
Наверняка не каждый день вы делаете скриншоты всего дисплея, но когда в этом возникнет нужда, вам нужно удерживать одновременно клавиши «Вкл.» и «Домой» (комбинация для обычного скриншота), и затем нажать на появившуюся иконку «Больше захвата», которая отображает предварительный вид скриншота. Вы можете повторять такие действия до тех пор, пока у вас не будет отображаться весь экран.
Уменьшенный размер часов в ночное время
Если вы предпочитаете иметь небольшие по размеру часы на боковом дисплее в ночное время, тогда вам нужно в настройках открыть подраздел «Дисплей», затем – «Ночные часы» и выставить расположение (слева или справа) и продолжительность действия размера часов. В течение выбранного времени на вашем экране будут отображаться часы более компактных габаритов.
Уведомления на экране блокировки
Уведомления на экране блокировки могут быть действительно удобны, но вам стоит убедиться в том, что вы видите новую информацию от тех приложений, которые реально важны для вас. Углубленная работа с соответствующими настройками позволит вам получать уведомления на экране блокировки в полном объёме, частично или не получать совсем. В общем, вам надо пройти по схеме «Настройки>Экран блокировки и безопасность>Уведомления экрана блокировки» и сделать нужные вам настройки.
Отключение новостной ленты Upday
Если у вас появилось желание отключить ленту новостей, находящуюся слева на домашнем экране по умолчанию, то для этого вам необходимо сделать долгое нажатие по пустому месту любого домашнего экрана, затем перейти к панели Upday и выставить ползунок в положение «Выкл.». Это, кстати, прекрасный совет, если вы не пользуетесь такой фишкой.
Камера
Запускайте камеру быстрее и делайте снимки, не касаясь экрана
Есть несколько разных советов и трюков, которыми вы можете воспользоваться, если хотите получить больше пользы от камеры вашего девайса.
К примеру, вам не нужно делать разблокировку телефона, чтобы запустить приложение камеры для быстрого фотографирования – вместо этого просто дважды нажмите на клавишу «Домой», и камера будет готова к работе. Если же ваш смартфон стал заблокированным ещё до того, как вы это сделали, то в такой ситуации у вас будет возможность делать снимки и просматривать последний из них, но при этом у вас не будет доступа к остальным разделам «Галереи», пока девайс не будет разблокирован.
[the_ad_placement id=”web-mobile-inline”]
Пока приложение камеры активно, нажмите на нижнюю стрелку для доступа к расширенным экранным опциям, затем кликните по иконке в виде шестерёнки для доступа к настройкам камеры. Вы можете выбрать «Способы съёмки» (задней камерой), и здесь найти опцию фотографирования голосом, которая активируется при произнесении слов «Улыбка», «Сыр», «Захват» или «Снимок». Вы также можете начать делать видеосъемку, произнеся фразу «Записать видео».
Активируйте разные режимы камеры (Pro, «Прямая трансляция», «Панорама») для полного контроля
Большинство людей никогда не рискнут выйти из автоматических настроек камеры, и это понятно, но, если вы хотите иметь чуть больше контроля над фотографированием, то вам следует активировать режим камеры Pro. Для этого нажмите на иконку «Режим» и затем выберите пункт Pro. Этот режим позволит вам делать настройку таких вещей, как баланс белого, ISO, скорость срабатывания затвора и др.
Также вы можете включать и другие режимы камеры («Селективный фокус», «Панорама», «Видео коллаж», «Прямая трансляция», «Замедленная съёмка», «Виртуальный снимок» и «Гиперлапс»). Плюс, ещё есть особый режим «Еда» — возможно, он придётся вам по душе.
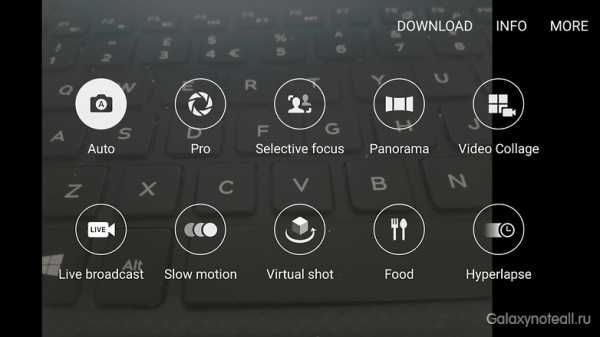
Разные режимы камеры в S7 и S7 Edge
Снимки в формате RAW
Если вы желаете сохранять ваши снимки в чистом формате RAW, то для этого вам обязательно нужно активировать режим камеры Pro. После включения этого режима откройте настройки камеры помощью экранной иконки в виде шестерёнки и затем активируйте RAW. Теперь все ваши снимки будут сохраняться в двух форматах — RAW и JPEG, хотя для просмотра изображения в RAW формате вам понадобится особое приложение.
[the_ad_placement id=”web-mobile-inline”]
Приложения и игры
Изменяйте ярлыки приложений на экране блокировки
По умолчанию, ваш экран блокировки даёт вам доступ к номеронабирателю и камере через ярлыки, однако вы можете поменять их на другие приложения. Для реализации этого пройдите по схеме «Настройки>Экран блокировки и безопасность>Информация и ярлыки приложений>Ярлыки приложений». Дополнительно вы также можете отключить левые или правые ярлыки (или оба вида), если не хотите, чтобы они были активны.
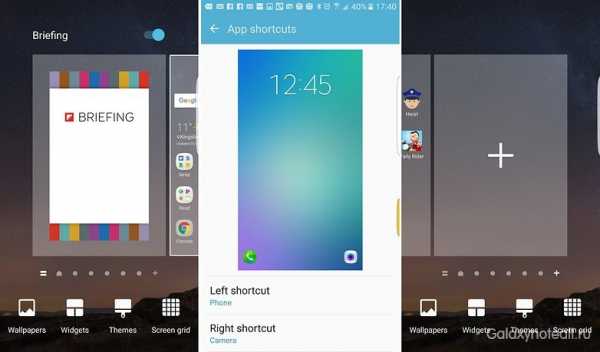
Ярлыки для приложений на вашем экране блокировки настраиваются очень легко
Переносите приложения на карту microSD
Как мы знаем, модели Galaxy S6 и S6 Edge не поддерживают внешнюю память в виде карт microSD. В отличие от этих смартфонов, S7 и S7 Edge располагают такой возможностью, и это означает, что вы сможете перенести ваши приложения на карточку microSD, чтобы освободить объем внутренней памяти.
Для выполнения этого в настройках откройте «Менеджер приложений» и выберите приложение из списка, после чего кликните по иконке «Память» для последующего выбора опции «Изменить». Отметим, что не все сторонние приложения, а также приложения от производителя можно переместить во внешнюю память.
Настройка Game Launcher
Случайное нажатие не на ту клавишу и прерывание процесса игры из-за различных уведомлений о сообщениях может остаться в прошлом, если вы настроите режим Game Launcher. Этот режим содержит папку, в которой вы можете хранить все ваши игры, однако он способен и на большее.
[the_ad_placement id=”web-mobile-inline”]
При активации различных настроек у вас появится доступ к Game Tools простым свайпом. Также вам стоит убедиться в том, что вас больше не беспокоят те или иные прерывания во время игр. Плюс, также вы сможете запускать игры в беззвучном режиме и урезать качество графики для экономии заряда аккумулятора.
Изменение или сброс настроек приложений по умолчанию
Если вы хотите изменить клавиатуру, браузер, лаунчер или любое другое приложение по умолчанию, вам следует пройти по схеме «Настройки>Приложения>Приложения по умолчанию>Установить по умолчанию».
Контроль над обновлениями для приложений и уведомлениями
Автоматические обновления для приложений могут расходовать ваши мобильные данные быстрее, чем вам бы этого хотелось, поэтому вы, вероятно, захотите получать такие обновления только через Wi-Fi, или вообще их отключить. К счастью, есть один совет, для которого не нужно включать и отключать обновления в индивидуальном порядке. Итак, вам надо открыть приложение Play Store, затем зайти в настройки и в пункте «Автообновление приложений» выставить нужные вам параметры. Вы также можете определить, будете ли вы видеть или нет уведомления о доступных обновлениях для приложений, которые вы загрузили из Play Store.
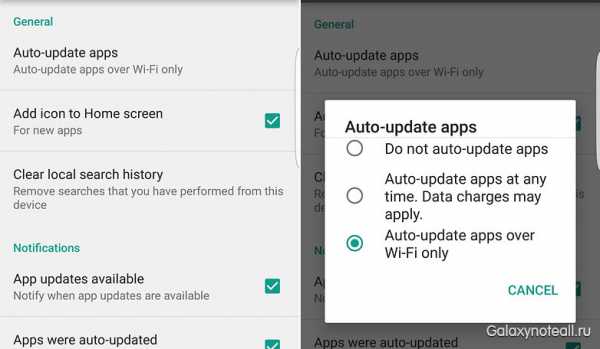
Получите контроль над обновлениями для приложений и активностью уведомлений
Отключение приложений по умолчанию
Если у вас есть желание отключить кое-что из разряда «раздутого» ПО и другие приложения по умолчанию, то для такой ситуации имеется простой совет. Его суть состоит в следующем: необходимо открыть «Менеджер приложений» и затем выбрать приложение, которое вы хотите отключить (или включить), после чего нажать на соответствующую иконку.
Система
Включение режима «Средства разработчика»
Для выполнения определённых задач на вашем девайсе должен быть включен режим «Средства разработчика». Чтобы активировать его, пройдите по схеме «Настройки>Об устройстве>Информация о ПО» и затем нажмите на иконку «Номер сборки» 7 раз. После этого вы увидите сообщение о том, что вы получили доступ к настройкам разработчика. На наш взгляд, это прекрасный вариант, и к тому же вам не надо будет иметь дело с многочисленными настройками, не зная точно, какие из них нужно использовать.
Принудительная перезагрузка
Если вам повезёт, то вам никогда не придётся использовать такой вариант, но если возникнет необходимость, вы должны знать, как это сделать. Иногда, когда ваш смартфон вдруг зависнет, операционная система инициирует автоматическую перезагрузку девайса, но, если этого не произойдёт в течение одной минуты, то вам придётся сделать такую перезагрузку вручную. Схема проста: надо нажать и удерживать клавиши «Вкл.» и «Громкость вниз» до тех пор, пока не начнётся процесс перезагрузки.
[the_ad_placement id=”web-mobile-inline”]
Использование смартфона одной рукой
Если вы находите размер S7 или Edge немного большим с точки зрения досягаемости пальцев, то на такой случай есть особый режим, который облегчит вам положение. Пройдитесь по схеме «Настройки>Дополнительные функции>Управление одной рукой» для уменьшения экранной площади и включения режима ввода одной рукой на Keypad и Samsung Keyboard. После включения вышеуказанного режима вам нужно будет нажать на клавишу «Домой» три раза, чтобы активировать выбранную опцию. Вы также можете отключить её, нажав на «Возврат к полному экрану».
Уменьшение расхода энергии аккумулятора
Если время работы вашей батареи уменьшилось, или вы кое-как работаете с телефоном в течение последних нескольких часов жизни аккумулятора, то вам стоило бы включить обычный режим энергосбережения (Power saving mode), либо ультрарежим энергосбережения (Ultra power saving mode). Отметим, что эти режимы полностью оправдывают свои названия и отключают все, кроме базовых функций.
Из одного и того же экрана вы можете управлять настройками энергосбережения приложений, которые определяют, какие приложения будут автоматически погружены в «сон» операционной системой. Кроме того, вы сами также можете отключать или включать приложения в индивидуальном порядке.
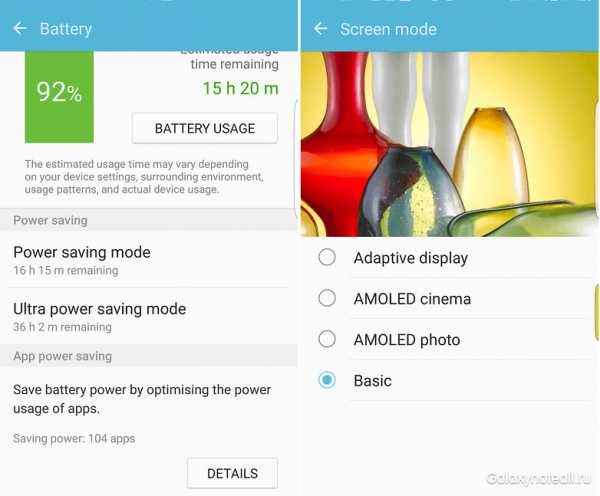
Аккумулятор Galaxy S7 и настройки цветового профиля
Уменьшение насыщенности цветности дисплея
Снижение уровня яркости не является единственным способом избавиться от чрезмерно яркой цветности, если вы хотите видеть дисплей с более приглушённой цветовой гаммой. Все, что вам нужно сделать – это в настройках открыть пункт «Экранный режим» и выбрать вариант «Базовый», который сделает цветовую палитру менее сочной.
Добавление информации о владельце устройства
Если у вас возникло желание добавить какую-либо информацию на экран блокировки для случая, когда вы потеряете свой телефон, тогда вам нужно пройти по схеме «Настройки>Экран блокировки и безопасность>Информация и ярлыки приложений>Информация о владельце». В случае, если вы не хотите вводить ваши личные данные, вы можете указать какую-нибудь другую информацию.
Использование кабеля Samsung On The Go (OTG) превратит ваш смартфон в ПК
Это ещё один полезный совет, особенно, если кабель OTG от Samsung шёл в комплекте к вашему смартфону. С таким кабелем можно делать классные вещи, например, использовать беспроводную клавиатуру в паре с девайсом от Samsung (также можно использовать и проводную клавиатуру, подключив её к порту micro USB). Вышеуказанный кабель, кроме прочего, можно применять для чтения файлов непосредственно с флеш-накопителя, либо для увеличения ёмкости батареи вашего смартфона путём подключения другого устройства через кабель OTG, как при подключении вашего девайса к другому ПК.
[the_ad_placement id=”web-mobile-inline”]
Используйте ваш смартфон для оповещения о дверном звонке или плаче ребёнка
Если у вас нет детей и вы живете в доме или помещении без дверного звонка, то эта фишка будет не особа вам полезна, но, если у вас есть что-нибудь из этого (или оба варианта), тогда вам нужно знать больше об этой опции. Чтобы узнавать о дверном звонке или детском плаче, в настройках найдите подраздел «Специальные возможности», затем в нём откройте «Слух», потом пункт «Детекторы звука» и выберите нужные вам варианты.
Расширение аудиовозможностей
Аудионастройки S7 и S7 Edge нельзя назвать плохими в качестве стандартных, но их можно улучшить, если поработать с ними вручную. Для этого вам придётся пройти по такому пути: «Настройки>Звуки и вибрация>Качество звука и эффекты». Стоит сказать, что у вас не получится изменить кое-какие настройки, пока вы не подключите к устройству наушники.
Вдобавок, вас ждёт удобный проводник, который будет делать для вас настройки автоматически, если вы будете отвечать «да» или «нет» на ряд вопросов при прослушивании звукового сигнала. Чтобы начать работу, нажмите на «Адаптировать звук» в подразделе «Качество звука и эффекты». По окончании процесса вы сможете услышать разницу между адаптированным звуком и оригиналом.
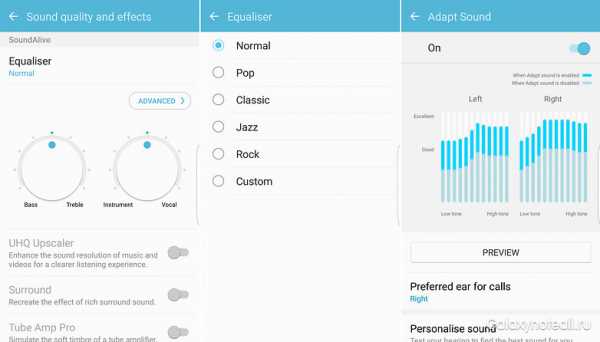
Расширенные звуковые опции в S7 и S7 Edge
Вот и все. Интересно, а какие ещё полезные советы и хитрости мы пропустили, о которых каждый владелец S7 должен знать? Расскажите нам о них в комментариях.
doitdroid.com
