Инструкция к камере Xiaomi XiaoFang
Китайская компания Xiaomi не спешит покидать позиции активных игроков на современном рынке. Она всеми силами развивает своё видение умного дома. Камера из данной серии имеет довольно симпатичный внешний вид, а качество материалов радует, впрочем, как всегда. Положение камеры можно изменять, как в горизонтальной, так и в вертикальной плоскости. Нижняя грань имеет секцию для вращения, что позволяет повернуть камеру на 355°. Своим внешним видом, который немного напоминает игрушку, а также благодаря отсутствию индикаторов, камера не привлекает к себе внимания, именно как устройство для видеонаблюдения.
 Камера Xiaomi Xiaofang
Камера Xiaomi XiaofangИнструкция по подключению камеры Xiaomi XiaoFang
Подключить камеру к сети умного дома можно при помощи фирменного приложения MiHome, его можно скачать с магазина, или же с сайта 4pda. Различия приложений в том, что официальная версия поддерживает только английский язык.
Скачать приложение MiHome для Android
Скачать приложение MiHome для iOS
Во время первого включения рекомендовано выбрать Материковый Китай в местоположении, потому,что только там имеется всё разнообразие устройств компании. К тому же, камеры доступны только там.
Стоит обратить внимание на важный момент, программа может быть, как на русском, так и на английском языке, но плагины для управления отдельными устройствами подгружаются только на китайском. Однако для данной камеры имеется плагин на английском языке, если в настройках сменить пункт «по умолчанию» на соответствующий. Полноценный перевод приложений и плагинов требует root доступ на устройстве. Инструкции для установки переведённых на русский язык плагинов приведены по ссылке.
Подключаем камеру к источнику питания, ждём загрузки.
Сзади на корпусе имеется индикатор, светящийся определённым цветом, при выполнении соответствующих действий. Всё привычно для устройств компании.
Далее необходим сброс настроек. Для этого необходимо скрепкой попасть в отверстие Reset, размещённое на дне камеры. После проигрыша короткой мелодии, камера будет произносить фразу на родном языке. Индикатор должен гореть жёлтым, что значит готовность камеры к подключению.
После этого нужно запустить приложение MiHome, нажать иконку +, а затем – «Устройство».
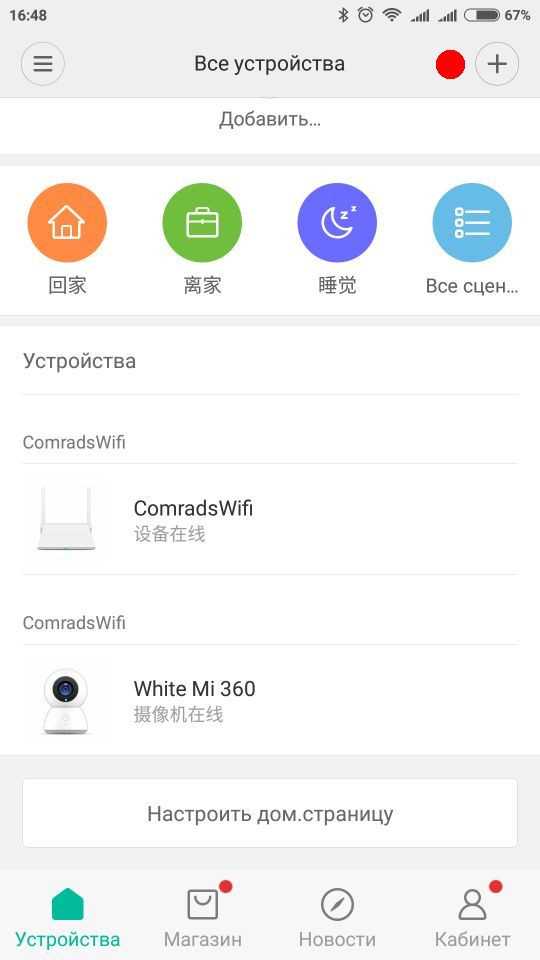
Скорее всего программа сама найдёт камеру в автоматическом режиме, или же после нажатия «Сканирование устройств». Это получается благодаря тому, что камера сама создаёт нужную точку доступа, которую и ищет приложение.
Если это не происходит – нужно добавить камеру вручную, как показано на картинке.
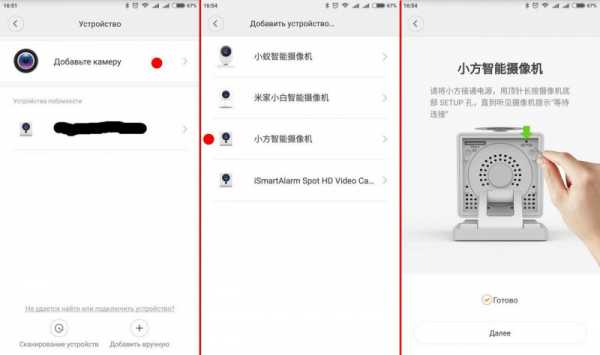
После этого будет просьба о сбросе настроек (уже сделали раньше). После этого нужно ввести пароль от домашнего WI-FI. Далее программа сформирует код, который нужно показать камере, для считывания всей необходимой информации и дальнейшей работы. После выполненных действий камера заговорит на китайском, нажимаем в приложении «далее», после чего раздастся ещё одна фраза, оповещающая об удачном подключении. Индикатор, в таком случае, горит синим.
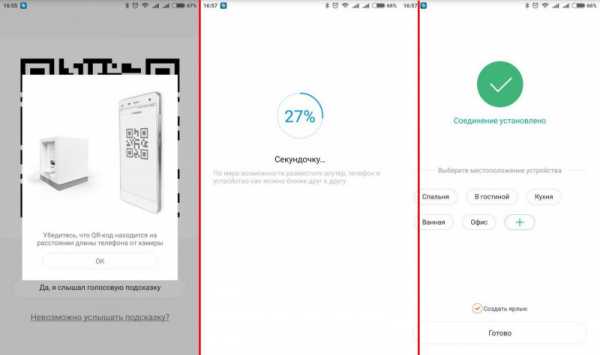
Всё готово
Приложение MiHome позволяет вынести ярлык камеры, либо другого устройства, на рабочий стол, для быстрого запуска соответствующего плагина.
camera-xiaomi.ru
новая 1080p WiFi IP камера в форме кубика
Всем привет.Тестируем новую камеру от Xiaomi.
Многие спрашивали о ней и интересовались ее возможностями.
Компания Xiaomi стремится быть в тренде, активно инвестирует и создает свою инфраструктуру умного дома.
Так было и с камерами Yi и Yi2, вынесенными в отдельный суббренд Yi.
Так же обстоят дела и с камерой Little Square.
Более того, я не нашел никаких упоминаний об этой камере на официальном сайте mi.com (в кит. редакции), где содержатся все устройства семейства Mi Home.
Данная камера по логике вещей должна там быть, т.к. работает через приложение этого семейства.
К тому же, в интернете чаще всего она встречается под именем XiaoFang.
Вот такая вот закрученная история…
Заявленные характеристики камеры:
* имя: XiaoFang смарт камера * модель продукта: iCS5 * разрешение: 1080p FullHD (1920*1080) * объектив: диафрагма F2.0, широкий угол обзора в 110° * ночное видение: до 9М * система голосовой связи: двусторонняя голосовая связь (динамик + микрофон) * локальное хранилище данных: карта памяти microSD * стандарт WiFi: 802.11 b/g/n 2.4GHz * питание: DC 5V/1A microUSB * максимальная потребляемая мощность: 3W * размеры: 50мм*50мм*56мм * вес: 100г
Распаковка, знакомство.
Дополнительная информация
Белая с зелеными боками коробочка в стиле
Внутри нее обнаруживается целая кассета, по центру сама камера, с одного боку USB шнур, с другого скрепка.
Эта коробка внутри чрезвычайно мудреная.
Разобрав ее полностью и даже обнаружив внутри две неиспользуемые пустые коробочки, я целых 30 минут не мог собрать назад это эпическое оригами 🙂

И все это ради вот такой маленькой кучки:
Итого комплект:
* камера
* инструкция только на китайском
* плоский лапшеобразный micro USB шнурок длиной 1.8М
* скрепка для сброса настроек
Блока питания нет в комплекте.
Сама камера имеет форму куба с ребром 5см (белая часть), серая подложка 7мм.
На передней грани расположены: объектив, датчик освещенности, два ИК светодиода по бокам от объектива, отверстие микрофона.
Верхняя и боковые грани свободны от чего-либо.
На задней грани вентиляционная решетка в виде домика 🙂
А также micro USB порт для подключения питания, статусный индикатор и полноценный USB для подключения второй камеры в цепь.

На нижней грани резиновые ножки и техническая информация:
Нижняя панелька отодвигается, под ней гнездо для карты памяти micro SD, кнопка сброса настроек в углублении, а также круглая металлическая пластиночка.
Да, это не магнит, на самом деле магнит тут, в основании:
Производитель предусмотрел такой режим работы двух камер в тандеме, одна крепится магнитом к другой и питается от ее USB порта, в ПО картинка с камер объединяется и вы получаете обзор в 180°
Итак, камера имеет достаточно оригинальный внешний вид.
Качество материалов как всегда у Xiaomi на высоте.

На поднятых ножках она мне напоминает избушку на курьих ножках 🙂
Ее можно наклонять вверх-вниз (вручную, камера не PTZ), а также вращать в стороны примерно на 355°, на нижней грани есть секция для вращения.

Магнит держит ее достаточно хорошо на дверце холодильника:

Благодаря своему «игрушечному» виду и отсутствию каких-либо индикаторов на передней панели камера не так бросается в глаза именно как камера видеонаблюдения.
Подключение.
Камера интегрируется в инфраструктуру умного дома Xiaomi MiHome, для этого есть одноименное приложение.
play.google.com/store/apps/details?id=com.xiaomi.smarthome
4pda.ru/forum/index.php?showtopic=661250
При первом запуске обязательно выбрать местоположение Материковый Китай по причине того, что только там доступно все разнообразие поддерживаемого оборудования, в других местах доступны лишь несколько устройств для добавления, среди них камер нет.
Тут есть один важный нюанс, несмотря на то, что интерфейс самой программы на английском или русском, для управления каждым устройством она подгружает свои плагины, которые исключительно на китайском языке, причем они довольно часто обновляются (уточнение, именно для этой камеры плагин будет на английском, если зайти в настройки MiHome и выставить в параметрах язык английский вместо по-умолчанию).
Так что для полноценного перевода потребуется root доступ на устройстве, инструкция установки русифицированных плагинов есть на 4pda, ссылка дана выше.
Дополнительная информация
Итак, подключаем камеру к питанию, даем ей загрузиться,Сзади есть статусный индикатор, он бывает желтый или синий, функции те же, кто уже знаком с камерами Xiaomi.
Делаем сброс настроек скрепкой в отверстие Reset на дне камеры, ножки надо отодвинуть, не надо тыкать скрепкой в отверстие индикатора Status 🙂
Камера проиграет короткую мелодию и будет постоянно говорить фразу на китайском о готовности подключения, индикатор мигает желтым.
Запускаем приложение MiHome, нажимаем сверху справа кнопку +, далее кнопку «Устройство».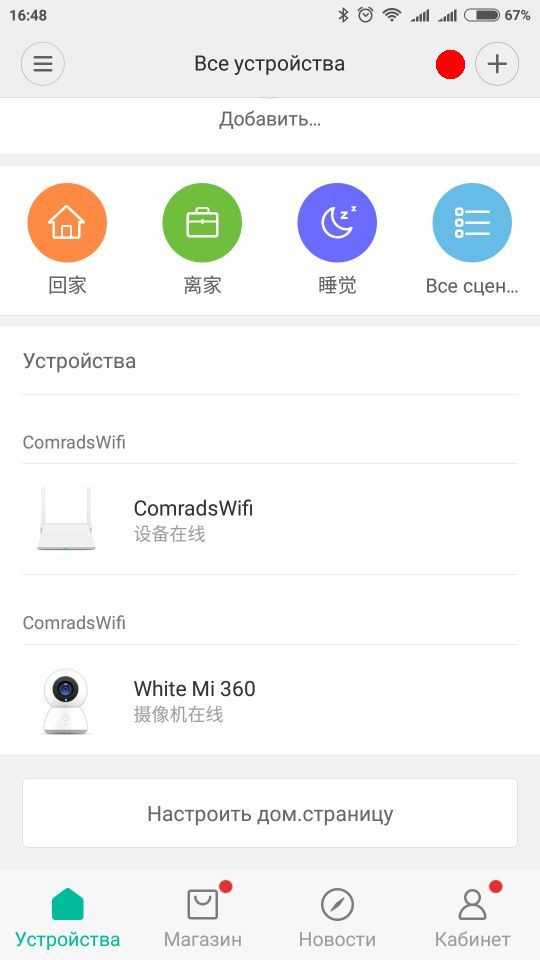
Вероятно, что приложение само уже найдет камеру автоматически или при нажатии внизу кнопки «Сканирование устройств». Почему?
Камера в этом режиме сама создает свою точку доступа с названием типа isa-camera-isc5…
Если нет, то нажимаем кнопку «Добавьте камеру», далее ориентируемся по картинке, я ее обозначил.
Дальше нас попросят сделать сброс настроек, уже сделали.
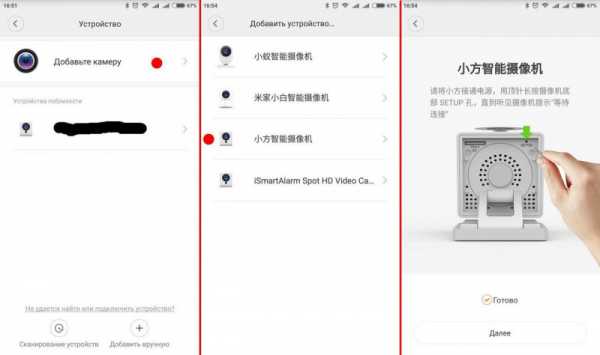
Далее надо ввести пароль от вашего WiFi, приложение сформирует QR-код для передачи информации о точке доступа и ее пароле камере, нужно поднести экран смартфона с этим кодом поближе к камере, чтобы она его считала.
Дальше камера произнесет фразу на китайском, дальше еще одну, нажимаем дальше, приложение ищет подключенную камеру, дальше камера скажет еще одну фразу, что все ок, индикатор должен светиться синим постоянно.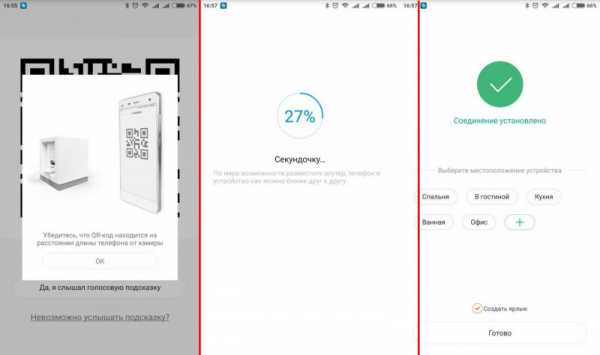
Готово.
В приложении MiHome можно для камеры добавить ярлык на рабочий стол, и тогда ярлык самого MiHome можно убрать (приложение не удалять), а на рабочем столе оставить только ярлык для быстрого запуска плагина для работы с камерой.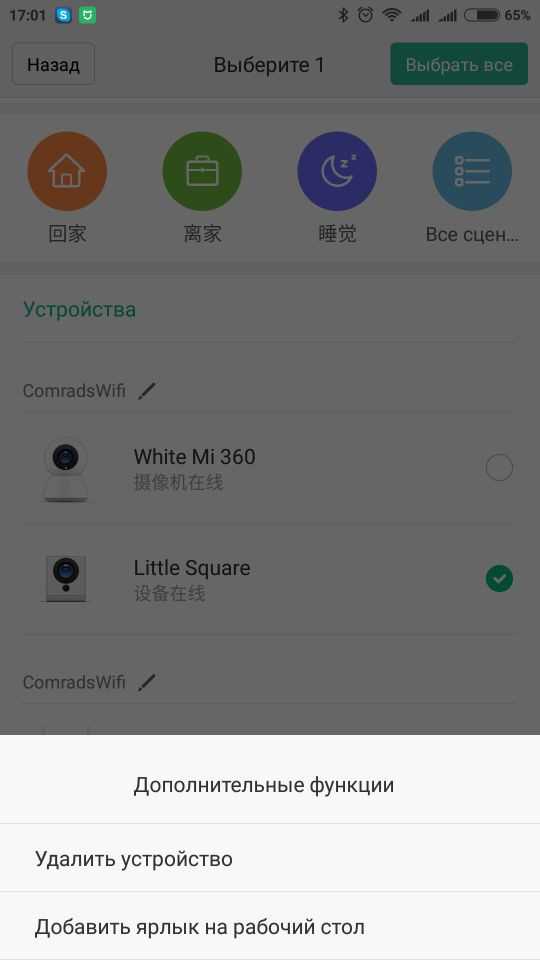
Мобильное приложение MiHome — основной рабочий инструмент.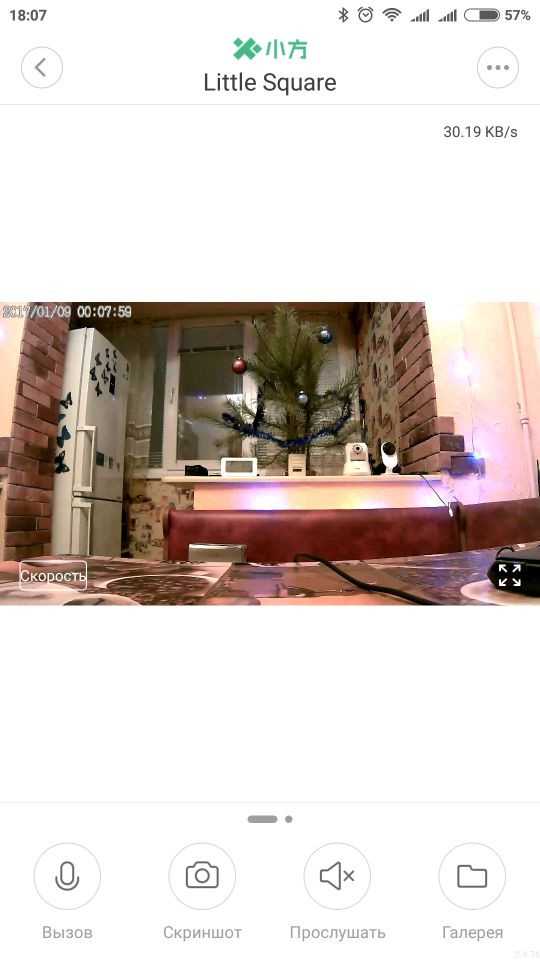
Дополнительная информация
На главном экране можно смотреть что происходит в кадре в режиме live, можно вести интерком диалог при помощи кнопки со значком микрофона, держать его не надо, просто нажать однократно когда говоришь, затем нажать еще раз когда слушаешь, а также можно делать скриншоты.Внизу странные тире-точка — это не буква N в азбуке Морзе, так они обозначили, что нижнюю панель можно прокручивать.
И там за кадром всего одна кнопка, но она достаточно полезная — кнопка выключения камеры (приостановка ее активности). Полезно в выходной день, когда вы дома, постоянно мелькаете в кадре, чтобы камера вас не бомбила сообщениями о движении.
Могли бы и вместить ее на главном экране, а может и специально ее спрятали, чтобы не было случайных нажатий.
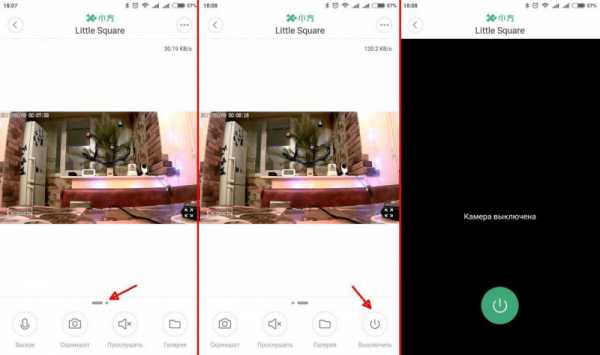
Как обычно у Xiaomi при повороте смартфона изображение само не поворачивается, только по кнопке.
Там те же функции (кроме кнопки выключения).
Жаль, но как обычно у Xiaomi время в кадре только китайское, приходится в уме отсчитывать часы назад.
На главном экране сверху справа есть три точки — главное меню.
В нем первый пункт «Изучите функции» содержит два раздела: «Воспроизведение видео» и «Замедленная съемка».
В первом из них находится то, что записано на карту памяти.
Интерфейс там странный, вместо перемотки выступает вертикальная шкала времени, по которой можно тыкать пальцем, иероглифы справа от шкалы обозначают время, когда было движение в кадре, по ним тоже можно тыкать для перемотки, правда перематывает оно не очень точно, проскакивает на несколько секунд.
Видео нельзя повернуть или растянуть на весь экран, видео идет, увы, без звука (хотя на карте памяти оно записано со звуком).
Время на полосе правильное, но в кадре китайское.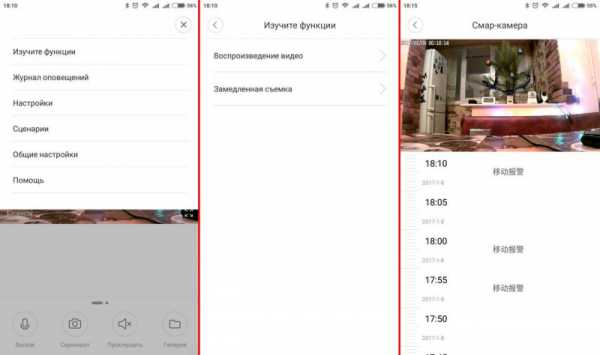
В разделе меню «Замедленная съемка» не что иное как таймлапс, да, камера умеет их писать, есть два готовых пресета «Восход» и «Закат», или же все настройки можно задать самому: время начала, продолжительность, интервал съемки, ИК подсветка.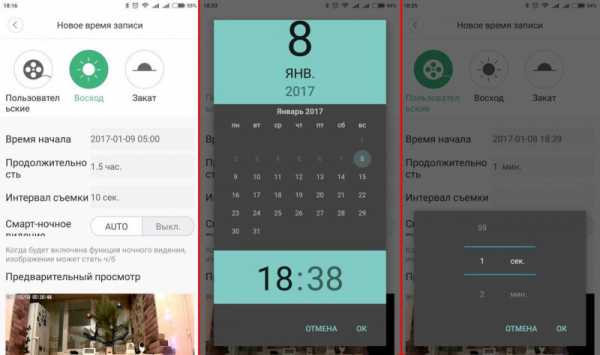
Во время записи в это меню не войти, можно остановить и удалить запись.
Все остальные функции по детекции движения и записи, по просмотру Live видео камера продолжает исполнять, т.е. ее работа по охране при этом не прерывается.
По окончании съемки все скриншоты объединяются в видеоролик и доступны в разделе «Замедленная съемка» встроенной в программу галереи, которая вызывается соотв. кнопкой с главного экрана приложения.
Ролики можно отправить стандартным способом через любое совместимое ПО, что есть у вас на смартфоне.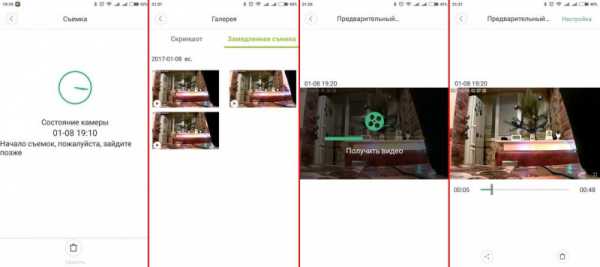
Ролики получаются в FullHD 25fps:
Дополнительная информация
General
Complete name : D:\Downloads\Time_Lapse_by_XiaoFang.mp4
Format : MPEG-4
Format profile : Base Media
Codec ID : isom (isom/iso2/avc1/mp41)
File size : 66.4 MiB
Duration : 48 s 840 ms
Overall bit rate mode : Variable
Overall bit rate : 11.4 Mb/s
Writing application : Lavf56.25.101
Video
ID : 1
Format : AVC
Format/Info : Advanced Video Codec
Format profile : [email protected]
Format settings, CABAC : Yes
Format settings, ReFrames : 1 frame
Format settings, GOP : N=1
Codec ID : avc1
Codec ID/Info : Advanced Video Coding
Duration : 48 s 840 ms
Bit rate mode : Variable
Bit rate : 11.4 Mb/s
Width : 1 920 pixels
Height : 1 080 pixels
Display aspect ratio : 16:9
Frame rate mode : Constant
Frame rate : 25.000 FPS
Color space : YUV
Chroma subsampling : 4:2:0
Bit depth : 8 bits
Scan type : Progressive
Bits/(Pixel*Frame) : 0.220
Stream size : 66.4 MiB (100%)
В меню «Журнал оповещений» попадают ролики при движении в кадре.
Длительность 15сек, видео со звуком, можно отправить через любую совместимую программу стандартным способом.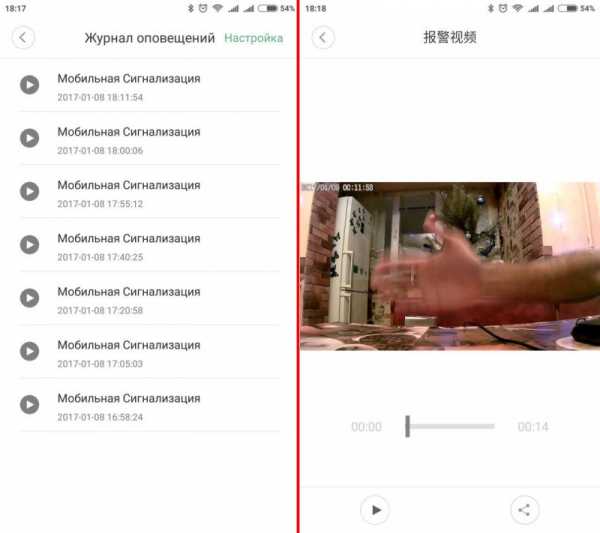
Эти записи в FullHD, параметры файла:
Дополнительная информация
General
Complete name : D:\Downloads\2017_01_09_1578240868_50865639_013226941.mp4
Format : MPEG-4
Format profile : Base Media / Version 2
Codec ID : mp42 (mp42/isom)
File size : 965 KiB
Duration : 15 s 100 ms
Overall bit rate mode : Variable
Overall bit rate : 524 kb/s
Encoded date : UTC 2017-01-08 17:32:39
Tagged date : UTC 2017-01-08 17:32:42
Video
ID : 2
Format : AVC
Format/Info : Advanced Video Codec
Format profile : [email protected]
Format settings, CABAC : Yes
Format settings, ReFrames : 1 frame
Format settings, GOP : M=1, N=15
Codec ID : avc1
Codec ID/Info : Advanced Video Coding
Duration : 15 s 100 ms
Bit rate mode : Variable
Bit rate : 500 kb/s
Width : 1 920 pixels
Height : 1 080 pixels
Display aspect ratio : 16:9
Frame rate mode : Constant
Frame rate : 10.000 FPS
Color space : YUV
Chroma subsampling : 4:2:0
Bit depth : 8 bits
Scan type : Progressive
Bits/(Pixel*Frame) : 0.024
Stream size : 922 KiB (96%)
Encoded date : UTC 2017-01-08 17:32:39
Tagged date : UTC 2017-01-08 17:32:42
Audio
ID : 1
Format : AAC
Format/Info : Advanced Audio Codec
Format profile : LC
Codec ID : 40
Duration : 13 s 440 ms
Bit rate mode : Variable
Bit rate : 24.9 kb/s
Maximum bit rate : 25.6 kb/s
Channel(s) : 2 channels
Channel(s)_Original : 1 channel
Channel positions : Front: C
Sampling rate : 8 000 Hz
Frame rate : 7.813 FPS (1024 spf)
Compression mode : Lossy
Stream size : 40.8 KiB (4%)
Encoded date : UTC 2017-01-08 17:32:39
Tagged date : UTC 2017-01-08 17:32:42
Далее пункт меню «Настройки».
Там основные настройки камеры: настройки чувствительности обнаружения, ночное видение, выключение индикатора состояния, поворот изображения на 180°, включение непрерывной записи на карту памяти.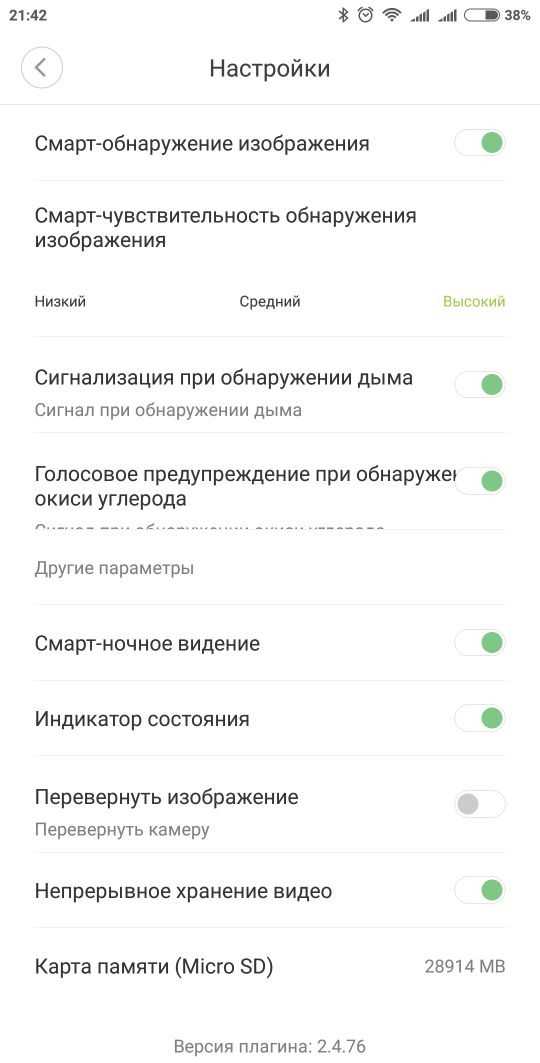
Обратите внимание, что есть два интересных пункта об обнаружении дыма и угарного газа.
На самом деле этих датчиков внутри камеры нет, скорее всего имеется ввиду послать тревогу, если камера услышит писк этих датчиков, висящих поблизости.
Очень интересен следующий пункт меню «Сценарии».
Это некий агрегатор, соединяющий деятельность ваших умных устройств Mi инфраструктуры в цепочки условий если то… сделай то.
В моем случае для манипуляций доступны две камеры и смартфон Xiaomi.
Для примера я создал и успешно испытал два условия:
1) если камера White Mi 360 обнаружит движение, то камера Little Square тоже запишет то, что у нее будет в кадре в этот момент и оповестит мой смартфон.
2) если на мой смартфон Xiaomi придет смс, то камера Little Square запишет то, что будет у нее в кадре на тот момент и оповестит мой смартфон.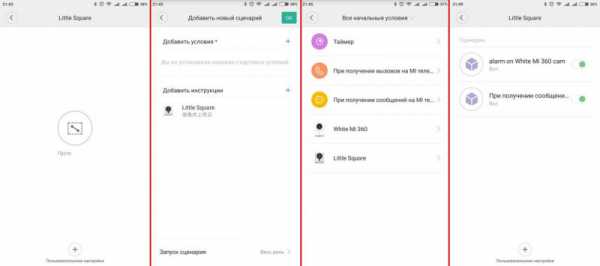
Все сработало замечательно.
Смартфон получил такие извещения в шторке: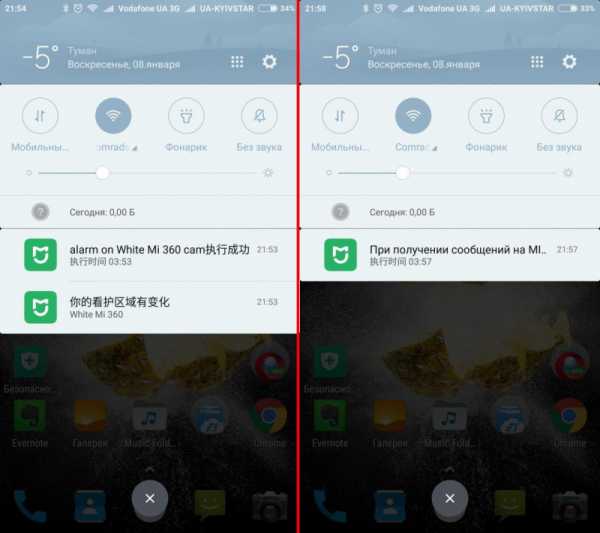
А также в основном приложении MiHome появились такие записи в журнале сценариев и в плагине управления Little Square такие стандартные записи по движению в кадре: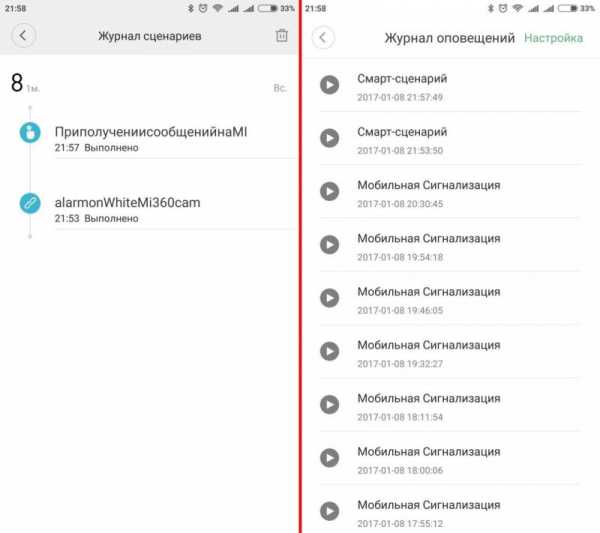
И, наконец, в разделе «Общие настройки» можно задать камере нормальное имя и проверить обновление прошивки (я уже разок обновлял).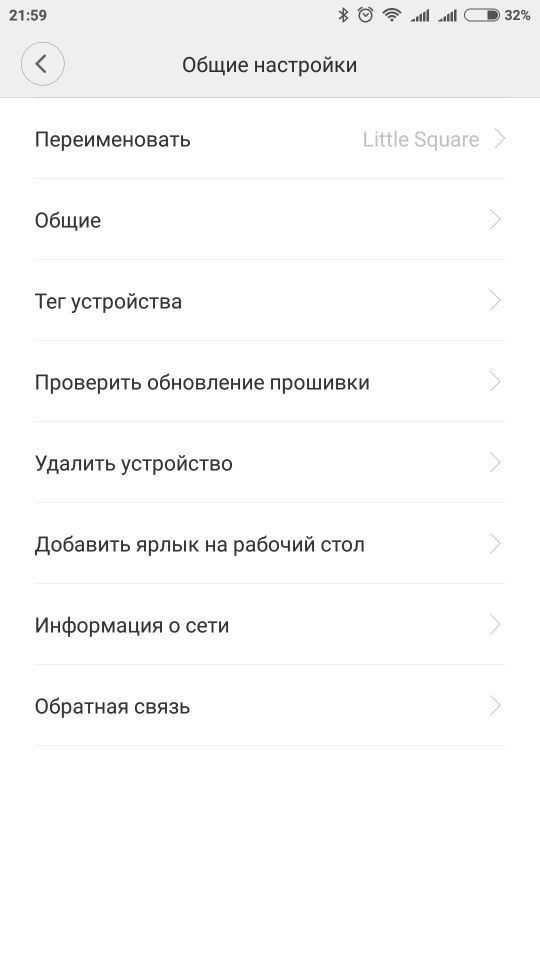
ONVIF поддержки у камеры не обнаружено.
WEB интерфейса тоже нет, хотя порт 80 открыт, но на нем никакого web сервера нет.
Что на карте памяти.
Дополнительная информация
Отдельные папки для записей и таймлапсов.Таймлапсы по папочкам, файлы в контейнере .h364, при этом нормально воспроизводятся обычными плеерами с перемоткой.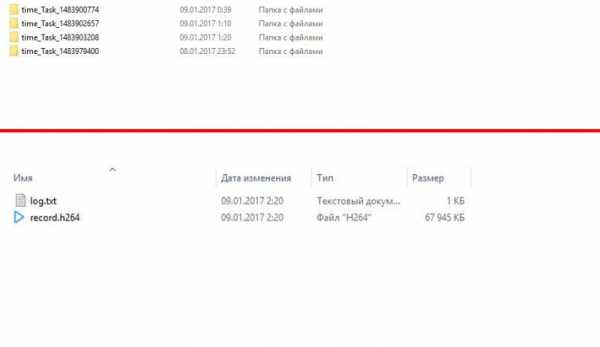
Записи тоже по своим папочкам, время везде китайское, контейнер файлов .mp4, тоже нормально воспроизводятся обычными плеерами, причем со звуком, в отличие от мобильного приложения, пишет частями по 1мин.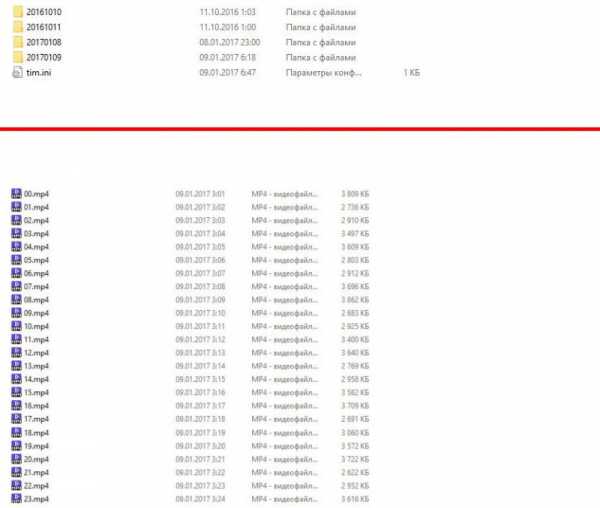
Потребление энергии.
В этом плане камера довольно экономна.
0.35А в режиме день, все детекции включены, человек бегает в кадре.
0.45А тоже самое ночью с ИК подсветкой.
ИК подсветка у этой камеры, в отличие от других камер Xiaomi, в видимом человеческому глазу диапазоне 850нм.
Но она сделана максимально неприметной и представляет собой лишь два маленьких светодиода по бокам от объектива.
Тем не менее, этих «малышей» оказалось вполне достаточно для хорошего ночного зрения камеры.
Работа без интернета.
Возможен вариант работы камеры в отсутствии интернета.
Дополнительная информация
Для этого надо сделать камере сброс настроек, затем в смартфоне найти открытую сеть с названием вида isa-camera-isc5… и подключиться к ней.Затем в приложении MiHome добавить устройство типа iSmartAlarm Spot HD Video Camera.
Не могу точно сказать как именно это сделать, после определенных мытарств и попыток оно само появляется в списке. Возможно, надо сделать сброс настроек камере, подключиться к ее точке доступа и рубануть приложение MiHome из памяти смартфона, затем его запустить и оно найдет указанную выше камеру.
Далее нам предложат ввести пароль из 8 цифр точке доступа, созданной камерой и подключиться к ней заново уже с паролем.
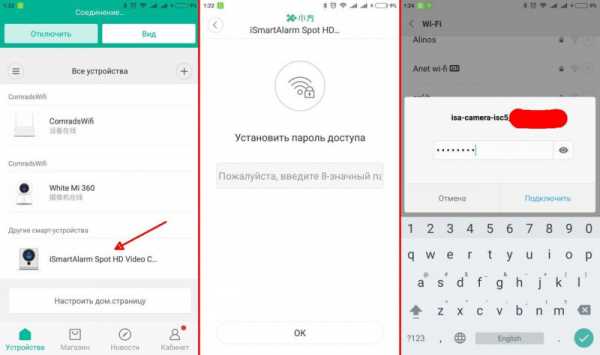
После этого с камерой можно работать, только будут недоступны облачные функции, меньше настроек. Отслеживания движения тоже не будет, т.е. будет что-то типа action камеры.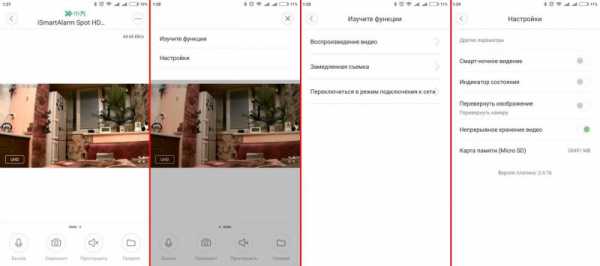
Фото-видео с камеры:
Видео обзор:
Выводы:
Мне камера очень понравилась.
Были опасения после демарша Xiaomi с камерой Yi2 1080p, кто не в курсе, у нее есть две версии: только для Китая и для всего мира. Первая стоит значительно дешевле + изначально была прошивка, на которой эту камеру можно было использовать во всем мире с полным функционалом. Но с начала декабря 2016 Xiaomi эту лавочку прикрыла раз и навсегда, и камера практически стала «кирпичом», нельзя посмотреть Live video, изменить настройки, получать извещения и смотреть видео, все что сейчас она умеет — тихо писать на карту памяти все подряд.
Так что я могу смело рекомендовать камеру Xiaomi Little Square, она же XiaoFang как замену камере Xiaomi Yi2 1080p.
При цене в 2.5 раза меньше китайской версии и в 3-4 раза международной она выполняет практически все те же функции. Разве что кроме управления жестами и подсчета кол-ва людей в комнате.
Зато имеет и свои фишки: работа в тандеме цепочкой + настраиваемые сценарии срабатывания в инфраструктуре MiHome.
Качество видео вполне неплохое.
Материалы изготовления тоже на высоте, как всегда у Xiaomi.
Прошивки и обновления ПО выходят регулярно.
А еще я не понял где хранятся эти 15 секундные ролики при движении в кадре.
На карте памяти в камере я их не нашел, но и при отключенной камере они с облака не подгружаются, воспроизвести можно только те, что уже есть в смартфоне, что раньше уже просматривались. По логике вещей они хранятся в облаке, надеюсь, в будущем допилят, чтобы их можно было просматривать, если камеру умыкнули.
+ стильный внешний вид, не слишком бросается в глаза, выглядит как игрушка
+ удобная конструкция с магнитом и USB портом для подключения второй камеры в цепь
+ длинный качественный USB кабель
+ маленький световой индикатор, расположен сзади, к тому же выключается в настройках
+ оповещение о движении в приложение
+ запись по движению в кадре и постоянная запись одновременно
+ возможность настраивать и создавать видео-таймлапсы
+ интерком двусторонняя связь
+ широкий угол обзора в 110°
+ в настройках можно отключить ИК подсветку
+ поддержка сценариев для работы в тандеме со всем оборудованием MiHome
+ легко приостанавливать работу камеры
± хорошее качество картинки 1080p, но fps всего 10 кадров в сек.
— ИК подсветка стала видимой, хотя и малозаметной, два маленьких светодиода
— зависимость от кит. облака и прихоти его владельцев
— качество микрофона и особенно динамика камеры заметно хуже, чем у камеры Yi2 1080p, хотя его и хватает, просто у Yi2 1080p они практически идеальны
— нет поддержки ONVIF, web интерфейса и поддержки стороннего ПО
— периодически возможны тормоза с соединением и воспроизведением, особенно в часы пик, т.к сервера в Китае
— время в кадре китайское
Всем спасибо за внимание, всем мира и добра!
Товар предоставлен для написания обзора магазином. Обзор опубликован в соответствии с п.18 Правил сайта.
mysku.ru
IP-камера Xiaomi ISC5 — Онлайн
Описание
При первой встрече со смарт-камерой Xiaomi ISC5 вы сразу оцените ее эргономичный дизайн, монолитный круглый корпус в прекрасном сочетании с белым цветом. Корпус выполнен из приятного на ощупь материала SABIC. В нем предусмотрены отверстия для динамика диаметром 0,8 мм, вырезанные с помощью высокоточных станков. Объектив отличается минимальной дисторсией и устойчивостью к царапинам благодаря стеклянным линзам со специальным покрытием, но при этом сохраняет высокую прозрачность. Безупречное исполнение и привлекательный дизайн обязательно придутся вам по душе.
Особенности смарт-камеры:
— Поддержка функции двухсторонней аудиосвязи и односторонней видеосвязи + кнопка для инициализации вызова. Благодаря профессиональной технологии шумоподавления DSP вы можете свободно общаться с домочадцами в любое время и в любом месте, где бы вы ни находились.
— Функция распознавания движения на определенном участке. При обнаружении перемещений в доме тотчас включается сигнал тревоги и начинается 10-секундная запись, видео доставляется на ваш сотовый телефон. Теперь вы можете наблюдать за вашими членами семьи, а также домашними питомцами в реальном времени.
— Инфракрасные светодиоды позволяют устройству работать в режиме ночного видения. К примеру вы можете установить камеру над детской кроватью и с помощью телефона наблюдать за вашим малышом.
Процесс синхронизации:
1) Установите камеру в нужном месте и подключите её к источнику питания
2) Скачайте на AppStore/Play Market приложение Xiaomi Mi App.
3) Зарегистрируйтесь и подключите камеру.
4) Если быстрый скан не сработал, то следуйте следующим пунктам:
4.1 Выберите на смартфоне в меню подключения пункт IP камер и подключитесь к ближайшей сети WiFi
4.2 Зажмите на 5 секунд кнопку Setup в нижней части камеры
4.3 Просканируйте выданный QR-код IP камерой
4.4 Дождитесь подключения. Оставайтесь рядом с роутером для успешного соединения.
Комплектация:
Камера, microUSB, переходник на розетку (Тип «А»/»староамериканский»)
Внимание, стабильная работа приложения гарантируется только на версиях OS Android —> 4.0/IOs —>7.0
www.avtotok.net
Xiaomi XiaoFang Little Square Smart 1080P WiFi IP Camera
Здравствуйте друзья
В этом обзоре я расскажу еще про одно устройство системы Умный дом Xiaomi — IP камеру Xiaomi Little Square, дающую возможность удаленного видеонаблюдения, отслеживания движения в кадре и работы в связке с другими компонентами системы. В отличии от большинства других обзоров — я буду подробно рассказывать о настройках камеры и работе ее в смарт сценариях. Интересующихся — прошу читать далее.
Где купить?
Gearbest Aliexpress
Поставляется камера в привычной для Xiaomi белой коробке, на которой находится фотография продукта.
Камера плотно сидит в коробке, прижатая со всех сторон картонными бортиками, что обеспечивает сохранность при транспортировке.

В комплекте поставки — камера, блок питания, USB кабель длиной около 2х метров и скрепка — аналогичная тем, что кладут в комплект к смартфонам, для сим-лотка.

Все по отдельности — камера

Блок питания с плоской вилкой, 100-240 В входное напряжение, 5 В / 1 А — выходное

Кабель — очень напоминает те, что идут в комплекте с другой продукцией Xiaomi — смартфонами, powerbank — только длинный

Размеры — основание квадратное с стороной в 5 см, в высоту больше — 5,7 см. Вес — чуть более 100 грамм

На задней стороне находятся отверстия в форме логотипа Умного дома Xiaomi, светодиод статуса камеры, micro USB порт питания и USB выход, который можно использовать «по цепочке» для питания другого устройства, например такой же камеры.

Потребление камеры — от 0.3 до 0.4 А. Спокойно может работать от powerbank продолжительное время — по сути автономно.

Основание камеры представляет собой откидывающуюся стойку с магнитным основанием, которая способна удерживать камеру на металлической поверхности. Под ней находится кнопка установки — для которой и нужны комплектная скрепка, и слот для microSD карты. У меня установлена карта объемом в 32 ГБ

Место крепления этой стойки к камере может поворачиваться для получения нужного угла обзора.

Благодаря магнитной ноге камера надежно крепится например на металлическую стенку холодильника

Кабель плоский, его удобно проводить к источнику питания, используя в качестве направляющих сувенирные магниты

Заодно можно и замаскировать камеру среди них, что-бы она не сразу бросалась в глаза.

Подключение
Камера явлется самостоятельным устройством, для ее работы нужно только приложение MiHome и источник питания. После включения питания, необходимо подключиться к камере, для этого нужно запустить приложение MiHome и нажать в правом верхнем углу кнопку настройки и выбрать — добавить устройство. Для камер там есть отдельный пункт — добавить камеру, нам нужно выбрать его, и в следующем меню выбрать свою камеру — она самая нижняя. Далее следуя подсказкам на экране нужно нажать скрепкой на кнопку Setup
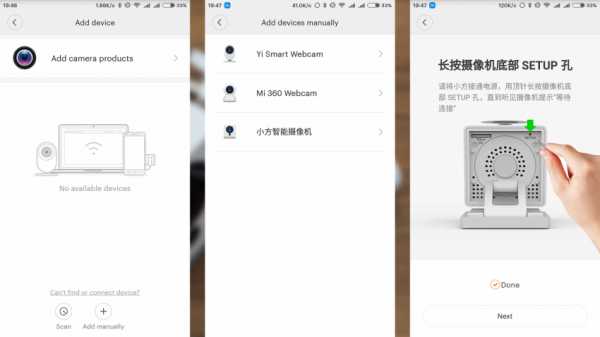
В этом время камера что-то монотонно повторяет на китайском. Далее согласно подсказке даем камере считать с экрана появившийся QR код, слышим уже новую фразу на китайском, и ожидаем завершение подключения камеры. В списке устройств умного дома появляется камера. Перед первым запуском автоматически скачивается плагин для работы с ней. Запускать его можно как из общего списка устройств так и вынести отдельно на рабочий стол. Главное окно плагина — слева вверху показывает скорость передачи данных, правее качество передаваемого изображения — SD/HD/UHD, кнопка включения и выключения передачи звука и раскрытие изображения на весь экран. Далее — изображение с камеры в режиме онлайн, ниже — 5 кнопок (пятая скрывается справа, нужно перемотать пальцем) —
Вызов — активирует передачу звука от управляющего устройства к камере
Скриншот — сохранить текущее изображение в картинке
Запись — снять ролик
Воспроизведение — просмотр снятых фото и видео
Пятая — скрытая тут кнопка — включение и выключение камеры.
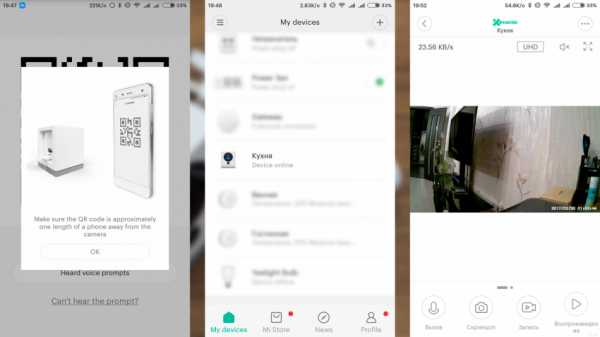
Возможности
Переходим в меню, нажав в верхнем правом углу кнопку с тремя точками. Первая опция — переведена как Изучите функции. Нажимаем на нее и попадаем в следующее меню, где имеется единственная опция — Замедленная съемка. Далее можно задать интервал для замедленной съемки указав свои значения или выбрав из шаблона. На выходе получим тайм-лапс ролик.
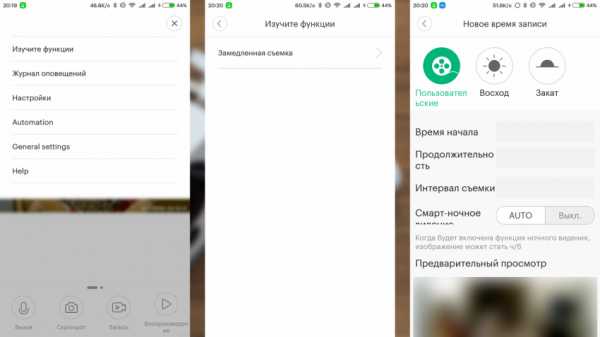
Следующее меню — Журнал оповещений. В нем содержатся записи двух типов — результат работы смарт-сценариев и записи по обнаружению движения в кадре, в режиме сигнализации. Подробнее об этом я расскажу немного далее. После нажатию на интересующую вас запись — запускается загрузка видеоролика. Длина записанного ролика — 15-17 секунд. Ролики хранятся где-то на китайском облаке, на карте памяти их нет, если камера отключена, то к опции Журнал оповещения, и соответственно роликам, доступа нет.
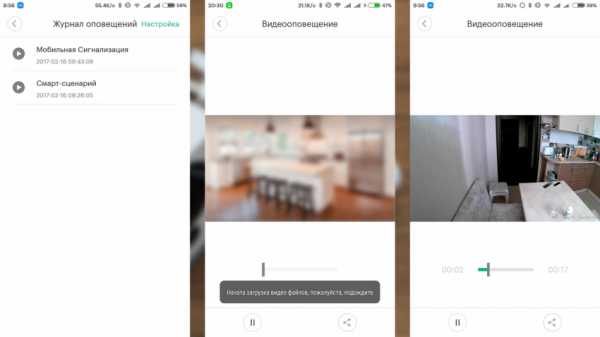
Меню настроек — содержит в себе ряд полезных опций —
Смарт-обнаружение изображения — В этом режиме камера, при обнаружении движения в кадре, отсылает уведомление на управляющий смартфон (на скриншоте в центре), и пишет ролик длиной 15-17 секунд. Данное событие отображается в Журнале оповещений как Мобильная Сигнализация.
Смарт-чувствительность обнаружения изображения — позволит снизить чувствительность обнаружения, например для того что-бы камера не реагировала на робот-пылесос или кота
Оповещение при обнаружении дыма — Пришлет уведомление если решит что в кадре дым
Оповещение при звуке детектора СО — Просто среагирует на писк датчика. Своего датчика камера не имеет.
Смарт-ночное видение — автоматическое включение ИК подсветки в темноте
Индикатор состояния — включает и выключает светодиод сзади камеры, который светит синим светом
Перевернуть изображение — пригодится при вертикальном расположении камеры
Непрерывное хранение видео — постоянная запись видео
Внизу — объем установленной карты памяти.
В меню General Setting — можно задать имя камеры, дать доступ к камере на другой mi account, определить группу устройства (переместить его в нужную комнату), проверить обновление прошивки, вывести ярлык плагина на рабочий стол, просмотреть информацию о сетевом подключении и отправить отзыв.
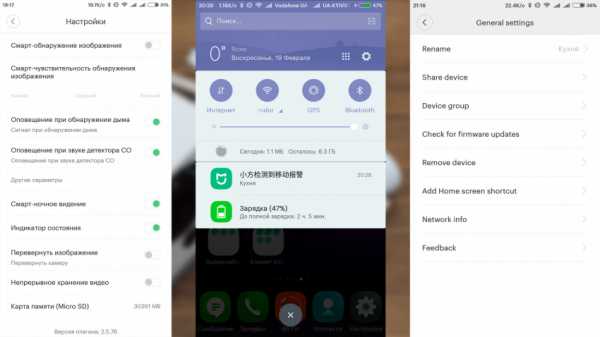
Меню — Automation — позволяет создавать сценарий для автоматизации работы с камерой. При создании нового сценария запускается шаблон, в котором можно выбрать условие для срабатывания сценария — им может быть установленное время, звонок или сообщение, а так же какое-то действие одного из устройств экосистемы Умный дом. В качестве действия на условие камера предлагает 5 вариантов действий, причем на китайском языке. Но для удобства я их перевел —
录像并上传云 — передает оповещение на управляющий смартфон и записывает ролик 15-17 секунд, в журнале оповещений это действие называется Смарт-сценарий
开机 — включить камеру — аналогично нажатию на самую правую кнопку главного меню — Включить
关机 — выключить камеру
关闭图像报警 — выключить распознавание движения — отключает режим Смарт-обнаружение изображения
打开图像报警 — включить распознавание движения — включает режим Смарт-обнаружение изображения
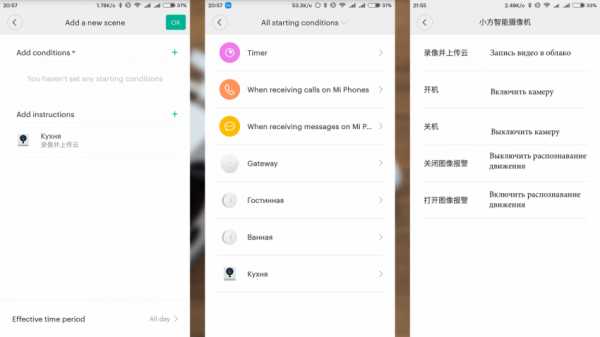
таким образом, я создал два сценария для автоматического включения и выключения режима распознавания движения — по времени, задав условием таймер и выбрав нужное мне время и дни. Дополнительно, в приложении Умный дом, я создал два «ручных сценария» при выполнении которых так же включается или выключается этот режим. Каждый сценарий может быть вынесен на рабочий стол в виде отдельной иконки, для удобства работы.
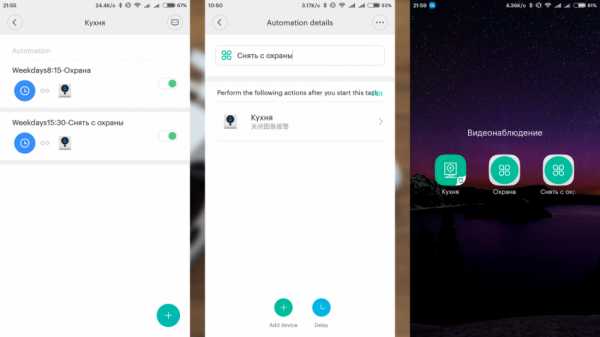
Камера сама может выступать в качестве датчика движения. Это действие так можно полезно использовать — например в дневное время, при обнаружении движения в кадре включать звук полицейской сирены, используя в качестве ревуна — шлюз Xiaomi, а в ночное время — просто включать лампочку — в качестве примера лампочка из этой же экосистемы, для того что бы не пройти мимо нужно двери 🙂
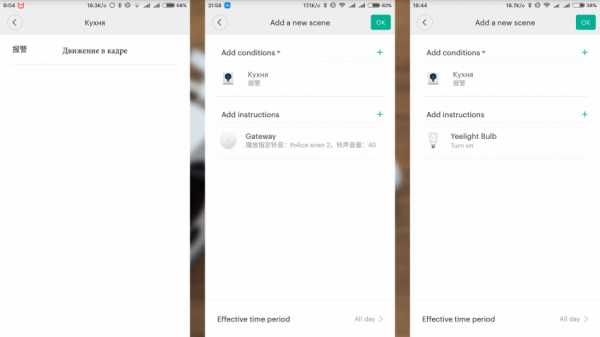
Примеры съемки камеры.
Камера обладает отличным углом в 110 градусов, что позволяет держать довольно большую площадь в поле зрения.
Пример съемки при естественном освещении. Видно, что для того чтобы отслеживать движение возле входной двери, освещения там мало, поэтому дальнейший вариант работы будет в сочетании с датчиком движения, который будет установлен возле самой двери

Искусственный свет — возле входной двери включен, возле камеры — выключен

Теперь наоборот — область возле входной двери не просматривается

Идеальный вариант — свет включен везде

В темноте включается подсветка, которая видна как два светящихся в темноте глаза 🙂

Съемка в темноте


Параметры получаемых видеороликов:
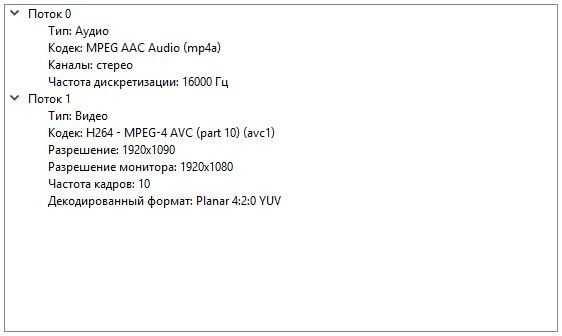
Примеры видеосъемки приведены в видеоверсии обзора.
Вывод — камера сама по себе весьма неплохая, учитывая ее невысокую цену. Но полностью ее потенциал раскрывается только в связке с другими устройствами системы умный дом.
Анонсирую появление в скором времени обзоров про новые устройства из экосистемы умного дома Xiaomi.
Все мои обзоры устройств Xiaomi в хронологическом порядке — Список
Все мои видео обзоры — YouTube
Спасибо за внимание, до новых встреч.
www.ixbt.com
IP-камера Xiaomi XiaoFang Smart Camera iSC5 [SKU:ZRM4025RT]
1. Скачиваем приложение MiHome.
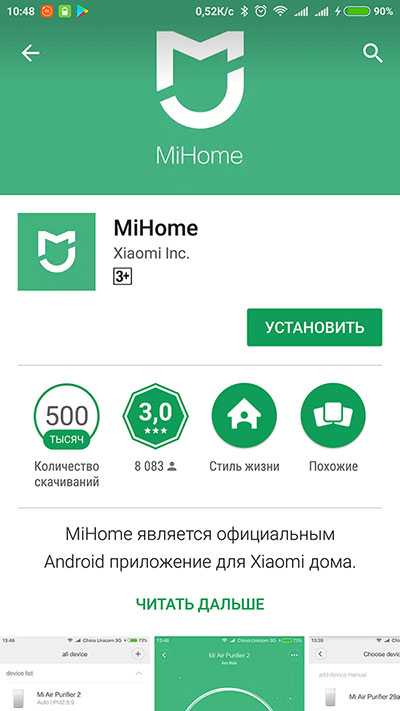
Скачиваем программу для вашей ОС и запускаем её. При первом запуске нам предлагают принять пользовательское соглашение.
Нас предупреждают, что для нормальной работы приложению необходим доступ к интернету, к местоположению, к функциям Bluetooth, памяти телефона, микрофону, контактам и сообщениям. Принимаем условия и переходим к следующему окну. В нем нам предлагают выбрать наше местоположение.
Это важный пункт программы, на который стоит обратить внимание. Выбираем пункт Материковый Китай (Mainland China). Если выбрать другую локацию, будут возникать проблемы с подключением устройств. Это обосновано тем, что многие устройства разрабатывались и тестировались исключительно для внутреннего рынка Китая и работа в других местах работать не должны.
2. Открываем приложение и начинаем работать непосредственно с ним.
Но прежде чем добавлять смарт устройства в наш «умный дом», нам необходимо зарегистрировать аккаунт или зайти под уже имеющимся. Переходим во вкладку «Profile» (Профиль).
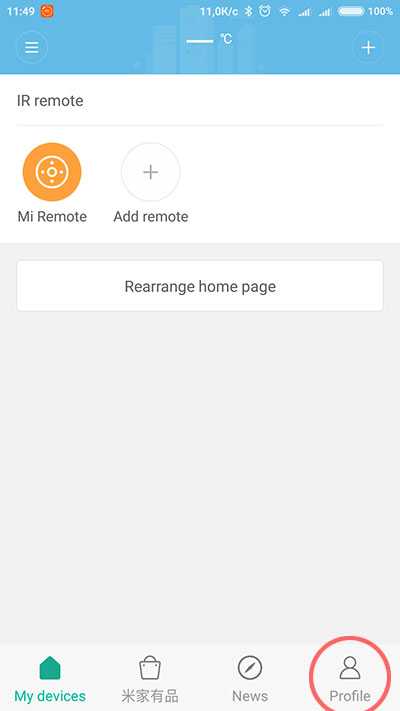
В этой вкладки нажимаем на пункт «Sign in with Mi Account» (войти с учетной записью Mi).
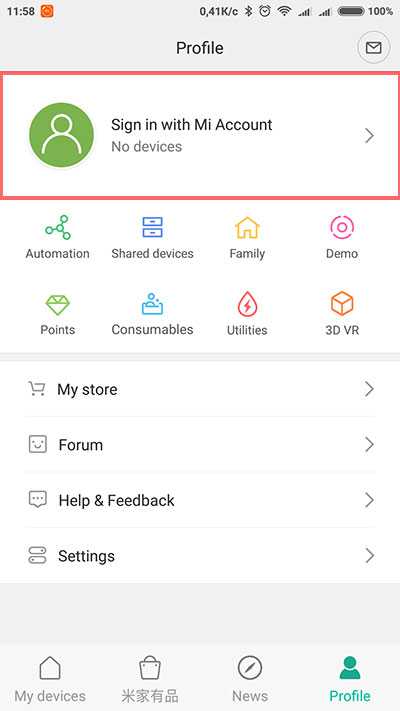
Теперь, есл вы ранее регистрировали аккаунт Mi, то просто заходите под своими данными и переходите к пункту 3. Если же вы новый пользователь, то необходимо создать новый аккаунт. Нажимаем на надпись «Sign up» (зарегистрироваться).
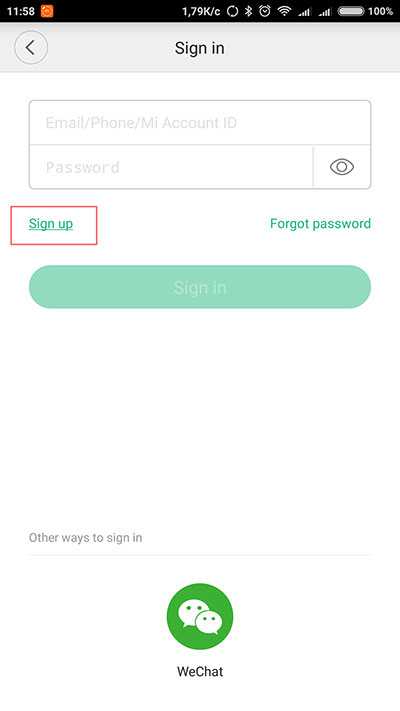
Выбираем регион (тут можно указать настоящую страну проживания) и способ привязки аккаунта. Можно привязать либо к телефону, либо к электронной почте.
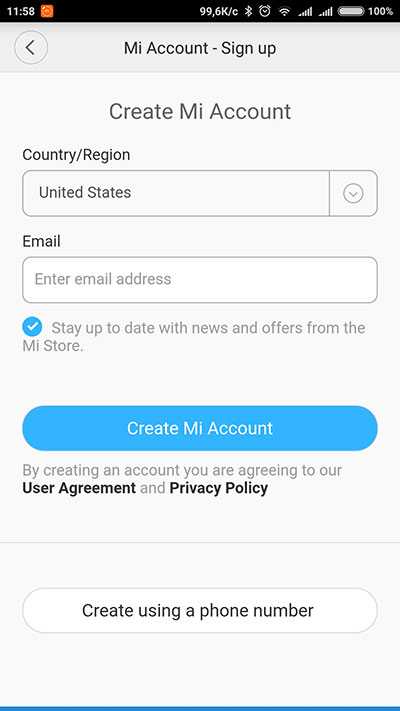
Далее необходимо придумать пароль для аккаунта и два раза его ввести. Вводим капчу и нажимаем «Submit» (отправить).
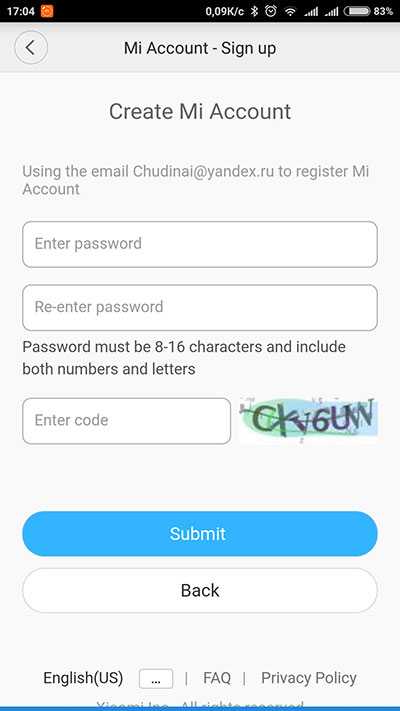
Активируем аккаунт в зависимости от способа привязки.
После подтверждения заходим в наш аккаунт и попадаем на домашнюю страницу приложения.
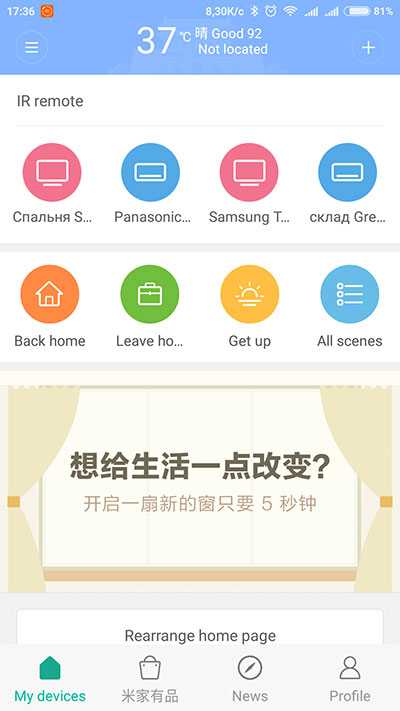
На этом мы завершили регистрацию в приложении MiHome.
3. После включения приложения, Mi Home сразу обнаруживает новое устройство и предлагает его установить. После подключения к устройству и определения устройства в одну из комнат, в списке устройств приложения Mi Home появляется новый гаджет, нажав на который скачивается управляющий плагин. В основном окне плагина доступны базовые функции управления.
Если по какой-то причине устройство не добавляется автоматически — это можно сделать вручную. Для этого переходим в раздел Мои устройства (My devices). Далее нажимаем на знак плюсика в верхнем правом углу экрана. Перейдя в новое окно мы можем просмотреть устройства, которые мы можем подсоединить. Нажимаем на нужный нам объект и привязываем его к нашей системе умного дома.
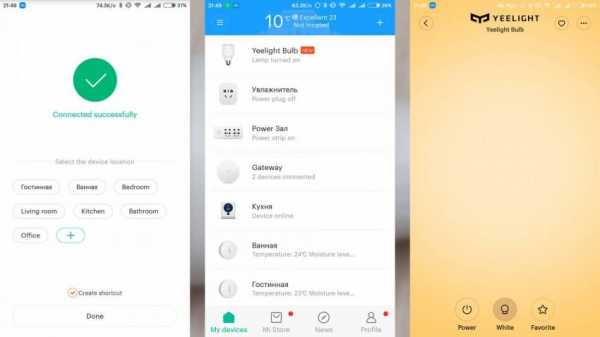
www.paritet94.ru
Xiaomi Little Square Smart 1080P WiFi IP Camera
Здравствуйте друзьяВ этом обзоре я расскажу еще про одно устройство системы Умный дом Xiaomi — IP камеру Xiaomi Little Square, дающую возможность удаленного видеонаблюдения, отслеживания движения в кадре и работы в связке с другими компонентами системы. В отличии от большинства других обзоров — я буду подробно рассказывать о настройках камеры и работе ее в смарт сценариях. Интересующихся — прошу читать далее.
Кстати недавно был купон, я его здесь размещал, с ценой 23.89 — взял вторую
Поставляется камера в привычной для Xiaomi белой коробке, на которой находится фотография продукта.
Камера плотно сидит в коробке, прижатая со всех сторон картонными бортиками, что обеспечивает сохранность при транспортировке.
В комплекте поставки — камера, блок питания, USB кабель длиной около 2х метров и скрепка — аналогичная тем, что кладут в комплект к смартфонам, для сим-лотка.
Все по отдельности — камера
Блок питания с плоской вилкой, 100-240 В входное напряжение, 5 В / 1 А — выходное
Кабель — очень напоминает те, что идут в комплекте с другой продукцией Xiaomi — смартфонами, powerbank — только длинный
Размеры — основание квадратное с стороной в 5 см, в высоту больше — 5,7 см. Вес — чуть более 100 грамм
На задней стороне находятся отверстия в форме логотипа Умного дома Xiaomi, светодиод статуса камеры, micro USB порт питания и USB выход, который можно использовать «по цепочке» для питания другого устройства, например такой же камеры.
Потребление камеры — от 0.3 до 0.4 А. Спокойно может работать от powerbank продолжительное время — по сути автономно.
Основание камеры представляет собой откидывающуюся стойку с магнитным основанием, которая способна удерживать камеру на металлической поверхности. Под ней находится кнопка установки — для которой и нужны комплектная скрепка, и слот для microSD карты. У меня установлена карта объемом в 32 ГБ
Место крепления этой стойки к камере может поворачиваться для получения нужного угла обзора.
Благодаря магнитной ноге камера надежно крепится например на металлическую стенку холодильника
Кабель плоский, его удобно проводить к источнику питания, используя в качестве направляющих сувенирные магниты
Заодно можно и замаскировать камеру среди них, что-бы она не сразу бросалась в глаза.
Подключение
Камера явлется самостоятельным устройством, для ее работы нужно только приложение MiHome и источник питания. После включения питания, необходимо подключиться к камере, для этого нужно запустить приложение MiHome и нажать в правом верхнем углу кнопку настройки и выбрать — добавить устройство. Для камер там есть отдельный пункт — добавить камеру, нам нужно выбрать его, и в следующем меню выбрать свою камеру — она самая нижняя. Далее следуя подсказкам на экране нужно нажать скрепкой на кнопку Setup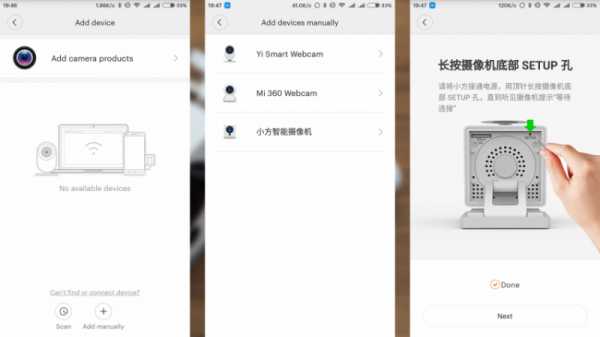
В этом время камера что-то монотонно повторяет на китайском. Далее согласно подсказке даем камере считать с экрана появившийся QR код, слышим уже новую фразу на китайском, и ожидаем завершение подключения камеры. В списке устройств умного дома появляется камера. Перед первым запуском автоматически скачивается плагин для работы с ней. Запускать его можно как из общего списка устройств так и вынести отдельно на рабочий стол. Главное окно плагина — слева вверху показывает скорость передачи данных, правее качество передаваемого изображения — SD/HD/UHD, кнопка включения и выключения передачи звука и раскрытие изображения на весь экран. Далее — изображение с камеры в режиме онлайн, ниже — 5 кнопок (пятая скрывается справа, нужно перемотать пальцем) —
Вызов — активирует передачу звука от управляющего устройства к камере
Скриншот — сохранить текущее изображение в картинке
Запись — снять ролик
Воспроизведение — просмотр снятых фото и видео
Пятая — скрытая тут кнопка — включение и выключение камеры.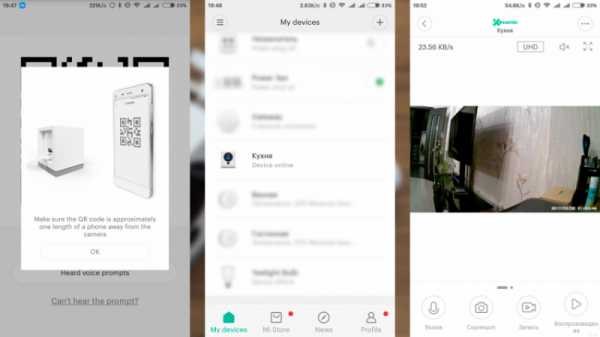
Возможности
Переходим в меню, нажав в верхнем правом углу кнопку с тремя точками. Первая опция — переведена как Изучите функции. Нажимаем на нее и попадаем в следующее меню, где имеется единственная опция — Замедленная съемка. Далее можно задать интервал для замедленной съемки указав свои значения или выбрав из шаблона. На выходе получим тайм-лапс ролик.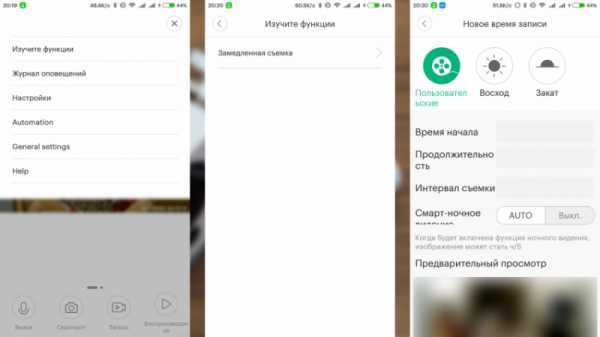
Следующее меню — Журнал оповещений. В нем содержатся записи двух типов — результат работы смарт-сценариев и записи по обнаружению движения в кадре, в режиме сигнализации. Подробнее об этом я расскажу немного далее. После нажатию на интересующую вас запись — запускается загрузка видеоролика. Длина записанного ролика — 15-17 секунд. Ролики хранятся где-то на китайском облаке, на карте памяти их нет, если камера отключена, то к опции Журнал оповещения, и соответственно роликам, доступа нет.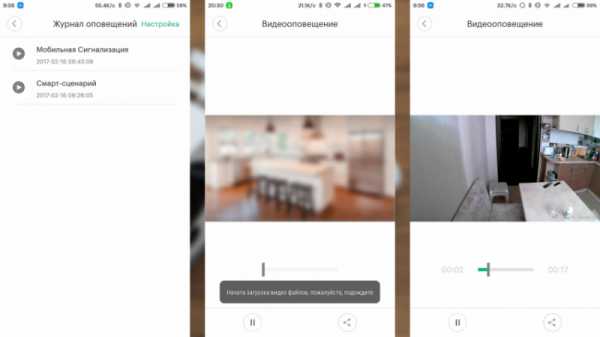
Меню настроек — содержит в себе ряд полезных опций —
Смарт-обнаружение изображения — В этом режиме камера, при обнаружении движения в кадре, отсылает уведомление на управляющий смартфон (на скриншоте в центре), и пишет ролик длиной 15-17 секунд. Данное событие отображается в Журнале оповещений как Мобильная Сигнализация.
Смарт-чувствительность обнаружения изображения — позволит снизить чувствительность обнаружения, например для того что-бы камера не реагировала на робот-пылесос или кота
Оповещение при обнаружении дыма — Пришлет уведомление если решит что в кадре дым
Оповещение при звуке детектора СО — Просто среагирует на писк датчика. Своего датчика камера не имеет.
Смарт-ночное видение — автоматическое включение ИК подсветки в темноте
Индикатор состояния — включает и выключает светодиод сзади камеры, который светит синим светом
Перевернуть изображение — пригодится при вертикальном расположении камеры
Непрерывное хранение видео — постоянная запись видео
Внизу — объем установленной карты памяти.
В меню General Setting — можно задать имя камеры, дать доступ к камере на другой mi account, определить группу устройства (переместить его в нужную комнату), проверить обновление прошивки, вывести ярлык плагина на рабочий стол, просмотреть информацию о сетевом подключении и отправить отзыв.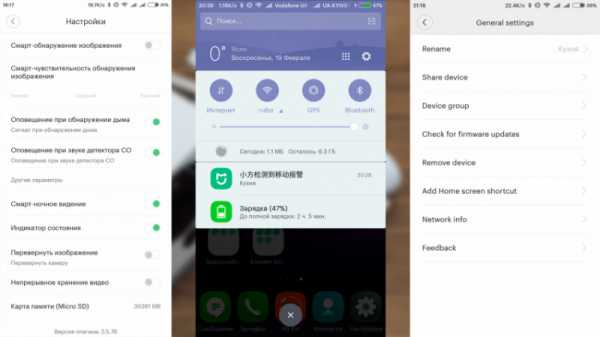
Меню — Automation — позволяет создавать сценарий для автоматизации работы с камерой. При создании нового сценария запускается шаблон, в котором можно выбрать условие для срабатывания сценария — им может быть установленное время, звонок или сообщение, а так же какое-то действие одного из устройств экосистемы Умный дом. В качестве действия на условие камера предлагает 5 вариантов действий, причем на китайском языке. Но для удобства я их перевел —
录像并上传云 — передает оповещение на управляющий смартфон и записывает ролик 15-17 секунд, в журнале оповещений это действие называется Смарт-сценарий
开机 — включить камеру — аналогично нажатию на самую правую кнопку главного меню — Включить
关机 — выключить камеру
关闭图像报警 — выключить распознавание движения — отключает режим Смарт-обнаружение изображения
打开图像报警 — включить распознавание движения — включает режим Смарт-обнаружение изображения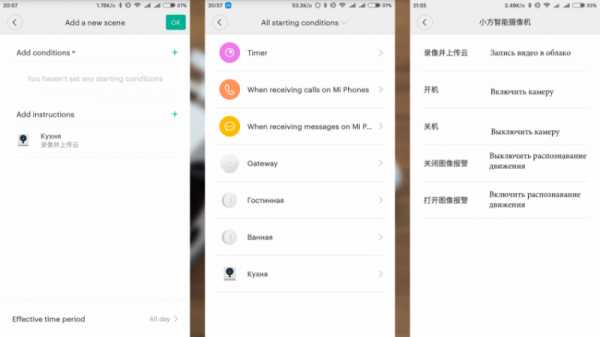
таким образом, я создал два сценария для автоматического включения и выключения режима распознавания движения — по времени, задав условием таймер и выбрав нужное мне время и дни. Дополнительно, в приложении Умный дом, я создал два «ручных сценария» при выполнении которых так же включается или выключается этот режим. Каждый сценарий может быть вынесен на рабочий стол в виде отдельной иконки, для удобства работы.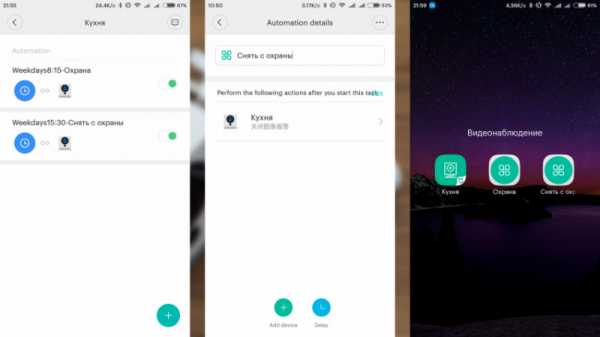
Камера сама может выступать в качестве датчика движения. Это действие так можно полезно использовать — например в дневное время, при обнаружении движения в кадре включать звук полицейской сирены, используя в качестве ревуна — шлюз Xiaomi, а в ночное время — просто включать лампочку — в качестве примера лампочка из этой же экосистемы, для того что бы не пройти мимо нужно двери 🙂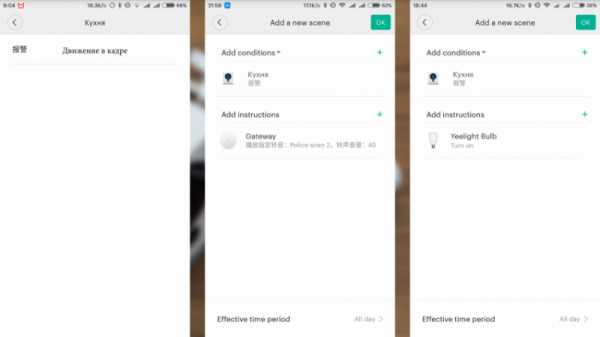
Примеры съемки камеры.
Камера обладает отличным углом в 110 градусов, что позволяет держать довольно большую площадь в поле зрения.
Пример съемки при естественном освещении. Видно, что для того чтобы отслеживать движение возле входной двери, освещения там мало, поэтому дальнейший вариант работы будет в сочетании с датчиком движения, который будет установлен возле самой двери
Искусственный свет — возле входной двери включен, возле камеры — выключен
Теперь наоборот — область возле входной двери не просматривается
Идеальный вариант — свет включен везде
В темноте включается подсветка, которая видна как два светящихся в темноте глаза 🙂
Съемка в темноте

Параметры получаемых видеороликов: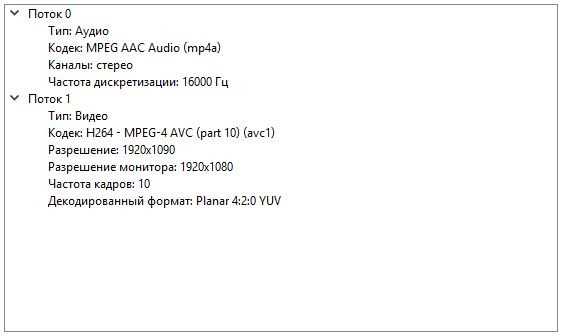
Примеры видеосъемки приведены в видеоверсии обзора.
Вывод — камера сама по себе весьма неплохая, учитывая ее невысокую цену. Но полностью ее потенциал раскрывается только в связке с другими устройствами системы умный дом.
Анонсирую появление в скором времени обзоров про новые устройства из экосистемы умного дома Xiaomi.
Спасибо за внимание, до новых встреч.
mysku.ru
Как настроить камеру Xiaomi | mihelp.ru
Доброго времени суток. Многие наверняка встречались с такой проблемой – просмотрели кучу обзоров на желаемый гаджет, испробовали его у знакомого и приобрели. Но не тут-то было. Включаете камеру, а она выдает не тот результат, которого Вы ожидали. Это дело поправимо.
Перечень настроек зависит от версии прошивки телефона. В статье будут рассмотрены основные настройки, которые поспособствуют качественным снимкам и записи видео.
Настройка фото
Качество фотографий
1
Войдите в «Настройки»:2
Зайдите в «Системные приложения»:3
Выберите «Камера»: Затем «тыкните» на «Качество фото» и выберете «Высокое»:Чем выше качество фотографии Вы выбираете, тем больше памяти в устройстве займёт фотография.
Соотношение сторон
Возвратитесь и нажмите на «Соотношение сторон». Здесь нет единого верного решения – выбирайте то, в котором нравится снимать именно Вам:
Разница между двумя форматами кадра в том, что стандартный использует всю матрицу при создании фотографии, а вот широкоформатный не захватывает верхнюю и нижнюю ее часть, поэтому уменьшается размер. Но повторюсь – выбор формата зависит лишь от Вашего предпочтения.
Режим экспозиции
Важный пункт в настройке камеры. Режимов существует три:
- Усредненный. При съемке в этом захвате учитывается яркость всех частиц на фото.
- Центровзвешенный. В таком режиме происходит фокусировка на нужном объекте и учитывается яркость только его.
- Точечный. При данном виде режима достаточно точно видны отдельно взятые или небольшие относительно всего изображения объекты.
Распространенными режимами являются два последних, но и опять же – нет одного правильного ответа при выборе захвата. Попробуйте несколько вариантов и выберите удобный.
То же самое касается контрастности, насыщенности и четкости. Пробуйте, экспериментируйте и заливайте Ваши шедевры на просторы интернета:
Режимы съемки
Панорама. С помощью данного режима возможно уместить на одной фотографии практически все, что находится вокруг. Для этого Вам нужно:
1
Зайти в «Камеру»:2
Нажмите на «Режимы»:3
Выберите «Панорама»:4
Нажмите на кнопку затвора и поворачивайте камеру вокруг себя по горизонтали: Когда хотите закончить панораму, нажмите кнопку «Стоп»:Таймер. Эта функция очень удобна в том случае, когда Вы собрались большой дружной компанией и хотите сделать памятный снимок, а на «селфи» все не умещаются. Поэтому можно установить телефон на штатив или на подставку и активировать функцию таймера с отложенным спуском затвора на 3, 5 и 10 секунд. Для того чтобы воспользоваться данным режимом необходимо:
1
В приложении «Камера» -> «Режимы» выберите «Таймер»:2
Установите временной отрезок отложенного спуска затвора: Когда будете готовы, нажмите на кнопку, чтобы сделать фотографию, и через заданный промежуток получите снимок:Голос. Благодаря данному режиму производится съёмка без рук. Для того чтобы активировать данный режим нужно:
1
В «Режимах» Камеры выбрать «Голос»:Скажите любое слово, например: «фоткай», «чииииз», «полетели», и дождитесь появления таймера отсчета. Телефон сделает снимок.
Управление. В данном режиме можно самостоятельно настроить желаемые характеристики будущего фото. Можете изменять баланс белого и ISO, тем самым изменяя цветовую подачу изображения и способность сенсора воспринимать поток света. Чтобы перейти в данный режим необходимо:
1
Зайти в «Камеру» и выбрать режим «Управление»: Нажимая на каждую из кнопок управления, выберите наиболее подходящую настройку:Выравнивание. Данная функция удобна в том случае, если нужно получить идеально ровный снимок. Чтобы этим воспользоваться:
1
В «Камере» нажмите на режим «Выравнивание»: Сделайте снимок из любого положения и получите ровное изображение относительно горизонта:- Улучшение:
Данная функция повышает четкость, резкость и насыщенность снимка в автоматическом режиме. Перемещая ползунок внизу экрана, можно повысить качество фотографии. - Ночной режим:
С помощью этого режима Вы можете снимать даже в сумерках. - Сцена: В зависимости от того, в какой ситуации вы делаете снимок, выберите подходящий из предложенных или оставьте автоматический режим — в этом случае программа сама за Вас выберет настройки:
Настройки на основном экране камеры
Настройка видео
Теперь перейдем к настройке режима видеозаписи. Чтобы перевести телефон в режим видеосъемки нужно:
1
Зайти в приложение «Камера»:2
Нажмите на кнопку с изображением видеокамеры. Вместо белой кнопки появится красная, которая служит пусковым затвором для начала записи:Для остановки съемки снова нажмите на красную кнопку.
Режимы съемки видео
- Ускоренная (таймлэпс). Полученное видео как-будто перематывается, т.е скорость больше, чем это было в действительности:
- Замедленная. Идеально подходит для быстродвигающихся объектов, если Вы снимаете спортивное соревнование или животное. Видео, снятое в таком режиме медленнее, чем было в действительности:
Захват кадра при съемке
С помощью данной надстройки у Вас есть возможность делать фото во время записи видео.
1
Зайдите в «Настройки»: Нажмите на «Системные приложения», затем «Камера», как и в верхней инструкции. После чего активируйте данную опцию:Стабилизация изображения
Эта функция поможет в экстремальном режиме снять качественное видео, т. к. программа устраняет лишние колебания. Например, если руки трясутся при съемке, Вы едете в транспорте или просто идете.
Для этого в том же разделе настроек активируйте соответствующую функцию:
Качество видео
Название этой настройки говорит само за себя.
- Full HD/4K — очень высокое качество.
- HD — высокое качество.
- SD — среднее качество.
Дополнительно
Не основными настройками являются:
1
Нажмите на «Сброс настроек»: Подтвердите процедуру:Post Views: 89 488
mihelp.ru
