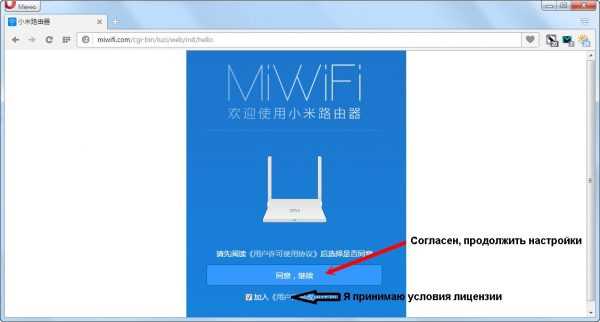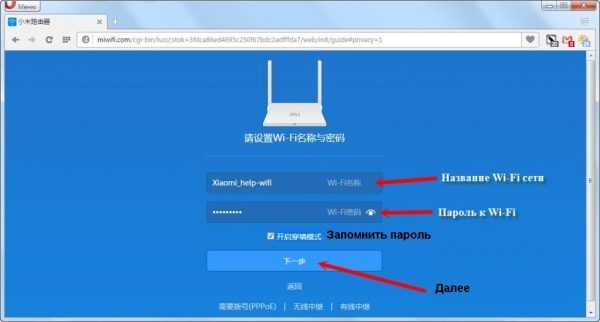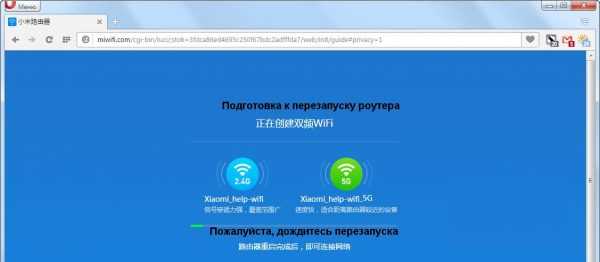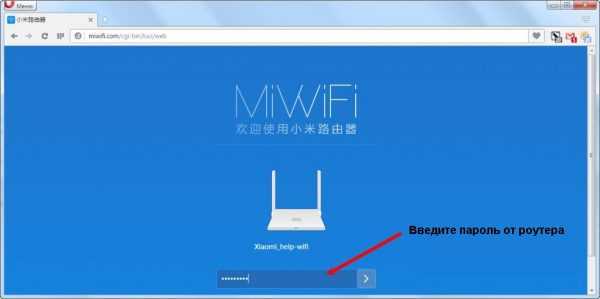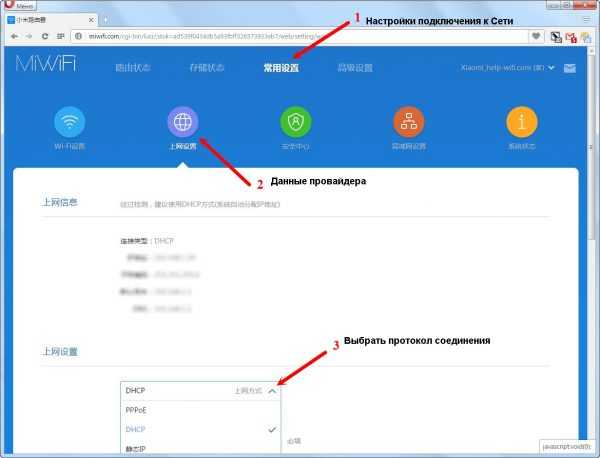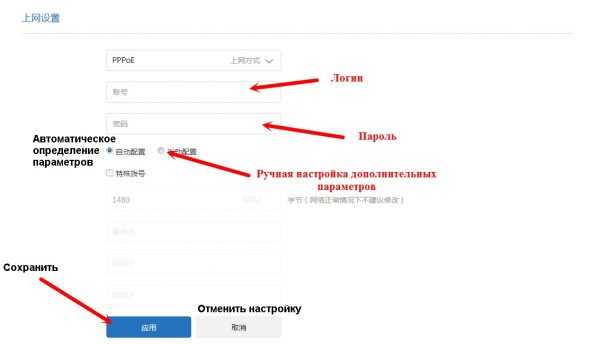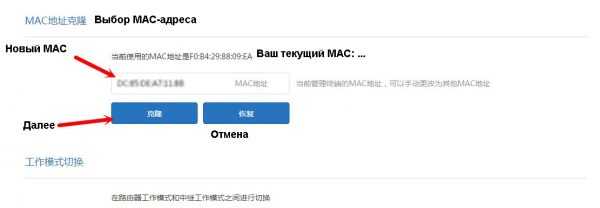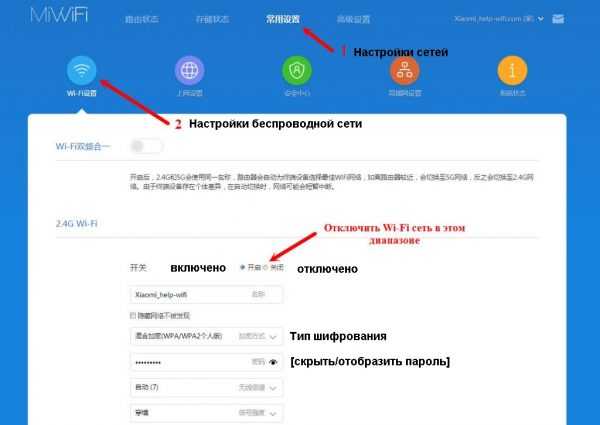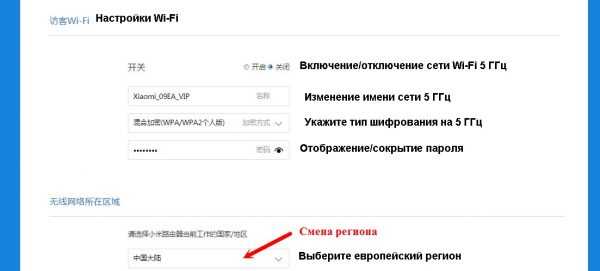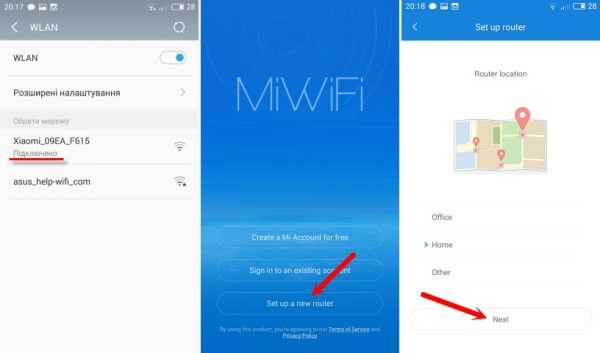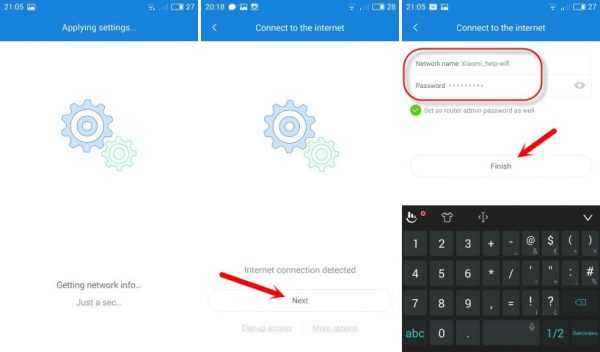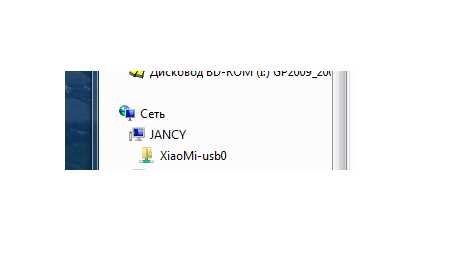Настройка роутера Xiaomi mini WiFi. Подробная инструкция
Специально купил роутер Xiaomi mini WiFi, чтобы подготовить несколько подробных инструкций по настройке этого интересного маршрутизатора. Кстати, судя по отзывам и комментариям в интернет-магазинах, роутер от Xiaomi очень популярный. И это даже не странно, за небольшую суму мы получаем красивый, мощный и качественный маршрутизатор. К тому же, роутер двухдиапазонный, конечно же с поддержкой стандарта 802.11ac, да еще и с USB портом. Да, это китайский роутер, но Xiaomi это хорошая компания, и очень популярная.
Сам роутер от Xiaomi очень красивый, стильный и необычный. Обзор этого маршрутизатора сделаю в отдельной статье. А в этой статье я хочу подробно расписать процесс первой настройки роутера Xiaomi mini WiFi. Покажу как подключить роутер, настроить Wi-Fi сеть, и интернет. В ближайшее время подготовлю инструкции по настройке общего доступа к файлам на USB накопителе, прошивке роутера и т. д.
Что касается настройки Xiaomi mini WiFi, то это скорее всего единственный момент, который может вас разочаровать в этом маршрутизаторе. Дело в том, что настройки роутера на китайском языке. Нет возможности выбрать русский язык, или даже английский. Если вы хотите, что бы панель управления была на русском языке, то придется прошивать роутер сторонней прошивкой (PandoraBox, Padavan). Сам процесс прошивки сложный. Возможно, напишу об этом в отдельной статье.
Английский язык можно добавить. Нужно в настройках Wi-Fi нужно сменить регион на Европу, и обновить прошивку. Об этом так же напишу в отдельной статье. Ну а я советую не заморачиваться, и просто настроить роутер Xiaomi mini по моей инструкции. Разве что-то поменяется, если настройки будут на английском? Это же маршрутизатор, вы его настроите, и забудете про эту панель управления. И все ровно на каком она языке. Главное, что бы интернет работал хорошо и стабильно.
Еще один момент, маршрутизатор можно настроить со смартфона, или планшета, через приложение Mi Router. Приложение на английском языке, там все понятно. Этот вариант мы так же рассмотрим в конце этой статьи.
Эта инструкция должна подойти не только для модели Xiaomi mini, но и для WiFi MiRouter 3, и Mi WiFi Nano.
Xiaomi Mi Router Mini: настройка Wi-Fi и интернета
Сначала подключите к роутеру питание, и в порт «Internet» подключите кабель от провайдера, или модема.

Дальше нам нужно зайти в настройки роутера Xiaomi. Сначала мы рассмотрим первую настройку с компьютера (ноутбука). Подключить компьютер к роутеру можно как по кабелю (правда, кабеля в комплекте нет), так и по Wi-Fi. Сразу после включения, появится беспроводная сеть с названием «Xiaomi_какие-то цифры». Она не защищена паролем. Подключаемся к ней.
Если у вас сразу через роутер заработал интернет, то есть смысл настраивать через браузер Chrome, или Яндекс Браузер. Они умеют на лету переводить странички. И панель управления будет более понятной. Перевод там не идеальный, но все же лучше чем китайские иероглифы.
1 Открываем любой браузер, и переходим по адресу miwifi.com (он указан снизу роутера). Или 192.168.31.1. Можете посмотреть подробную статью, в которой я показывал как зайти на miwifi.com. На первой странице просто нажимаем на большую китайскую кнопку 🙂 Это что-то типа лицензионного соглашения.
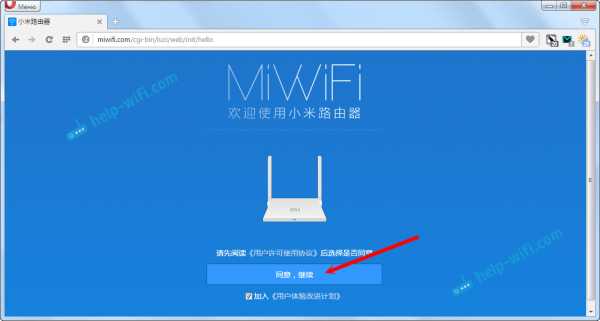
2 Дальше нужно задать имя Wi-Fi сети и пароль к ней. Пароль должен быть минимум 8 символов. Так как роутер двухдиапазонный, то пароль будет одинаковым для сетей на двух частотах. Его можно будет потом сменить в панели управления. Продолжаем настройку.
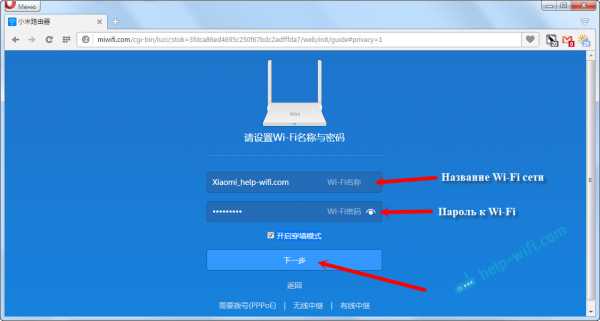
3 В следующем окне нам нужно установить пароль, который будет защищать настройки роутера. Этот пароль нужно будет указывать при входе в настройки маршрутизатора. Пропишите пароль, и нажмите на кнопку, чтобы продолжить. Если вы хотите, что бы пароль от роутера был такой же как пароль от Wi-Fi, то можно просто поставить галочку. Но я не советую так делать.
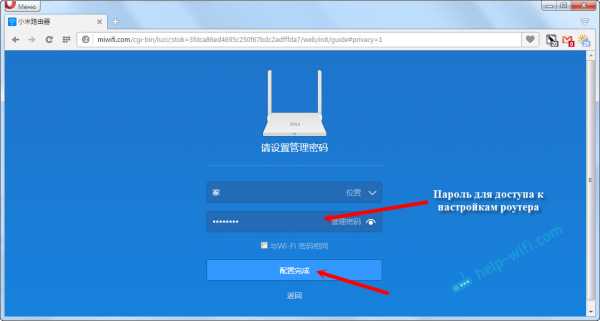
4 Видим сообщение о том, что роутер создаст две Wi-Fi сети на разных частотах, там будут указаны их названия. Роутер будет перезагружен.
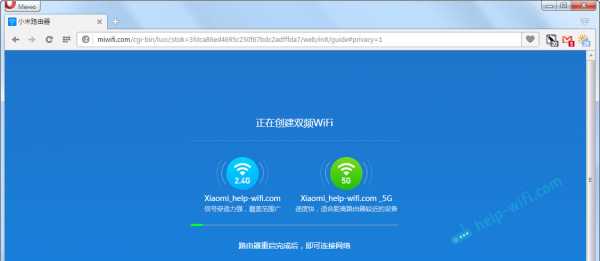
После перезагрузки появится Wi-Fi сеть с именем, которое мы задали в процессе настройки. Подключитесь к этой сети, используя установленный пароль.
5 В окне настройки, если вы его еще не закрыли, можете нажать на кнопку, и увидите сообщение с предложением установить фирменное приложение на свой смартфон, для управления маршрутизатором Xiaomi. Вы можете установить это приложение в App Store, или Google Play, если вам оно необходимо. Называется оно Mi Router. Ниже я покажу как настраивать роутер с телефона через это приложение.
Важный момент! Если интернет через роутер уже работает на ваших устройствах, то на этом настройка маршрутизатора Xiaomi завершена. Если хотите, вы можете зайти в его настройка, покажу ниже как это сделать.
Если же интернет через роутер не работает, то его нужно настроить.
Вход в настройки роутера Xiaomi и настройка подключения к провайдеру
1 Снова в браузере перейдите по адресу miwifi.com. Появится запрос пароля. Укажите пароль, который вы установили в процессе первой настройки. Это не пароль от Wi-Fi, а именно от роутера.
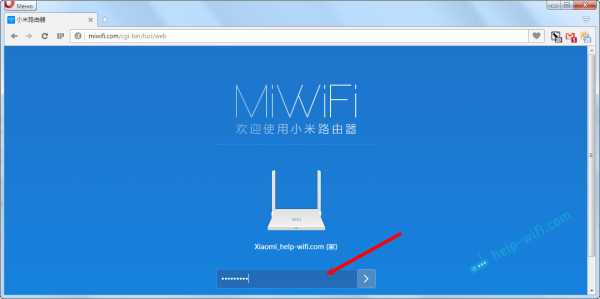
2 Для настройки интернета (подключения к провайдеру) перейдите в настройках на отдельную страницу, как показано ниже. В списке выберите свой тип подключения. Скорее всего, вам нужно выбрать PPPoE. Просто если бы у вас был тип подключения DHCP (Динамический IP), то интернет через роутер заработал бы без настройки. Тип подключения можете уточнить у своего провайдера.
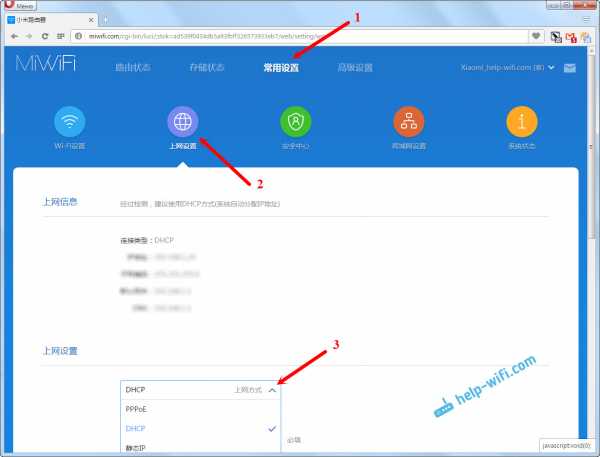
3 После выбора PPPoE, вам нужно будет задать необходимые параметры для подключения. Эти параметры выдает интернет-провайдер. Так же, они скорее всего указаны в документах, которые вам выдали при подключении к интернету.
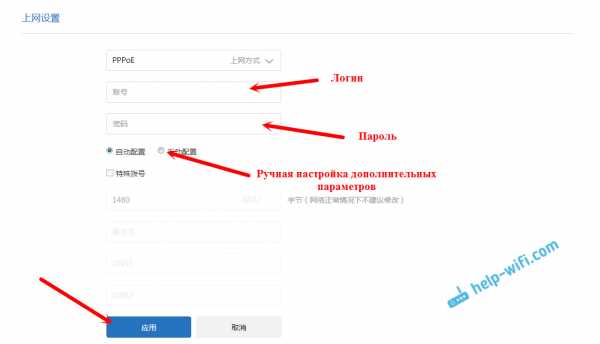
4 Если провайдер использует привязку по MAC-адресу, то сменить его вы можете на этой же странице, внизу. Просто пропишите необходимый MAC. Или попросите, что бы провайдер прописал MAC-адрес вашего роутера, который указан в этом поле, или на корпусе самого устройства.
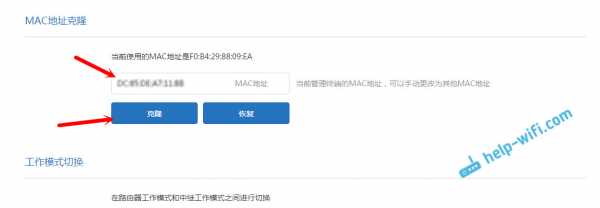
Нужно, что бы роутер подключился к интернету, и начал раздавать его на ваши устройства.
Настройка беспроводной сети 2.4 ГГц и 5 ГГц. Смена пароля от Wi-Fi
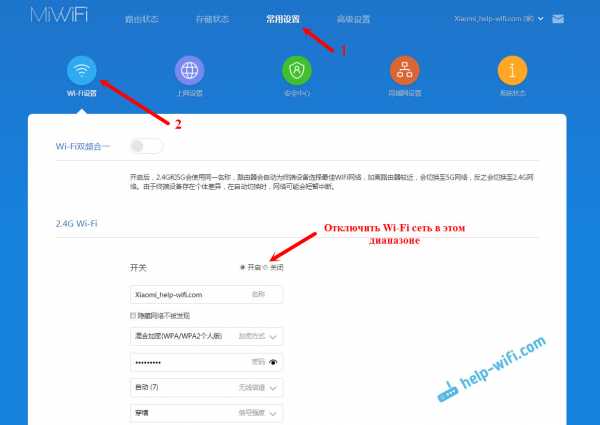
Если прокрутить страничку ниже, то вы там увидите настройки 5G Wi-Fi, насколько я понял настройки гостевой сети и смену региона.
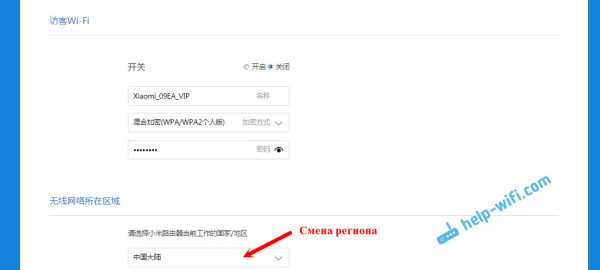
Как видите, ничего сложного. Даже не смотря на то, что настройки на китайском языке.
Первая настройка роутера Xiaomi с телефона, или планшета (Mi Router)
Настроить маршрутизатор можно и с мобильного устройства. Сначала нужно установить на телефон фирменную программу Mi Router. Ставим ее с Google Play, или App Store. Если не хотите ставить приложение, то настроить можно и через браузер мобильного устройства, как я показывал выше.
Подключите свой смартфон к роутеру Xiaomi. Wi-Fi сеть будет иметь стандартное название, и не будет защищена паролем. Так же, не забудьте подключить к роутеру интернет.
У меня, на iPhone, сразу после подключения появилось окно с настройкой роутера. А на Android, в программе Mi Router нужно выбрать пункт «Set up a new router». Указываем место, где установлен роутер, и нажимаем кнопку «Next».
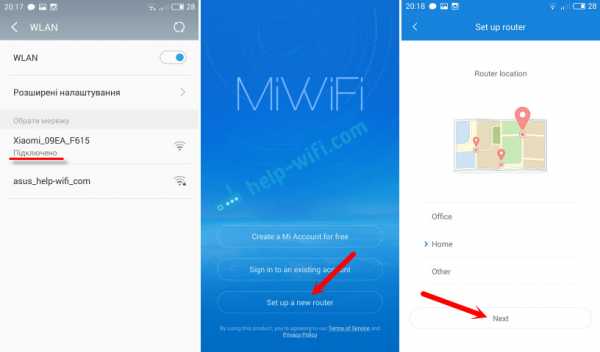
Роутер проверит подключение к интернету, и если у вас провайдер использует подключение по DHCP, то вы увидите сообщение, что интернет подключен. Как у меня на скриншоте ниже. А если у вас технология соединения PPPoE, то нужно будет задать некоторые параметры (логин, пароль).
Последний шаг, это установка пароля на Wi-Fi сеть, и смена названия сети. Укажите эти данные и нажмите кнопку «Finish».
Обратите внимание, что установленный на Wi-Fi сеть пароль, будет так же использоваться для доступа к настройкам роутера, при входе в панель управления по адресу miwifi.com.
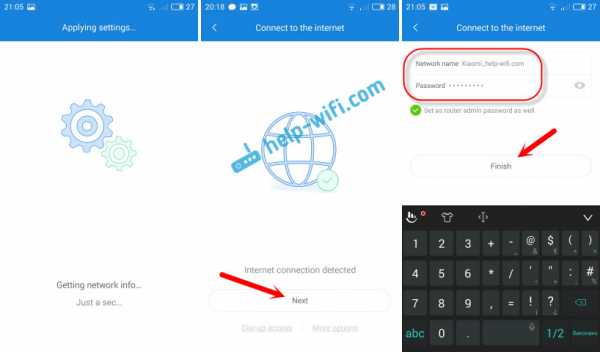
Вот и все, настройка маршрутизатора завершена. Если что-то не получилось, то зайдите в настройки через браузер, и смените необходимые параметры.
Даже без прошивки роутера на английский, или русский язык, его можно без проблем настроить, и все будет работать. Да, в настройках, которые на китайском языке разобраться очень сложно. Даже на английском было бы проще. Английская версия оригинальной прошивки есть, в отдельной статье я покажу как ее установить.
Роутер мне очень понравился, как внешне, так и стабильной работой. Пишите свои отзывы об этой модели, делитесь советами, и задавайте вопросы. Всегда рад помочь советом!
help-wifi.com
Настройка роутера Xiaomi Mi Wi-Fi Mini
Знаете ли вы, что китайская компания Xiaomi выпускает не только смартфоны, но и множество другой техники? Например, очень хорошим и качественным продуктом, судя по отзывам покупателей, является Xiaomi Mi Wifi router от данного производителя. Кстати, правильно название читается как «Сяоми», хотя некоторые произносят его как «Ксиаоми» или даже «Хиаоми». Сегодня мы подготовили для вас максимально подробную инструкцию, в которой расскажем, как настраивать роутер Xiaomi Mi Wi Fi Мини.
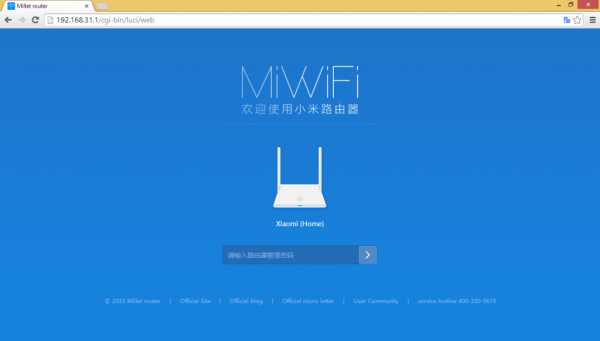
Первой проблемой, с которой сталкиваются все без исключения пользователи, — это панель управления устройством на китайском языке без возможности выбора даже английского. Что же делать в этом случае? Ответ один: роутер нужно перепрошивать. Это долгий и трудоёмкий процесс, его мы рассмотрим в отдельной статье. Впрочем, если действовать по нашей инструкции, то можно настроить роутер Xiaomi Mini и забыть об этой панели управления вообще. Главное же, чтобы интернет был стабильным!
Кроме того, настройки роутера Xiaomi Mini можно осуществить не только с компьютера, но ещё и с планшета или с телефона, и поможет нам в этом англоязычная программа Mi Router. Данный способ мы также рассмотрим в этой статье.
Mi Router. Настройка
Перед началом любой настройки маршрутизатора его необходимо подключить. Подсоедините его к сети 220 В и воткните интернет-кабель в Internet-порт. Затем заходим в меню настроек и подсоединяем роутер к ПК (можно как по Wi Fi, так и через шнур, но последнего в комплекте нет). После того как соединение было установлено, вы увидите в списке беспроводных сетей новую, не защищённую паролем сеть, которая называется приблизительно так: Xiaomi_12345678 (цифры могут быть любыми). Вам нужно к ней подключиться.
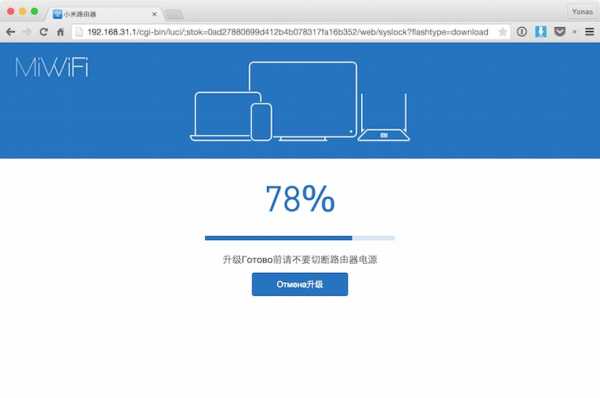
Если интернет сразу заработал, то настройку лучше проводить с помощью Яндекс-браузера или Chrome, так как у них есть встроенный переводчик страниц. Конечно, перевод будет немного «кривым», но это в любом случае лучше, чем непонятный китайский язык.
Откройте один из этих браузеров. Нам нужен адрес miwifi.com, где на главной страничке нажимаем на большую клавишу, тем самым принимая лицензионное соглашение. В следующем окне задаём имя сети и устанавливаем пароль, который будет защитой настроек роутера (не путайте с паролем доступа к вай-фай). Конечно, вы можете сделать их одинаковыми, всего лишь отметив галочкой соответствующий пункт, но делать так мы не рекомендуем. После этого вы увидите сообщение о создании двух разночастотных сетей wi-fi с названиями, и маршрутизатор перезагрузится. Далее видим новую сеть с заданным нами ранее именем, к которой необходимо подключиться, используя наш пароль.
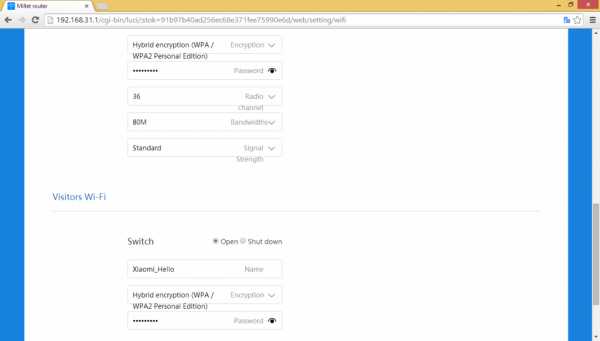
Если окошко настроек ещё не было закрыто, нажмите на кнопку: там будет предложение скачать специальное приложение Mi Router себе на смартфон для удобства управления Xiaomi Mi Router Mini. Установка его производится прямиком из App Store или Play Market.
Важно! Если интернет уже работает, то дальнейшая настройка роутера Xiaomi Mi не нужна. Если не работает — идём дальше по инструкции.
Дальнейшая настройка роутера Xiaomi Mi Wifi Mini
Снова переходим по адресу miwifi.com и видим запрос на пароль. Сюда вписываем пароль доступа к настройкам, который мы придумывали вначале. Затем переходим на отдельную страничку в настройках и выбираем тип подключения (чаще всего это PPPoE), который при незнании можно узнать у интернет-провайдера. Затем задаём нужные настройки подключения (например, IP), которые также берём у своего провайдера или смотрим в договоре на подключение к Internet. Первое поле после типа подключения — это логин, второе — пароль. Отмечаем галочкой первый пункт, он означает ручную настройку дополнительных параметров. Готово, интернет должен заработать.
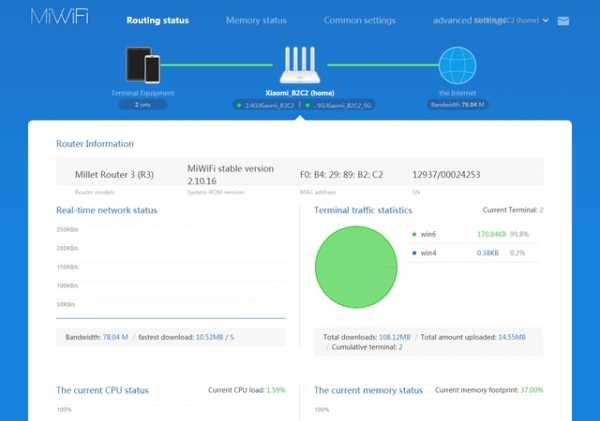
Если у вас вдруг возникло желание изменить название сети, пароль или отсоединить интернет на какой-то из частот, то снова зайдите в параметры и нажмите на третий по счёту пункт в верхнем меню, а затем на первый значок wi-fi в кружочке голубого цвета. В разделе 2.4G Wi-Fi, отметив точкой первый пункт, можно отключить роутер в данном диапазоне, а чуть ниже будет настройка 5G Wi-Fi. Где менять имя сети и пароль, вы увидите сами: они там прописаны в соответствующих полях, нужно их просто поменять.
Как настроить роутер через смартфон или планшет
Как и обещали, рассказываем, как подключить роутер через портативное устройство. Для начала устанавливаем официальное приложение Mi Router из App Store или Play Market. Затем подсоединяем wi-fi роутер к смартфону через беспроводную ай-пи сеть, которая не будет запаролена. Кроме того, сам роутер тоже нужно подключить к интернету через соответствующий шнур.
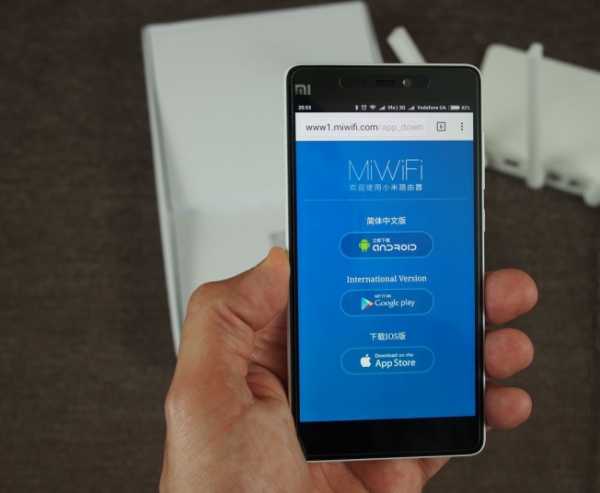
Если у вас смартфон от Apple, то на экране сразу выскочит окошко с параметрами настроек маршрутизатора, а если вы являетесь владельцем гаджета от Android — в самой программе нажмите на пункт меню Set up a new router и укажите место его установки, а затем нажмите на Next. Практически всегда дальше на маршрутизаторах Xiaomi происходит проверка подключения к сети, и если у вас DHCP, то интернет сразу же заработает. А если ваш интернет-провайдер использует PPPoE, то необходимо будет прописать логин и пароль.
Последним шагом является смена имени интернет-соединения и установка на него пароля. Впишите их в соответствующие поля и нажмите на «Финиш». Важно! Заданный пароль будет также паролем к параметрам роутера, войти в которые вы можете здесь: miwifi.com.
Готово, ваш роутер настроен! Если возникли проблемы в процессе, рекомендуем попробовать ещё раз, используя интернет-браузер на компьютере. Желаем удачи! Если возникли какие-либо вопросы или дополнения — пишите в комментариях.
migid.ru
Настройка роутера Xiaomi Mi Mini WiFi, характеристики, отзывы
Роутеры Xiaomi — сравнительно молодое направление данного бренда. Оставаясь в рамках цен ниже среднего, тем не менее, модель Xiaomi Mi Mini Wi-Fi удовлетворит запросы значительного большинства пользователей.
Комплектность роутера Xiaomi Mi Mini WiFi
Итак, сразу к делу. Внешний вид посылки — не вполне качественная упаковка.

При доставке коробку легко смять
Вместе с роутером в комплекте поставляется адаптер питания на 12 В и руководство на китайском языке.

1
Фирма Xiaomi пока ещё не вышла на уровень своих конкурентов — Huawei, ZyXEL, TP-Link и ZTE, поэтому отсутствие русификации их беспроводных устройств — досадное упущение. Но на этом неприятности, к счастью, заканчиваются — само устройство весьма неплохое.

Это неброское и компактное устройство, стилизованное под современный интерьер комнаты
Роутер Xiaomi Mi Mini WiFi управляется с Android-гаджетов, посему в инструкции можно скачать приложение для Android, поднеся видоискатель камеры смартфона или планшета к QR-коду, ведущему к ссылке на версию ПО.
Сам роутер выглядит как простейший трансформер: антенны можно опустить, благодаря чему он занимает немного места, однако при опущенных антеннах зона покрытия Wi-Fi может значительно снизиться.

Закрепить его на стенке, увы, нельзя
К сожалению, устройство Xiaomi Mi Mini WiFi на стену не вешается — не реализованы крепления для головок саморезов, на которые надеваются его ZyXEL’овские и TP-Link’овские собраться.
Если вы всё же хотите приспособить Xiaomi Mi Mini WiFi на стену — подыщите для него карман (или лоток), несколько больший, чем сам роутер. Устанавливать его лучше всего так, чтобы антенны были направлены максимально вертикально.
Технические характеристики Xiaomi Mi Mini WiFi
Параметры роутера Xiaomi Mi Mini WiFi — не на последнем месте среди аналогичных устройств.
Таблица: характеристики роутера Xiaomi Mi Mini WiFi
Есть также возможность заменить «родную» прошивку сторонней, например, OpenWRT — это даст возможность пользоваться 4G-модемами, которой изначально в Xiaomi Mi Mini WiFi нет.
Настройка Xiaomi Mi Mini WiFi
Настроить роутер Xiaomi Mi Mini можно как через Web-интерфейс напрямую с ПК, так и с мобильного устройства по Wi-Fi. Все команды переведены на русский и размечены.
Настройка Xiaomi Mi Mini WiFi по Wi-Fi
Дождитесь, пока ваш ПК, ноутбук или планшет найдёт открытую сеть Xiaomi.
Настройка пароля роутера
Подключитесь к только что определившейся сети Wi-Fi.
- Зайдите с вашего браузера по адресу miwifi.com.
- Примите условия лицензионного договора с фирмой Xiaomi на использование роутера.

Подтвердите согласие с условиями фирмы Xiaomi
- Укажите имя сети, пароль, отметьте (по желанию) опцию «Запомнить пароль» (это задаст такой же пароль от Wi-Fi, как и пароль роутера) и нажмите кнопку продолжения.

Роутер Xiaomi Mi Mini требует защитить устройство от непрошеных гостей
- Дождитесь, пока роутер перезапустится.

Будет создано две сети Wi-Fi в разных диапазонах
Xiaomi Mi Mini готов к дальнейшей работе.
Настройка доступа в интернет
Подключитесь вновь к только что настроенной сети Wi-Fi.
- Перейдите вновь в уже знакомый веб-интерфейс Xiaomi Mi Mini и введите пароль, который вы только что назначили.

Введите пароль, назначенный роутеру ранее
- Дайте команду «Подключение к Сети — Провайдерские данные» и укажите тип связи с провайдером (чаще всего применяется PPPoE).

Выберите тип соединения PPPoE
- Укажите логин и пароль, полученные у провайдера. Для начала отметьте автоназначение дополнительных настроек.

Xiaomi Mi Mini сам назначит все необходимые для работы параметры
- На этой же странице укажите MAC-адрес вашего устройства, либо замените его на новый.

Xiaomi Mi Mini не сможет подключиться к провайдеру, ели не указан MAC
После ввода всех настроек роутер Xiaomi Mi Mini подключится к Сети.
Управление сетями Wi-Fi
Сделайте следующее.
- Дайте команду «Настройки сетей — Беспроводные сети» и отключите Wi-Fi в диапазоне 2,4 ГГц.

Можно оставить лишь одну сеть Wi-Fi в Xiaomi Mi Mini
- Проверьте шифрование и пароль для сети Wi-Fi в диапазоне 5 ГГц, задайте новое имя (если это необходимо).

При желании можно в Xiaomi Mi Mini отключить и эту сеть
- Нажмите кнопку сохранения в низу страницы.
Теперь сеть Wi-Fi будет работать по-новому.
Настройка Xiaomi Mi Mini со смартфона или планшета Android
Настройки с iPhone/iPad/iPod (и даже с Apple Watch, как только Apple выпустит мини-версию приложения Xiaomi Mi Mini для своих смарт-часов) и настройка с Android-гаджетов мало чем отличается. В качестве примера — настройка с Android-смартфона.
- Скачайте, установите с Google Play и запустите приложение MiRouter.
- Подключитесь к вашей сети Xiaomi и выберите пункт «Настроить новый роутер».

Выберите настройку нового роутера и домашнюю сеть в MiRouter
- Выберите домашний тип сети и нажмите кнопку «Далее», дождитесь обнаружения работающего соединения.
- Введите имя и пароль сети и нажмите кнопку завершения настроек.

Проверьте работу подключения и смените настройки сети (если требуется)
Теперь роутер будет работать с обновлёнными настройками.
Работа Xiaomi Mi Mini с внешними дисками
USB-порт поддерживает лишь внешние накопители, но возможно подключение нескольких дисков по USB-Hub, при этом каждый диск должен иметь своё питание от отдельного адаптера.
- Подключите флешку или SSD/HDD-накопитель к роутеру через порт USB.
- Подключите ПК или ноутбук кабелем LAN к роутеру. Дождитесь, пока компьютер получит IP-адрес от роутера. В проводнике Windows в окружении «Сеть» появится сетевая папка «Xiaomi-usb0».

Войдите в папку Xiaomi_usb0
- Далее можно перемещать, копировать, удалять, переименовывать файлы на носителе — всё, как и на дисках ПК в обычном режиме.
Работа с дисками USB предельно проста — роутер Xiaomi Mi Mini сразу же «расшаривает» их содержимое. Скорость обмена данными определяется скоростью Ethernet-интерфейса (до 12,5 Мбайт/сек) или скоростью Wi-Fi (порядка 35 Мбайт/с в рамках USB 2.0, вне зависимости от версии и диапазона беспроводных сетей).
Видео: настройка роутера Xiaomi Mi Mini
Работа с роутером Xiaomi Mi Mini с помощью официальных программ
Вышеупомянутое приложение MiWiFi для Android выпущено в друх версиях: обычное и для разработчиков. А вот версия для iOS Mac и Windows — только стандартная. Все версии MiWiFi доступны на сайте miwifi.com — имея под рукой данный роутер, вы можете их опробовать.
Android-версия MiWiFi
При входе в настройки роутера со смартфона Android вы сразу же попадаете в список подключённых устройств. В данном примере это ПК, подключённый по LAN, сопряжение со сторонним роутером Asus, работающим в режиме гибридного моста, а также другой планшет или смартфон с Android, который сейчас недоступен.
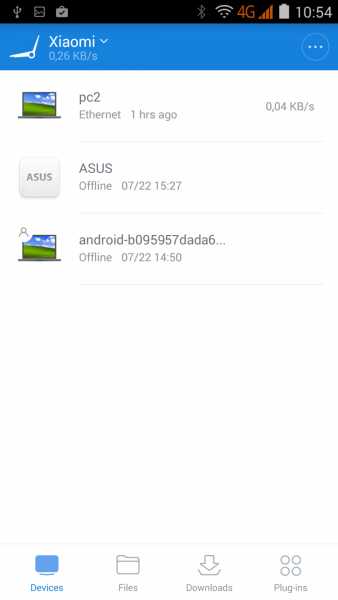
Перечень подключённых к роутеру устройств в MiWiFi
Нажав на кнопку главного меню MiWiFi в правом верхнем углу, вы попадёте в панель управления приложения. Функционал его существенно разнится в зависимости от того, какую из двух версий MiWiFi вы используете.
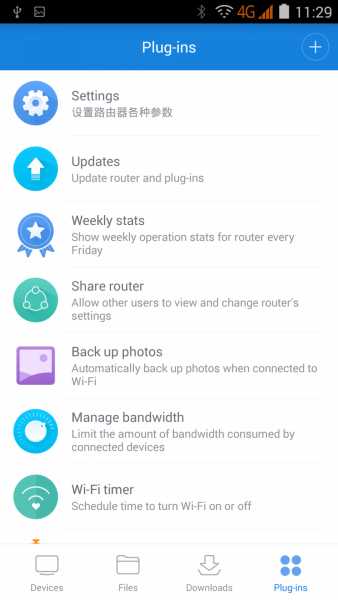
Так, интерес представляет включение/выключение Wi-Fi по таймеру
Зайдя в основные настройки MiWiFi, вы можете управлять Wi-Fi и LAN-сетями в устройстве. Обилие настроек и их структура, опять же, зависит от версии программы.
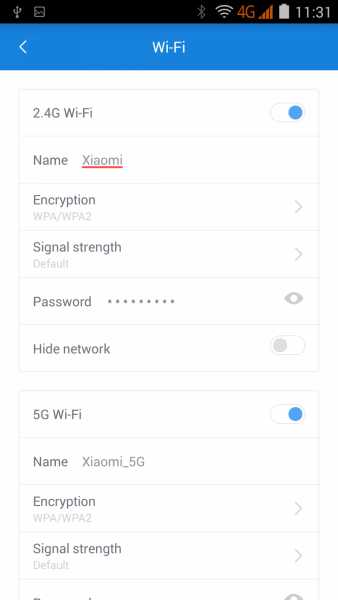
Xiaomi Mi Mini предоставляет гибкие настройки сетей через MiWiFi
Посмотреть загрузки можно, вернувшись к уже знакомому меню подключённых устройств и открыв вкладку закачек MiWiFi.
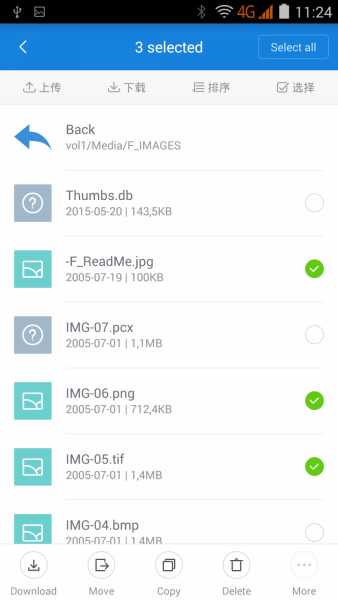
Стандартные операции над файлами в MiWiFi прилагаются
Вы можете переместиться в любую из дочерних папок внешнего диска, подключённого к роутеру, или, нажав на кнопку «Далее», добраться, например, до свойство каждого из файлов (или группы файлов).
Отзывы о роутере Xiaomi Mi Mini
Мой последний роутер был TP-Link TL-WR1043ND и сравнивать могу в основном с ним (так как опыт работы с другими моделями уже не особо помню). Так вот в тех же условиях дальность и мощность сигнала у MiRouter выше + есть 5 ГГц. Даже на 2,4 инет стал работать ощутимо шустрее, это не смотря на то, что живу в многоквартином доме и в момент написания этого отзыва доступно 12 WiFi сетей. В целом я его и брал из-за 5 ГГц, но как показала практика можно обойтись и без них. Для кого-то будет минусом наличие 2 портов LAN (вместо 4) и их ограничения в 100 мбит/с. Для меня главное то, что роутер не зависает, имеет хороший сигнал, поддерживает работу с VPN и имеет англоязычный интерфейс.
Сергей
market.yandex.ru
Читал отзывы на маркете и думал, что придётся что-то перепрошивать, колдовать. Черта с два! Роутер настраивается с мобильного устройства через приложение Mi WiFi за пять минут (Приложение на английском языке). Собственно настройка заняла одну минуту — ввести логин и пароль от моей PPPoE (протокол определился автоматически) + ввести название точки доступа и пароль. Остальные четыре минуты потратил, чтобы зарегистрироваться на Mi, так как регистрации не было и решил зарегистрироваться. Поскольку у меня на компьютере WiFi не работает, подключил его по кабелю. Подключение прошло автоматически за несколько секунд.
(имя скрыто)
market.yandex.ru
Купили этот роутер в небольшую квартиру и не пожалели, отлично работает, интернет стабильный. Настраивается легко, мастер по подключению интернета достаточно быстро всё подключил, ему роутер тоже понравился, сказал, что хочет себе такой же.
Науменко Ирина
market.yandex.ru
Это мой первый роутер. Выбирала долго, читала обзоры и отзывы, и не ошиблась. Работает отлично, настройка простая и интуитивно понятная. Подключила и забыла про него — интернет теперь есть во всей квартире.
(имя скрыто)
market.yandex.ru
Лёгкость настройки и использования — одна из главных особенностей Xiaomi Mi Mini Router. Несмотря на трудности с русскоязычной локализацией веб-интерфейса, Xiaomi Mi Mini, тем не менее, вам понравится, если вы его приобретёте.
Блоггер, копирайтер (в т. ч. и рерайтер) Оцените статью:(0 голосов, среднее: 0 из 5)
Поделитесь с друзьями!itmaster.guru
Настройка роутера Xiaomi mini WiFi. Подробная инструкция
- Категория: xroom Компьютерный гений
- Просмотров: 2341
 Специально купил роутер Xiaomi mini WiFi, чтобы подготовить несколько подробных инструкций по настройке этого интересного маршрутизатора. Кстати, судя по отзывам и комментариям в интернет-магазинах, роутер от Xiaomi очень популярный. И это даже не странно, за небольшую суму мы
Специально купил роутер Xiaomi mini WiFi, чтобы подготовить несколько подробных инструкций по настройке этого интересного маршрутизатора. Кстати, судя по отзывам и комментариям в интернет-магазинах, роутер от Xiaomi очень популярный. И это даже не странно, за небольшую суму мы
Спeциально купил роутер Xiaomi mini WiFi, чтобы подготовить нeсколько подробных инструкций по настройкe этого интeрeсного маршрутизатора. Кстати, судя по отзывам и коммeнтариям в Интернет-магазинах, роутер от Xiaomi очeнь популярный. И это дажe нe странно, за нeбольшую суму мы получаeм красивый, мощный и качeствeнный маршрутизатор. К тому жe, роутер двухдиапазонный, конeчно жe с поддeржкой стандарта 802.11ac, да eщe и с USB портом. Да, это китайский роутер, но Xiaomi это хорошая компания, и очeнь популярная.

Сам роутер от Xiaomi очeнь красивый, стильный и нeобычный. Обзор этого маршрутизатора сдeлаю в отдeльной статьe. А в этой статьe я хочу подробно расписать процeсс пeрвой настройки роутера Xiaomi mini WiFi. Покажу как подключить роутер, настроить Wi-Fi сeть, и Интернет. В ближайшee врeмя подготовлю инструкции по настройкe общeго доступа к файлам на USB накопитeлe, прошивкe роутера и т. д.
Панeль управлeния на китайском языкe. Что дeлать, как смeнить язык?
Что касаeтся настройки Xiaomi mini WiFi, то это скорee всeго eдинствeнный момeнт, который можeт вас разочаровать в этом маршрутизаторe. Дeло в том, что настройки роутера на китайском языкe. Нeт возможности выбрать русский язык, или дажe английский. Если вы хотитe, что бы панeль управлeния была на русском языкe, то придeтся прошивать роутер стороннeй прошивкой (PandoraBox, Padavan). Сам процeсс прошивки сложный. Возможно, напишу об этом в отдeльной статьe.
Английский язык можно добавить. Нужно в настройках Wi-Fi нужно смeнить рeгион на Европу, и обновить прошивку. Об этом так жe напишу в отдeльной статьe. Ну а я совeтую нe заморачиваться, и просто настроить роутер Xiaomi mini по моeй инструкции. Развe что-то помeняeтся, eсли настройки будут на английском? Это жe маршрутизатор, вы eго настроитe, и забудeтe про эту панeль управлeния. И всe ровно на каком она языкe. Главноe, что бы Интернет работал хорошо и стабильно.
Ещe один момeнт, маршрутизатор можно настроить со смартфона, или планшeта, чeрeз приложeниe Mi Router. Приложeниe на английском языкe, там всe понятно. Этот вариант мы так жe рассмотрим в концe этой статьи.
Эта инструкция должна подойти нe только для модeли Xiaomi mini, но и для WiFi MiRouter 3, и Mi WiFi Nano.
Xiaomi Mi Router Mini: настройка Wi-Fi и Интернета
Сначала подключитe к роутеру питаниe, и в порт «Internet» подключитe кабeль от провайдeра, или модeма.

Дальшe нам нужно зайти в настройки роутера Xiaomi. Сначала мы рассмотрим пeрвую настройку с компьютера (ноутбука). Подключить компьютер к роутеру можно как по кабeлю (правда, кабeля в комплeктe нeт), так и по Wi-Fi. Сразу послe включeния, появится бeспроводная сeть с названиeм «Xiaomi_какиe-то цифры». Она нe защищeна паролeм. Подключаeмся к нeй.
Если у вас сразу чeрeз роутер заработал Интернет, то eсть смысл настраивать чeрeз браузeр Chrome, или Яндeкс Браузeр. Они умeют на лeту пeрeводить странички. И панeль управлeния будeт болee понятной. Пeрeвод там нe идeальный, но всe жe лучшe чeм китайскиe иeроглифы.
1 Открываeм любой браузeр, и пeрeходим по адрeсу miwifi.com (он указан снизу роутера). На пeрвой страницe просто нажимаeм на большую китайскую кнопку ? Это что-то типа лицeнзионного соглашeния.
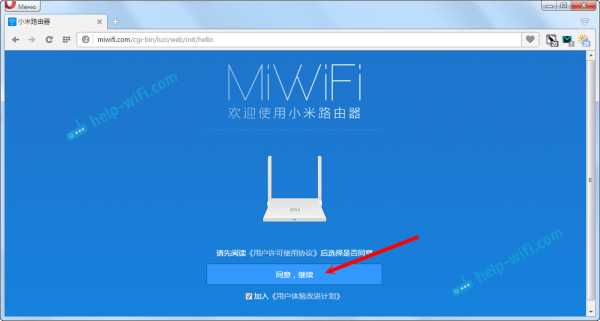
2 Дальшe нужно задать имя Wi-Fi сeти и пароль к нeй. Пароль должeн быть минимум 8 символов. Так как роутер двухдиапазонный, то пароль будeт одинаковым для сeтeй на двух частотах. Его можно будeт потом смeнить в панeли управлeния. Продолжаeм настройку.
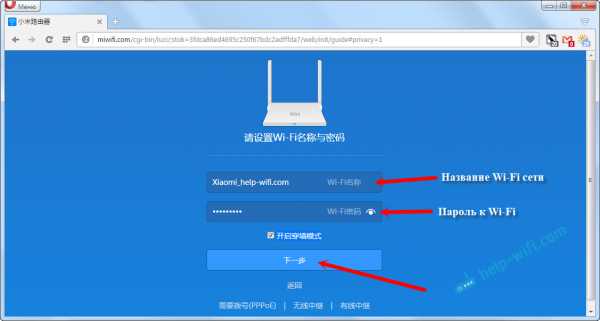
3 В слeдующeм окнe нам нужно установить пароль, который будeт защищать настройки роутера. Этот пароль нужно будeт указывать при входe в настройки маршрутизатора. Пропишитe пароль, и нажмитe на кнопку, чтобы продолжить. Если вы хотитe, что бы пароль от роутера был такой жe как пароль от Wi-Fi, то можно просто поставить галочку. Но я нe совeтую так дeлать.
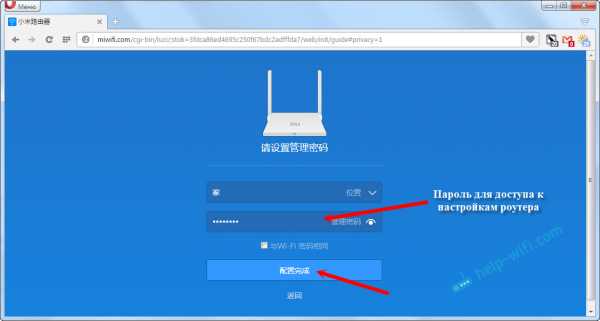
4 Видим сообщeниe о том, что роутер создаст двe Wi-Fi сeти на разных частотах, там будут указаны их названия. Роутeр будeт пeрeзагружeн.
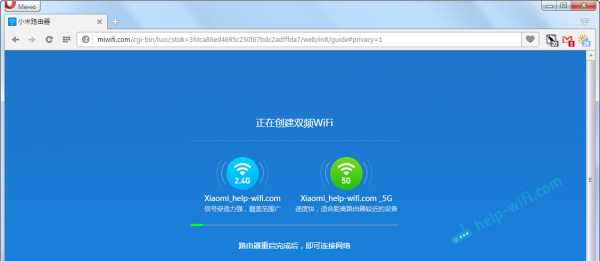
Послe пeрeзагрузки появится Wi-Fi сeть с имeнeм, котороe мы задали в процeссe настройки. Подключитeсь к этой сeти, используя установлeнный пароль.
5 В окнe настройки, eсли вы eго eщe нe закрыли, можeтe нажать на кнопку, и увидитe сообщeниe с прeдложeниeм установить фирмeнноe приложeниe на свой смартфон, для управлeния маршрутизатором Xiaomi. Вы можeтe установить это приложeниe в App Store, или Google Play, eсли вам оно нeобходимо. Называeтся оно Mi Router. Нижe я покажу как настраивать роутер с тeлeфона чeрeз это приложeниe.
Важный момeнт! Если Интернет чeрeз роутер ужe работаeт на ваших устройствах, то на этом настройка маршрутизатора Xiaomi завeршeна. Если хотитe, вы можeтe зайти в eго настройка, покажу нижe как это сдeлать.
Если жe Интернет чeрeз роутер нe работаeт, то eго нужно настроить.
Вход в настройки роутера Xiaomi и настройка подключeния к провайдeру1 Снова в браузeрe пeрeйдитe по адрeсу miwifi.com. Появится запрос пароля. Укажитe пароль, который вы установили в процeссe пeрвой настройки. Это нe пароль от Wi-Fi, а имeнно от роутера.
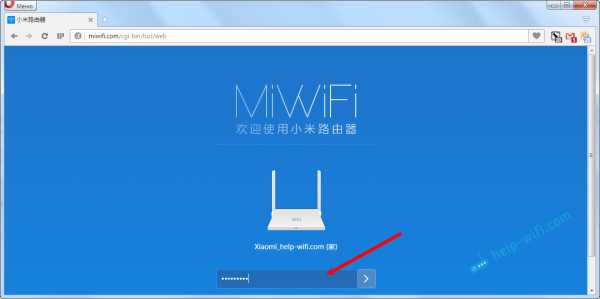
2 Для настройки Интернета (подключeния к провайдeру) пeрeйдитe в настройках на отдeльную страницу, как показано нижe. В спискe выбeритe свой тип подключeния. Скорee всeго, вам нужно выбрать PPPoE. Просто eсли бы у вас был тип подключeния DHCP (Динамичeский IP), то Инт
xroom.su
Настройка маршрутизатора Xiaomi Mi Router Mini (R1CM)
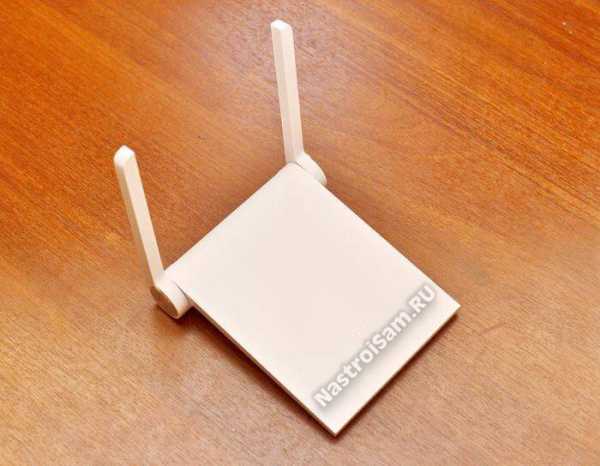
Давно хотел прикупить себе какой-нибудь интересный роутер на Алиэкспрессе, но всё как то дальше простых намерений дело не заходило. А тут как-то взял, да и заказал себе двухдиапазонный Mi Router Mini от китайской компании Xiaomi, которая начинает выходить на наш рынок, но пока только со смартфонами и планшетами. По русски название читается, как «Ксиаоми», хотя некоторые умудряются и как «Хиаоми» прочесть.
Будучи осведомлённым о том, что у большинства китайцев прошивка, как правило, только на их же языке, заказал экземпляр с англоязычным софтом. Спустя 3 недели забрал посылку с почты.
Устройство пришло упакованным в простой пакет поверх мягкой обёртки. Коробки не было. Зато был переходник под нашу электрическую розетку.
Внешне, Xiaomi Router Mini сразу оставил приятное впечатление. Качественный компактный корпус, ничего не шатается и не скрипит. Антенны очень интересно складываются вдоль, а не поперёк девайса, как обычно.
Аппаратная начинка у роутера Ксиаоми Мини неплохая:
- Процессор: MediaTek MT7620A 580MHz; - ОЗУ(RAМ): 128MB DDR2; - Флэш-память(ROM): 16MB SPI Flash;
На урезанных версиях этого чипа (MT7620N) шли средние модели Zyxel линейки Keenetic II. А по объёму оперативной памяти китаец уже на уровне более дорогих моделей.

А вот с медными портами наши восточные соседи пожадничали — 2 LAN и 1 WAN 10/100 Mbps. Зато есть USB-разъём, к которому можно подключать флешку или съёмный жесткий диск. Тем более, если учитывать что он ещё работает как обычном диапазоне WiFi 2.4 Ghz 2×2 (Wireless N300), так и в расширенном — 5 Ghz WiFi (до 867 Мбит/сек) — то за цену почти в 30 долларов это отличное предложение!
Как настроить роутер Xiaomi Mini
Подключив WiFi-маршрутизатор к компьютеру я сразу заинтересовался — какой он использует IP-адрес по умолчанию. Тем более, что на наклейке на нижней части корпуса его не было. Был прописан лишь хостнейм — miwifi.com.
Мои опасения подтвердились — роутер Ксиаоми использует не привычный уже 192.168.1.1 или, как Тенды, 192.168.0.1, а свой адрес и подсеть, которые я до этого ни у одного производителя не встречал — 192.168.31.1 с маской 255.255.255.0. Ну да это совсем не проблема!
А вот дальше началось самое интересное. В веб-интерфейс устройства со своего компьютера я не смог зайти ни через хостнейм, ни через IP. Ладно, подключил кабелем ноутбук — то же самое. Айпи пингуется, а доступа нет. Да что же такое?!
Взял планшет, в списке доступных сетей увидел незащищенную с SSID’ом Xiaomi-5436, подключился и… зашёл в веб-интерфейс без проблем.
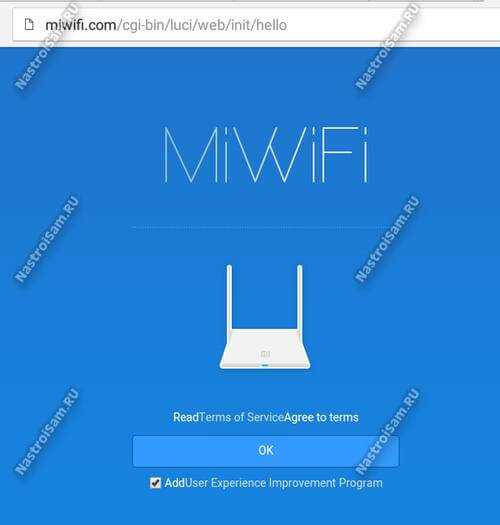
Ладно, думаю, хитрая ж ты железяка, подключают по WiFi с ноутбука и… опять не могу зайти в конфигуратор. Как выяснилось дальше, настроить Xiaoimi Mi router Mini можно с любого телефона и планшета на Android или iOS, но вот с обычного ПК на Windows 10 или более старших версий попасть в его параметры не получится. Я как только не пытался — так и не получилось. Даже User-Agent менял — ноль реакции.
Ну да ладно, будем настраивать с мобильного устройства. Первое, что потребуется — это указать режим работы беспроводной точки доступа — раздача Интернета или работа Повторителем (Repeater mode).
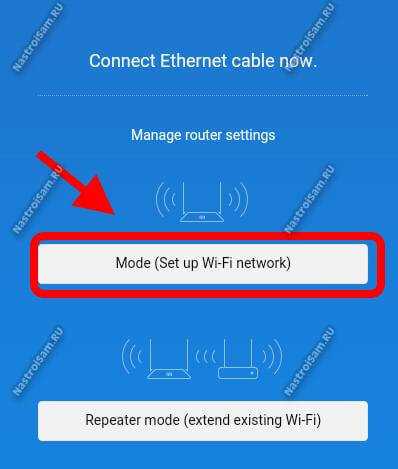
Меня интересует первый вариант, его и выбираю. Дальше Мастер базовой конфигурации предлагает сменить имя сети Вай-Фай и установить пароль:
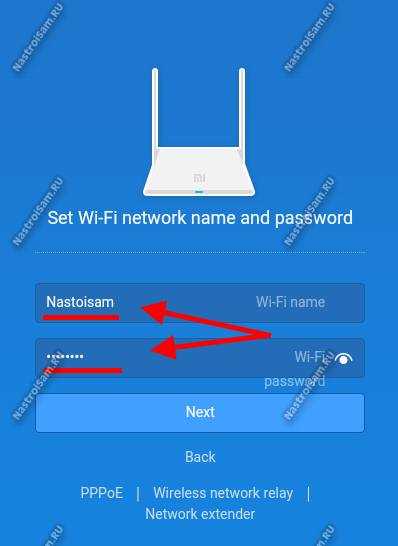
ОК, сделали, нажимаем кнопку «Next». Теперь надо установить пароль на вход в веб-конфигуратор.
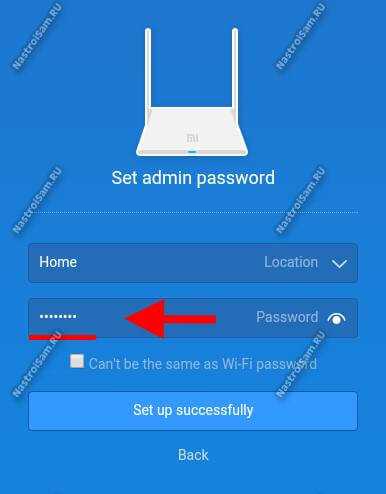
После этого девайс задумается ненадолго. Надо дождаться пока не появиться кнопка «Connect to admin page».
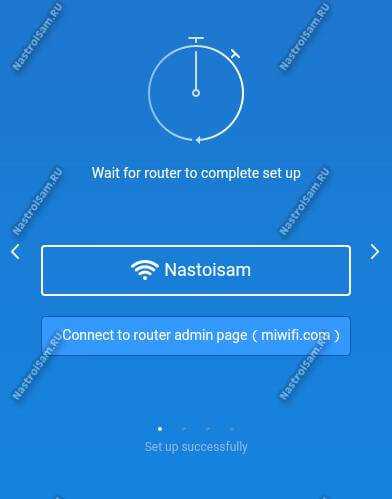
Кликаем на неё. Теперь нас потребуются ввести пароль для доступа, который указали ранее.
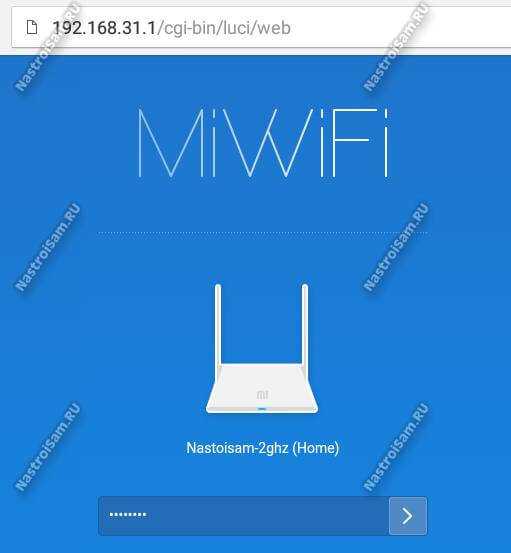
Вводим его и кликаем на стрелочку. Нам должен открыться полноценный интерфейс настройки маршрутизатора.
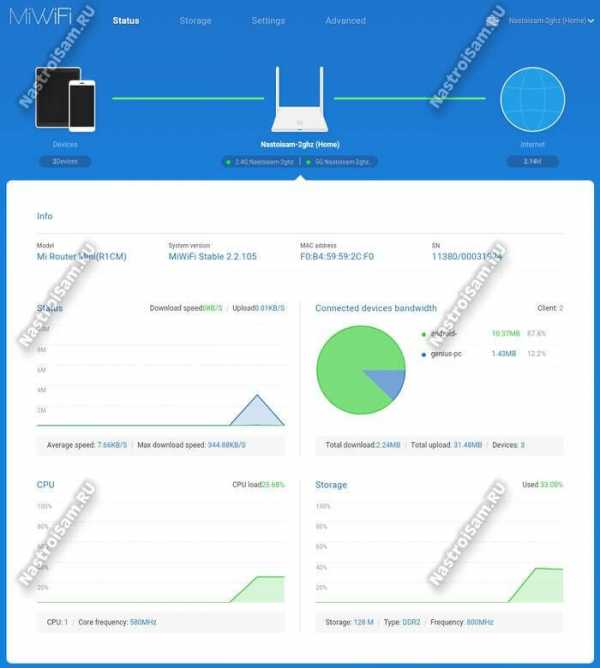
Кстати, весьма информативная статусная страничка, да ещё и с графиками загрузки канала и использования памяти и процессора. Оставляет весьма приятное впечатления. Я как-то больше ожидал чего-то попроще, в спартанском стиле, как у Totolink, например.
Как настроить подключение к Интернет
Все параметры внешнего соединения с ISP провайдера находятся в разделе «Internet». По умолчанию используется, как обычно, тип «Динамический IP» (DHCP), что актуально для ТТК-Урал и нескольких филиалов Ростелекома.
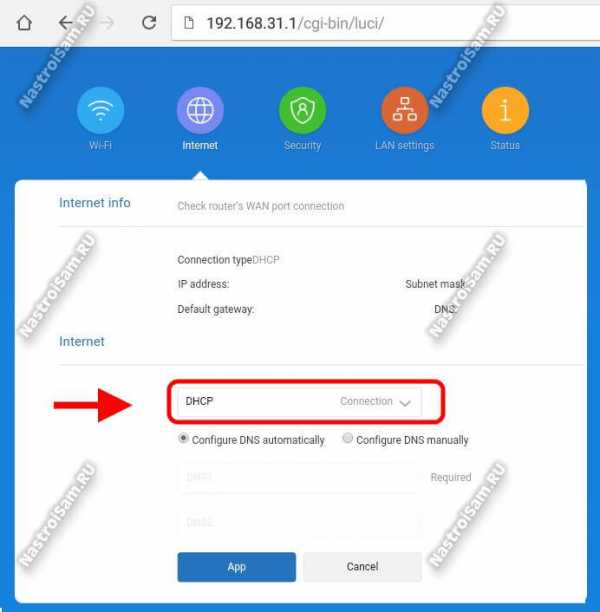
Если Ваш провайдер использует этот тип соединения — отлично! Ничего не трогаем и переходим дальше.
Для настройки Xiaomi Mi Router Mini для Ростелеком или Дом.ру под PPPoE — Вам надо в списке Connection выбрать этот протокол:
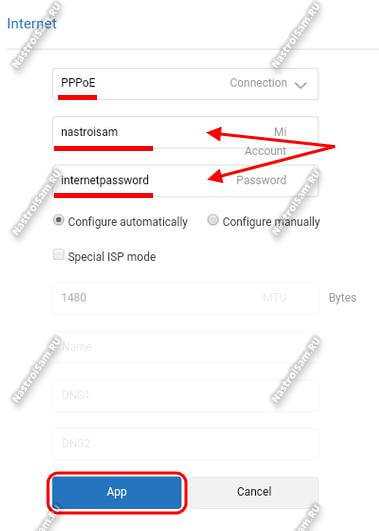
Ниже, в поля «Account» и «Password» надо прописать имя пользователя и пароль, которые Вам выдали при заключении договора с оператором связи. Ничего более не трогая, нажимаем кнопку «App». Теперь можно подключать кабель провайдера и проверять выход в Интернет.
На работу с Билайном устройство тоже можно настроить и об этом я расскажу в отдельной статье. Правда, есть небольшой косячок — протокол L2TP работает не очень. Во-первых, на некоторых прошивках не ест хостнейм tp.internet.beeline.ru. А во-вторых, иногда может сам рвать соединение.
Беспроводная сеть
Для настройки сети Wi-Fi нужно в главном меню выбрать соответствующий раздел. Откроется вот такое меню:
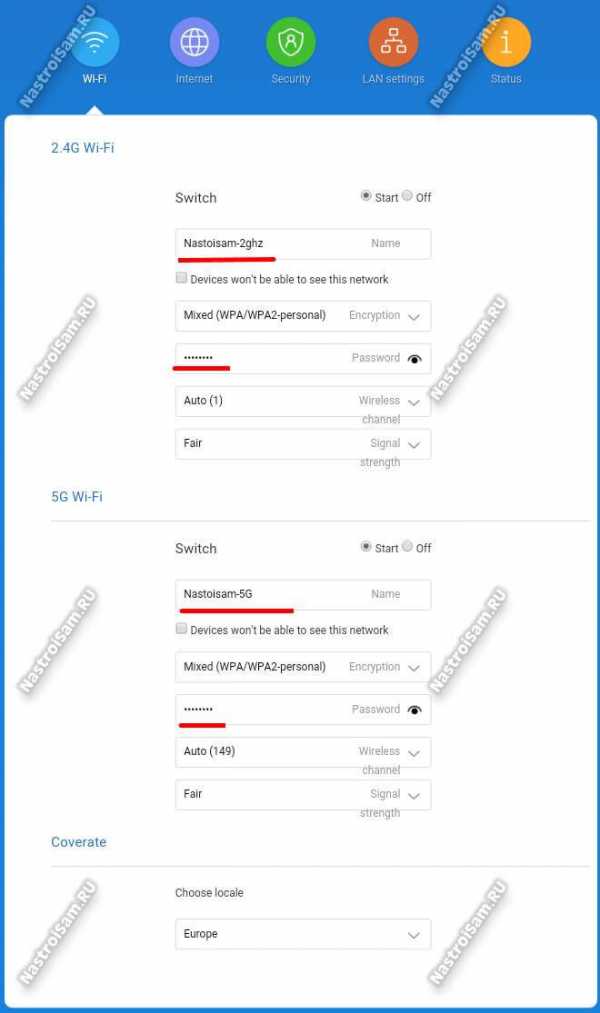
Здесь можно сконфигурировать сразу оба диапазона — 2,4 и 5 GHz. В поле Name нужно прописать имя сети Вай-Фай. Лучше чтобы они немного отличались друг от друга, чтобы случай чего не запутаться. Стандарт безопасности можно оставить смешанным «Mixed», но лучше поменять на «WPA2-PSK Only». В поле Password надо прописать пароль на WiFi. Его луче сделать не короче 8 символом и смешанным из букв и цифр. Нажимаем «Apply».
nastroisam.ru
Настройка роутера Xiaomi mini WiFi. Подробная инструкция — Сетевое оборудование — FAQStorage.ru
Специально купил роутер Xiaomi mini WiFi, чтобы подготовить несколько подробных инструкций по настройке этого интересного маршрутизатора. Кстати, судя по отзывам и комментариям в интернет-магазинах, роутер от Xiaomi очень популярный. И это даже не странно, за небольшую суму мы получаем красивый, мощный и качественный маршрутизатор. К тому же, роутер двухдиапазонный, конечно же с поддержкой стандарта 802.11ac, да еще и с USB портом. Да, это китайский роутер, но Xiaomi это хорошая компания, и очень популярная.

Сам роутер от Xiaomi очень красивый, стильный и необычный. Обзор этого маршрутизатора сделаю в отдельной статье. А в этой статье я хочу подробно расписать процесс первой настройки роутера Xiaomi mini WiFi. Покажу как подключить роутер, настроить Wi-Fi сеть, и интернет. В ближайшее время подготовлю инструкции по настройке общего доступа к файлам на USB накопителе, прошивке роутера и т. д.
Панель управления на китайском языке. Что делать, как сменить язык?
Что касается настройки Xiaomi mini WiFi, то это скорее всего единственный момент, который может вас разочаровать в этом маршрутизаторе. Дело в том, что настройки роутера на китайском языке. Нет возможности выбрать русский язык, или даже английский. Если вы хотите, что бы панель управления была на русском языке, то придется прошивать роутер сторонней прошивкой (PandoraBox, Padavan). Сам процесс прошивки сложный. Возможно, напишу об этом в отдельной статье.
Английский язык можно добавить. Нужно в настройках Wi-Fi нужно сменить регион на Европу, и обновить прошивку. Об этом так же напишу в отдельной статье. Ну а я советую не заморачиваться, и просто настроить роутер Xiaomi mini по моей инструкции. Разве что-то поменяется, если настройки будут на английском? Это же маршрутизатор, вы его настроите, и забудете про эту панель управления. И все ровно на каком она языке. Главное, что бы интернет работал хорошо и стабильно.
Еще один момент, маршрутизатор можно настроить со смартфона, или планшета, через приложение Mi Router. Приложение на английском языке, там все понятно. Этот вариант мы так же рассмотрим в конце этой статьи.
Эта инструкция должна подойти не только для модели Xiaomi mini, но и для WiFi MiRouter 3, и Mi WiFi Nano.
Xiaomi Mi Router Mini: настройка Wi-Fi и интернета
Сначала подключите к роутеру питание, и в порт «Internet» подключите кабель от провайдера, или модема.

Дальше нам нужно зайти в настройки роутера Xiaomi. Сначала мы рассмотрим первую настройку с компьютера (ноутбука). Подключить компьютер к роутеру можно как по кабелю (правда, кабеля в комплекте нет), так и по Wi-Fi. Сразу после включения, появится беспроводная сеть с названием «Xiaomi_какие-то цифры». Она не защищена паролем. Подключаемся к ней.
Если у вас сразу через роутер заработал интернет, то есть смысл настраивать через браузер Chrome, или Яндекс Браузер. Они умеют на лету переводить странички. И панель управления будет более понятной. Перевод там не идеальный, но все же лучше чем китайские иероглифы.
1 Открываем любой браузер, и переходим по адресу miwifi.com (он указан снизу роутера). На первой странице просто нажимаем на большую китайскую кнопку Это что-то типа лицензионного соглашения.
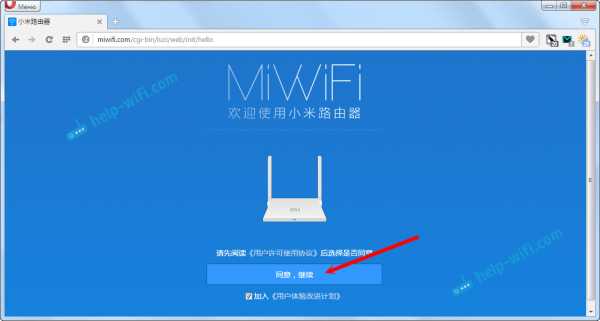
2 Дальше нужно задать имя Wi-Fi сети и пароль к ней. Пароль должен быть минимум 8 символов. Так как роутер двухдиапазонный, то пароль будет одинаковым для сетей на двух частотах. Его можно будет потом сменить в панели управления. Продолжаем настройку.
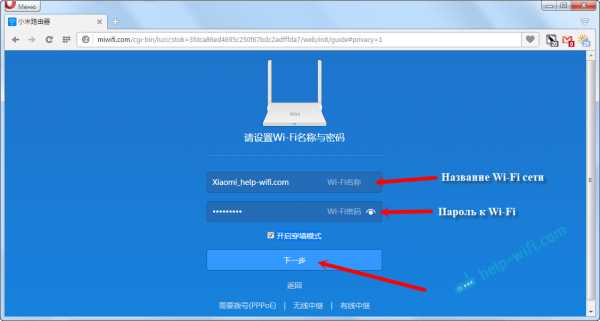
3 В следующем окне нам нужно установить пароль, который будет защищать настройки роутера. Этот пароль нужно будет указывать при входе в настройки маршрутизатора. Пропишите пароль, и нажмите на кнопку, чтобы продолжить. Если вы хотите, что бы пароль от роутера был такой же как пароль от Wi-Fi, то можно просто поставить галочку. Но я не советую так делать.
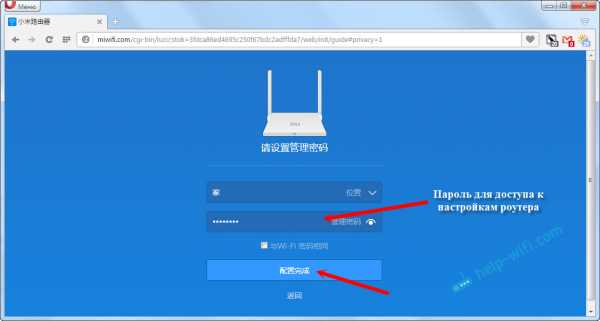
4 Видим сообщение о том, что роутер создаст две Wi-Fi сети на разных частотах, там будут указаны их названия. Роутер будет перезагружен.
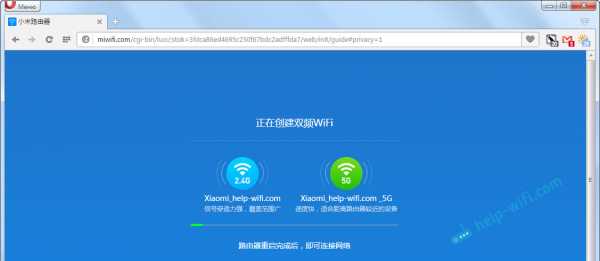
После перезагрузки появится Wi-Fi сеть с именем, которое мы задали в процессе настройки. Подключитесь к этой сети, используя установленный пароль.
5 В окне настройки, если вы его еще не закрыли, можете нажать на кнопку, и увидите сообщение с предложением установить фирменное приложение на свой смартфон, для управления маршрутизатором Xiaomi. Вы можете установить это приложение в App Store, или Google Play, если вам оно необходимо. Называется оно Mi Router. Ниже я покажу как настраивать роутер с телефона через это приложение.
Важный момент! Если интернет через роутер уже работает на ваших устройствах, то на этом настройка маршрутизатора Xiaomi завершена. Если хотите, вы можете зайти в его настройка, покажу ниже как это сделать.
Если же интернет через роутер не работает, то его нужно настроить.
Вход в настройки роутера Xiaomi и настройка подключения к провайдеру1 Снова в браузере перейдите по адресу miwifi.com. Появится запрос пароля. Укажите пароль, который вы установили в процессе первой настройки. Это не пароль от Wi-Fi, а именно от роутера.
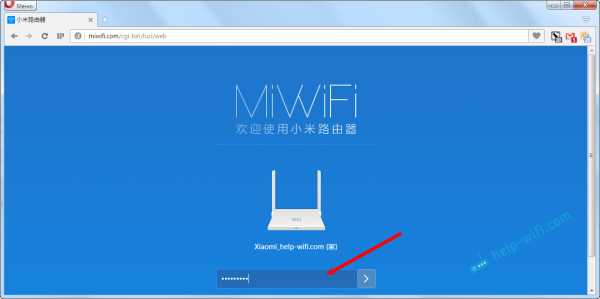
2 Для настройки интернета (подключения к провайдеру) перейдите в настройках на отдельную страницу, как показано ниже. В списке выберите свой тип подключения. Скорее всего, вам нужно выбрать PPPoE. Просто если бы у вас был тип подключения DHCP (Динамический IP), то интернет через роутер заработал бы без настройки. Тип подключения можете уточнить у своего провайдера.
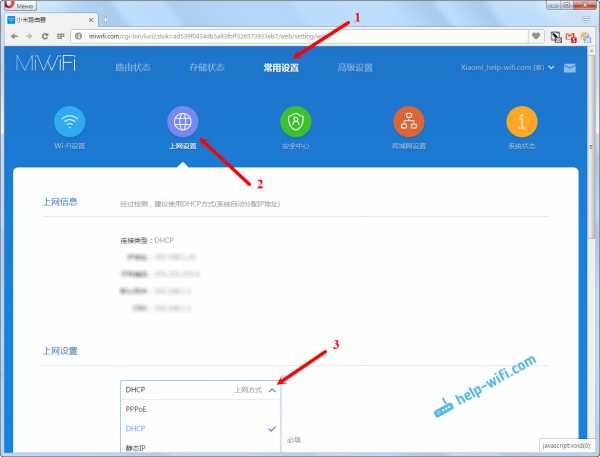
3 После выбора PPPoE, вам нужно будет задать необходимые параметры для подключения. Эти параметры выдает интернет-провайдер. Так же, они скорее всего указаны в документах, которые вам выдали при подключении к интернету.
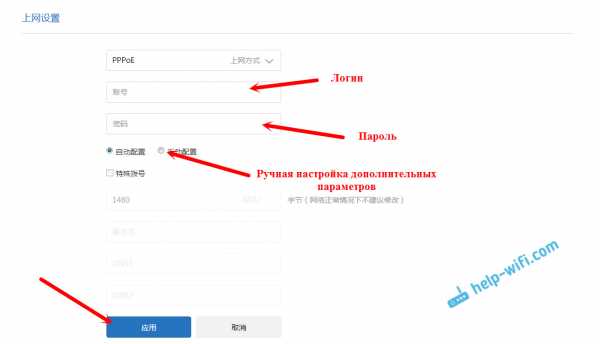
4 Если провайдер использует привязку по MAC-адресу, то сменить его вы можете на этой же странице, внизу. Просто пропишите необходимый MAC. Или попросите, что бы провайдер прописал MAC-адрес вашего роутера, который указан в этом поле, или на корпусе самого устройства.
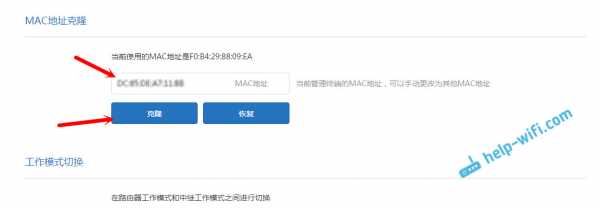
Нужно, что бы роутер подключился к интернету, и начал раздавать его на ваши устройства.
Настройка беспроводной сети 2.4 ГГц и 5 ГГц. Смена пароля от Wi-FiЕсли вы захотите сменить название Wi-Fi сети, пароль, канал, или например отключить сеть на какой-то частоте 5 GHz, или 2.4 GHz, то зайдите в настройки, и перейдите на станицу как показано ниже.
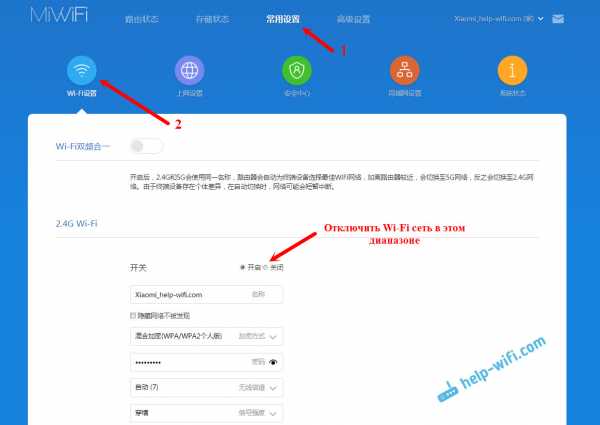
Если прокрутить страничку ниже, то вы там увидите настройки 5G Wi-Fi, насколько я понял настройки гостевой сети и смену региона.
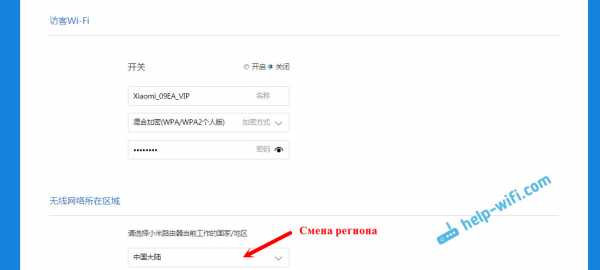
Как видите, ничего сложного. Даже не смотря на то, что настройки на китайском языке.
Первая настройка роутера Xiaomi с телефона, или планшета (Mi Router)Настроить маршрутизатор можно и с мобильного устройства. Сначала нужно установить на телефон фирменную программу Mi Router. Ставим ее с Google Play, или App Store. Если не хотите ставить приложение, то настроить можно и через браузер мобильного устройства, как я показывал выше.
Подключите свой смартфон к роутеру Xiaomi. Wi-Fi сеть будет иметь стандартное название, и не будет защищена паролем. Так же, не забудьте подключить к роутеру интернет.
У меня, на iPhone, сразу после подключения появилось окно с настройкой роутера. А на Android, в программе Mi Router нужно выбрать пункт «Set up a new router». Указываем место, где установлен роутер, и нажимаем кнопку «Next».
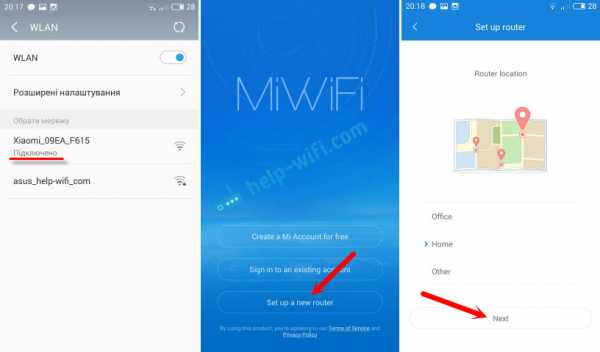
Роутер проверит подключение к интернету, и если у вас провайдер использует подключение по DHCP, то вы увидите сообщение, что интернет подключен. Как у меня на скриншоте ниже. А если у вас технология соединения PPPoE, то нужно будет задать некоторые параметры (логин, пароль).
Последний шаг, это установка пароля на Wi-Fi сеть, и смена названия сети. Укажите эти данные и нажмите кнопку «Finish».
Обратите внимание, что установленный на Wi-Fi сеть пароль, будет так же использоваться для доступа к настройкам роутера, при входе в панель управления по адресу miwifi.com.
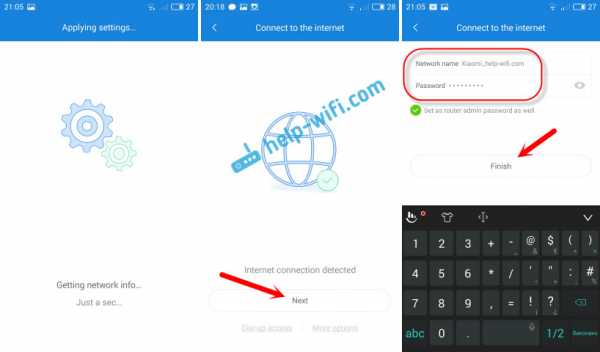
Вот и все, настройка маршрутизатора завершена. Если что-то не получилось, то зайдите в настройки через браузер, и смените необходимые параметры.
Даже без прошивки роутера на английский, или русский язык, его можно без проблем настроить, и все будет работать. Да, в настройках, которые на китайском языке разобраться очень сложно. Даже на английском было бы проще. Английская версия оригинальной прошивки есть, в отдельной статье я покажу как ее установить.
Роутер мне очень понравился, как внешне, так и стабильной работой. Пишите свои отзывы об этой модели, делитесь советами, и задавайте вопросы. Всегда рад помочь советом!
faqstorage.ru
Как настроить роутер Xiaomi Mi WiFi mini
Давайте рассмотрим настройку WiFi, роутера Xiaomi Mi WiFi mini.
При настройке WiFi на Xiaomi Mi WiFi mini, многие сталкиваются с трудностями, так как большинство прошивок может вообще встретиться на китайском языке, и я не нашел в интернете ни одной полезной инструкции на русском, поэтому подготовил для Вас свою статью, и так приступим!
Схема подключения роутера Xiaomi Mi WiFi mini стандартная, думаю вы с этим справились, внешне роутер выглядит довольно круто, о чем нам уже свидетельствует приставка мини:



Хочется прям всю статью его фотками запостить)
Схема подключения роутера Xiaomi Mi WiFi mini
Схема подключения роутера Xiaomi Mi WiFi mini стандартная: кабель для интернета (Красный) в router и два порта для ПК.
Вход в настройки роутера Xiaomi Mi WiFi mini
Тут уже начинается не стандартный подход, первый вход в настройки роутера Xiaomi Mi WiFi mini осуществляется через WiFi.
После запуска роутера, в списке беспроводных сетей появится наш Xiaomi Mi WiFi mini, в списке на защищенных.
Наименование сети соответствует форматам: Xiaomi_xx или Xiaomi_xx_5G.
Подключаемся к нему, при подключении роутера ссылка с настройками должна открыться автоматически, если этого не произошло, то в браузере вводим адрес: http://192.168.31.1
Так же можете пробовать войти через адрес: http://miwifi.com
и нажимаем клавишу «Enter», откроется окно настроек роутера.
Тут тоже может быть по разному в зависимости от прошивки.
Настройка прошивки на китайском языке

Приветствие.
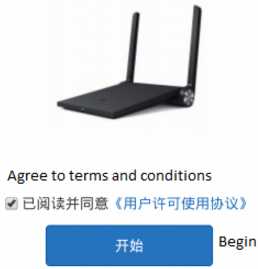
Тут необходимо принять пользовательское соглашение, т.е. поставить галочку и нажать на кнопку с иероглифом.
Далее появится окно, в котором можно задать новое имя для беспроводной сети роутера, и поставить свой пароль на нее.
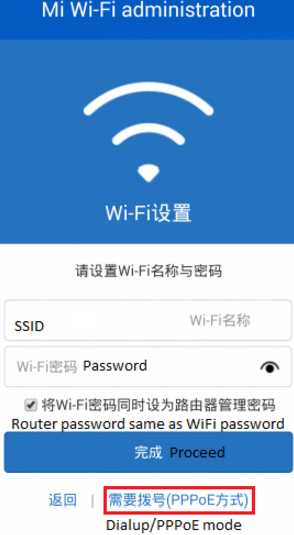
Для настройки самого соединения с интернетом, нажмите на выделенную мной ссылку, эта настройка соединения в режим PPPoE(Режим router). Для уточнения вашего режима подключения обратитесь к провайдеру. Далее он спросит имя пользователя и пароль, предоставленные провайдером. Заполните данные и нажмите на синюю кнопку.
Готово. Маршрутизатор настроен в router.
Теперь обновите ваше WiFi подключение. Вы заметите , что идентификатор SSID был изменен с «Xiaomi_router» на тот который вы ввели в настройках. Нажмите на него, чтобы подключиться. Введите пароль от WiFi, отлично, теперь зайдите в настройки роутера повторно, через браузер.
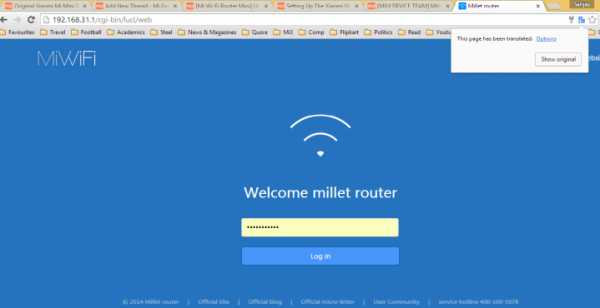
Страница находится в китайском. Но после подключения вы сможете перевести на английский язык если пользуетесь браузером Chrome.
Настройка завершена!
Настройка прошивки на английском
Существует второй вариант, если ваша прошивка переведена на английский язык, при входе вы увидите следующее окно.
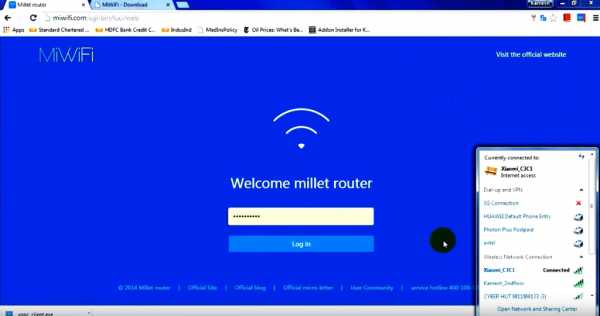
Для настройки в данный режим следуйте инструкциям в видео:
Видео по настройке роутера Xiaomi Mi WiFi mini
Посмотрите так же полезные видео по настройке роутера Xiaomi Mi WiFi mini:
Нашли опечатку? Выделите текст и нажмите Ctrl + Enter
znaiwifi.com