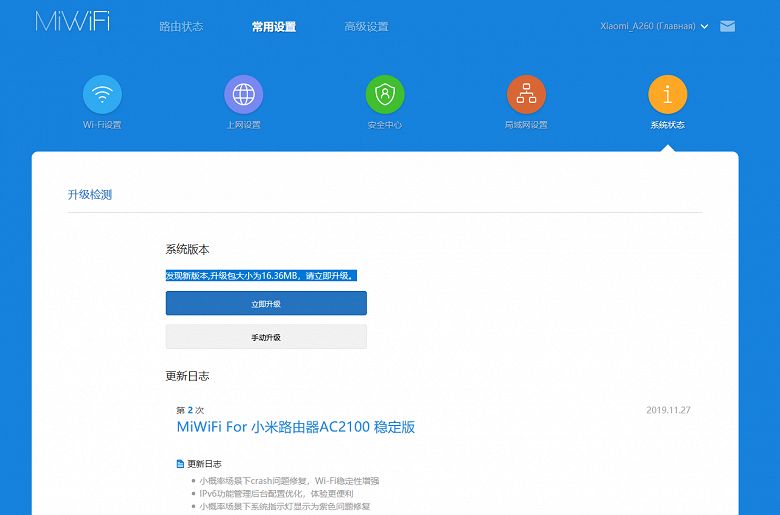Настройка роутера Xiaomi mini WiFi. Подробная инструкция
Специально купил роутер Xiaomi mini WiFi, чтобы подготовить несколько подробных инструкций по настройке этого интересного маршрутизатора. Кстати, судя по отзывам и комментариям в интернет-магазинах, роутер от Xiaomi очень популярный. И это даже не странно, за небольшую суму мы получаем красивый, мощный и качественный маршрутизатор. К тому же, роутер двухдиапазонный, конечно же с поддержкой стандарта 802.11ac, да еще и с USB портом. Да, это китайский роутер, но Xiaomi это хорошая компания, и очень популярная.
Сам роутер от Xiaomi очень красивый, стильный и необычный. Обзор этого маршрутизатора сделаю в отдельной статье. А в этой статье я хочу подробно расписать процесс первой настройки роутера Xiaomi mini WiFi. Покажу как подключить роутер, настроить Wi-Fi сеть, и интернет. В ближайшее время подготовлю инструкции по настройке общего доступа к файлам на USB накопителе, прошивке роутера и т. д.
Панель управления на китайском языке.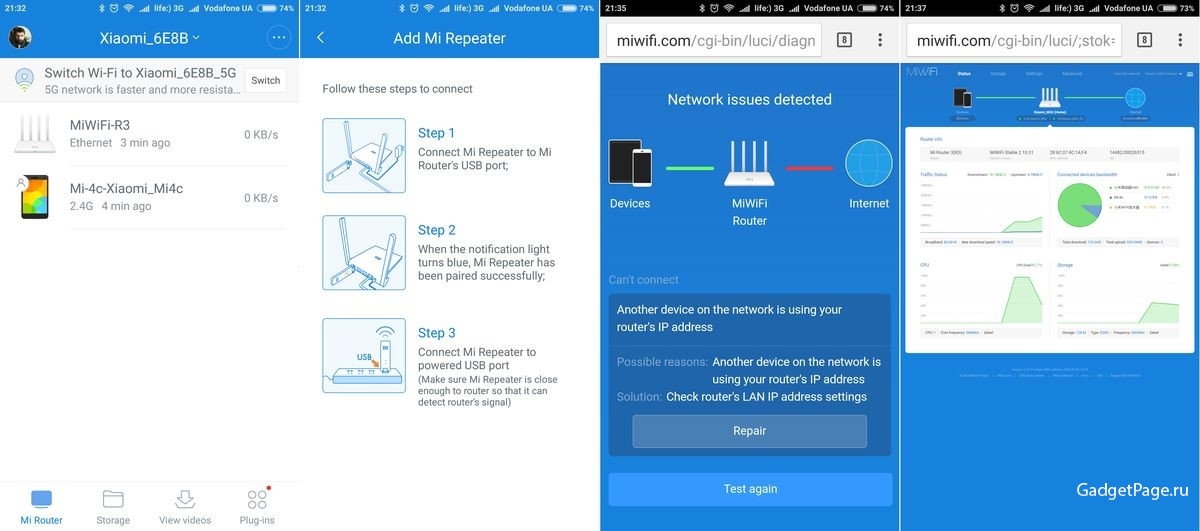
Что касается настройки Xiaomi mini WiFi, то это скорее всего единственный момент, который может вас разочаровать в этом маршрутизаторе. Дело в том, что настройки роутера на китайском языке. Нет возможности выбрать русский язык, или даже английский. Если вы хотите, что бы панель управления была на русском языке, то придется прошивать роутер сторонней прошивкой (PandoraBox, Padavan). Сам процесс прошивки сложный. Возможно, напишу об этом в отдельной статье.
Английский язык можно добавить. Нужно в настройках Wi-Fi нужно сменить регион на Европу, и обновить прошивку. Об этом так же напишу в отдельной статье. Ну а я советую не заморачиваться, и просто настроить роутер Xiaomi mini по моей инструкции. Разве что-то поменяется, если настройки будут на английском? Это же маршрутизатор, вы его настроите, и забудете про эту панель управления. И все ровно на каком она языке. Главное, что бы интернет работал хорошо и стабильно.
Еще один момент, маршрутизатор можно настроить со смартфона, или планшета, через приложение Mi Router.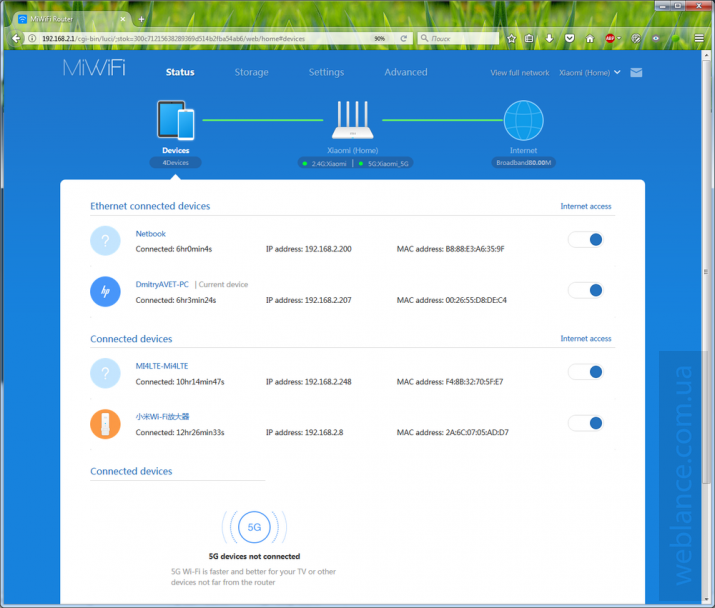 Приложение на английском языке, там все понятно. Этот вариант мы так же рассмотрим в конце этой статьи.
Приложение на английском языке, там все понятно. Этот вариант мы так же рассмотрим в конце этой статьи.
Эта инструкция должна подойти не только для модели Xiaomi mini, но и для WiFi MiRouter 3, и Mi WiFi Nano.
Xiaomi Mi Router Mini: настройка Wi-Fi и интернета
Сначала подключите к роутеру питание, и в порт «Internet» подключите кабель от провайдера, или модема.
Дальше нам нужно зайти в настройки роутера Xiaomi. Сначала мы рассмотрим первую настройку с компьютера (ноутбука). Подключить компьютер к роутеру можно как по кабелю (правда, кабеля в комплекте нет), так и по Wi-Fi. Сразу после включения, появится беспроводная сеть с названием «Xiaomi_какие-то цифры». Она не защищена паролем. Подключаемся к ней.
Если у вас сразу через роутер заработал интернет, то есть смысл настраивать через браузер Chrome, или Яндекс Браузер. Они умеют на лету переводить странички. И панель управления будет более понятной. Перевод там не идеальный, но все же лучше чем китайские иероглифы.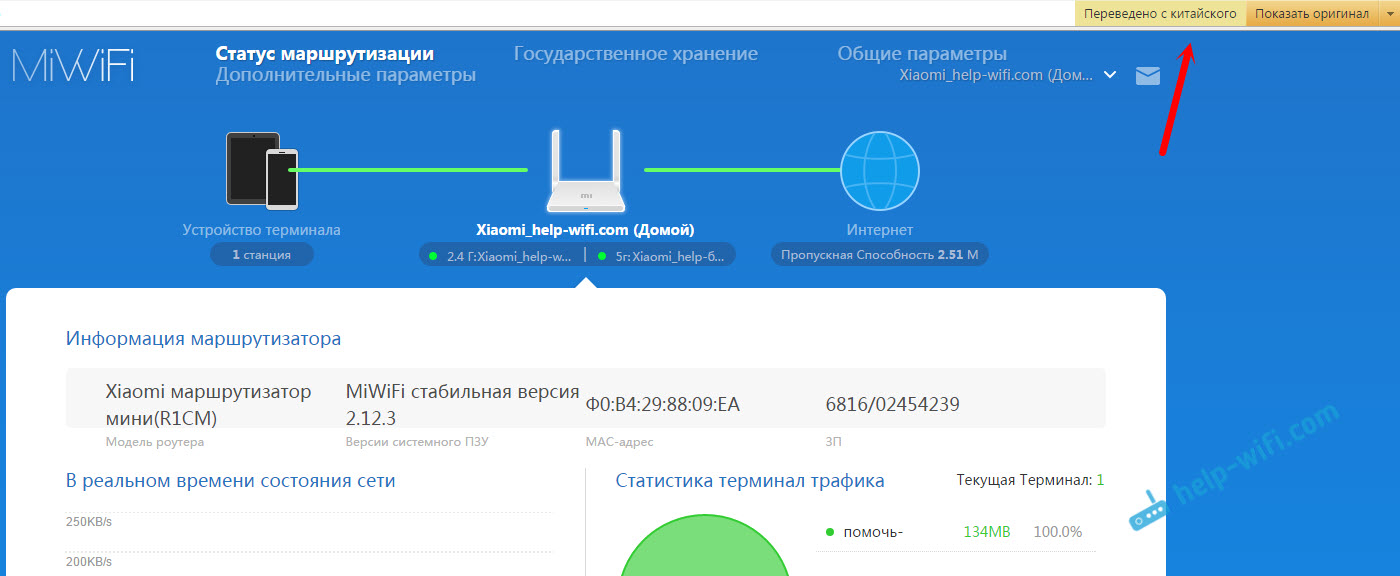
1 Открываем любой браузер, и переходим по адресу miwifi.com (он указан снизу роутера). Или 192.168.31.1. Можете посмотреть подробную статью, в которой я показывал как зайти на miwifi.com. На первой странице просто нажимаем на большую китайскую кнопку 🙂 Это что-то типа лицензионного соглашения.
2 Дальше нужно задать имя Wi-Fi сети и пароль к ней. Пароль должен быть минимум 8 символов. Так как роутер двухдиапазонный, то пароль будет одинаковым для сетей на двух частотах. Его можно будет потом сменить в панели управления. Продолжаем настройку.
3 В следующем окне нам нужно установить пароль, который будет защищать настройки роутера. Этот пароль нужно будет указывать при входе в настройки маршрутизатора. Пропишите пароль, и нажмите на кнопку, чтобы продолжить. Если вы хотите, что бы пароль от роутера был такой же как пароль от Wi-Fi, то можно просто поставить галочку. Но я не советую так делать.
4
Видим сообщение о том, что роутер создаст две Wi-Fi сети на разных частотах, там будут указаны их названия. Роутер будет перезагружен.
Роутер будет перезагружен.
После перезагрузки появится Wi-Fi сеть с именем, которое мы задали в процессе настройки. Подключитесь к этой сети, используя установленный пароль.
5 В окне настройки, если вы его еще не закрыли, можете нажать на кнопку, и увидите сообщение с предложением установить фирменное приложение на свой смартфон, для управления маршрутизатором Xiaomi. Вы можете установить это приложение в App Store, или Google Play, если вам оно необходимо. Называется оно Mi Router. Ниже я покажу как настраивать роутер с телефона через это приложение.
Важный момент! Если интернет через роутер уже работает на ваших устройствах, то на этом настройка маршрутизатора Xiaomi завершена. Если хотите, вы можете зайти в его настройка, покажу ниже как это сделать.
Если же интернет через роутер не работает, то его нужно настроить.
Вход в настройки роутера Xiaomi и настройка подключения к провайдеру
1
Снова в браузере перейдите по адресу miwifi. com. Появится запрос пароля. Укажите пароль, который вы установили в процессе первой настройки. Это не пароль от Wi-Fi, а именно от роутера.
com. Появится запрос пароля. Укажите пароль, который вы установили в процессе первой настройки. Это не пароль от Wi-Fi, а именно от роутера.
2 Для настройки интернета (подключения к провайдеру) перейдите в настройках на отдельную страницу, как показано ниже. В списке выберите свой тип подключения. Скорее всего, вам нужно выбрать PPPoE. Просто если бы у вас был тип подключения DHCP (Динамический IP), то интернет через роутер заработал бы без настройки. Тип подключения можете уточнить у своего провайдера.
3 После выбора PPPoE, вам нужно будет задать необходимые параметры для подключения. Эти параметры выдает интернет-провайдер. Так же, они скорее всего указаны в документах, которые вам выдали при подключении к интернету.
4
Если провайдер использует привязку по MAC-адресу, то сменить его вы можете на этой же странице, внизу. Просто пропишите необходимый MAC. Или попросите, что бы провайдер прописал MAC-адрес вашего роутера, который указан в этом поле, или на корпусе самого устройства.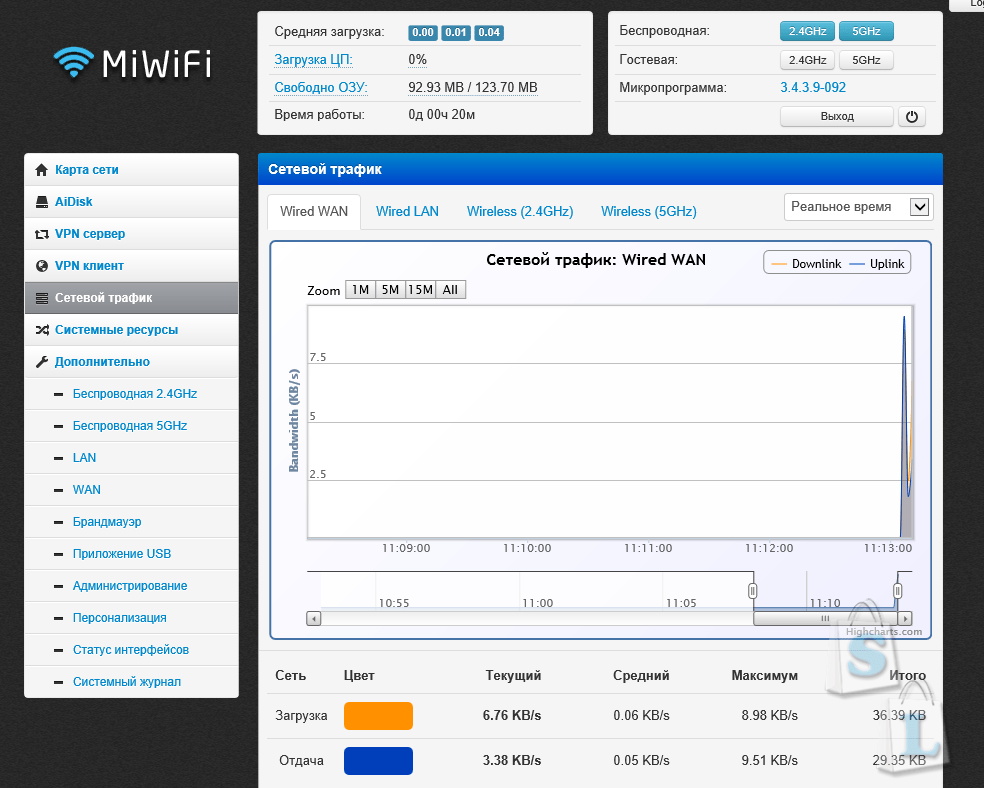
Нужно, что бы роутер подключился к интернету, и начал раздавать его на ваши устройства.
Настройка беспроводной сети 2.4 ГГц и 5 ГГц. Смена пароля от Wi-Fi
Если вы захотите сменить название Wi-Fi сети, пароль, канал, или например отключить сеть на какой-то частоте 5 GHz, или 2.4 GHz, то зайдите в настройки, и перейдите на станицу как показано ниже.
Если прокрутить страничку ниже, то вы там увидите настройки 5G Wi-Fi, насколько я понял настройки гостевой сети и смену региона.
Как видите, ничего сложного. Даже не смотря на то, что настройки на китайском языке.
Первая настройка роутера Xiaomi с телефона, или планшета (Mi Router)
Настроить маршрутизатор можно и с мобильного устройства. Сначала нужно установить на телефон фирменную программу Mi Router. Ставим ее с Google Play, или App Store. Если не хотите ставить приложение, то настроить можно и через браузер мобильного устройства, как я показывал выше.
Подключите свой смартфон к роутеру Xiaomi.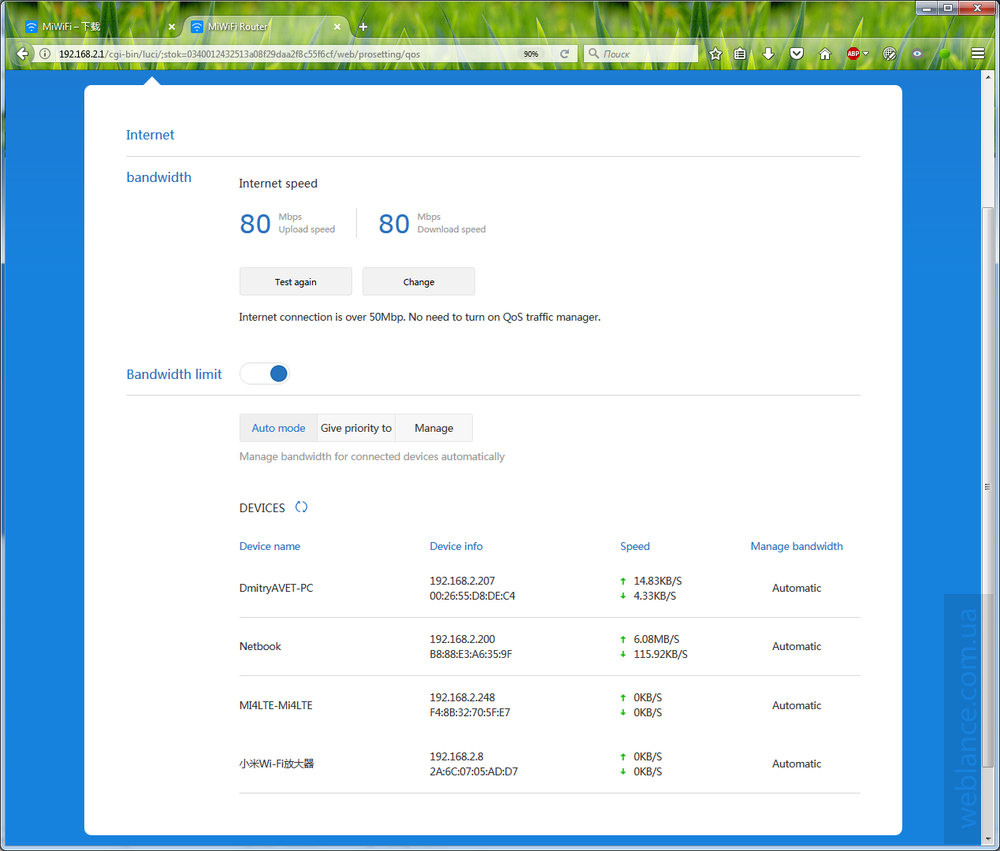 Wi-Fi сеть будет иметь стандартное название, и не будет защищена паролем. Так же, не забудьте подключить к роутеру интернет.
Wi-Fi сеть будет иметь стандартное название, и не будет защищена паролем. Так же, не забудьте подключить к роутеру интернет.
У меня, на iPhone, сразу после подключения появилось окно с настройкой роутера. А на Android, в программе Mi Router нужно выбрать пункт «Set up a new router». Указываем место, где установлен роутер, и нажимаем кнопку «Next».
Роутер проверит подключение к интернету, и если у вас провайдер использует подключение по DHCP, то вы увидите сообщение, что интернет подключен. Как у меня на скриншоте ниже. А если у вас технология соединения PPPoE, то нужно будет задать некоторые параметры (логин, пароль).
Последний шаг, это установка пароля на Wi-Fi сеть, и смена названия сети. Укажите эти данные и нажмите кнопку «Finish».
Обратите внимание, что установленный на Wi-Fi сеть пароль, будет так же использоваться для доступа к настройкам роутера, при входе в панель управления по адресу miwifi.com.
Вот и все, настройка маршрутизатора завершена.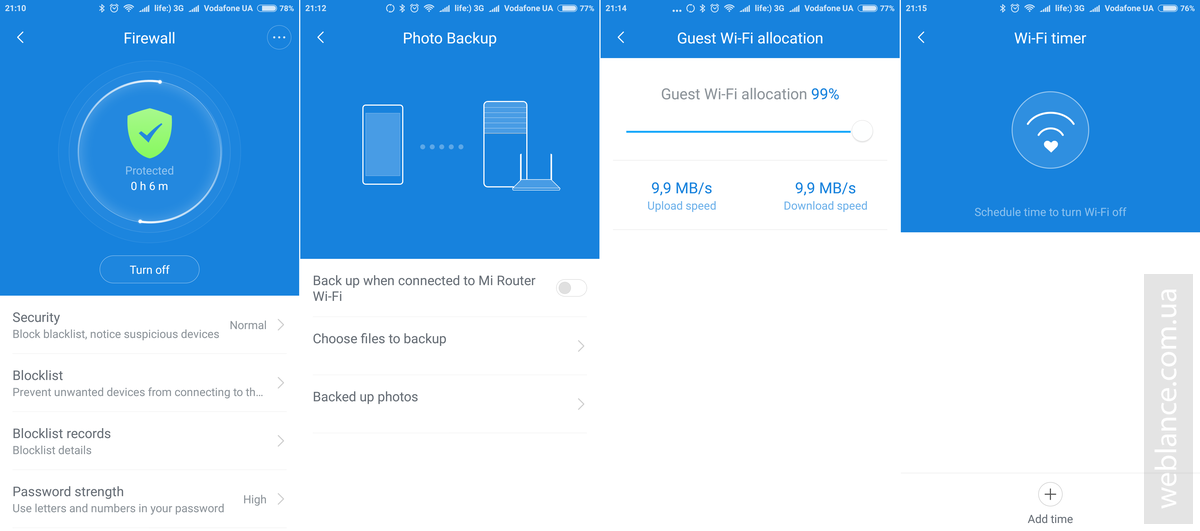
Даже без прошивки роутера на английский, или русский язык, его можно без проблем настроить, и все будет работать. Да, в настройках, которые на китайском языке разобраться очень сложно. Даже на английском было бы проще. Английская версия оригинальной прошивки есть, в отдельной статье я покажу как ее установить.
Роутер мне очень понравился, как внешне, так и стабильной работой. Пишите свои отзывы об этой модели, делитесь советами, и задавайте вопросы. Всегда рад помочь советом!
miwifi.com и 192.168.31.1 – вход в настройки роутера Xiaomi
Давайте угадаю, вы хотели зайти в настройки своего роутера Xiaomi, но что-то пошло не так. Угадал? В этой статье я постараюсь подробно показать, как выполнить вход в панель управления роутера по адресу miwifi.com, или 192.168.31.1. Проще говоря, как открыть в браузере страницу с настройками. Эта страница называется web-интерфейс.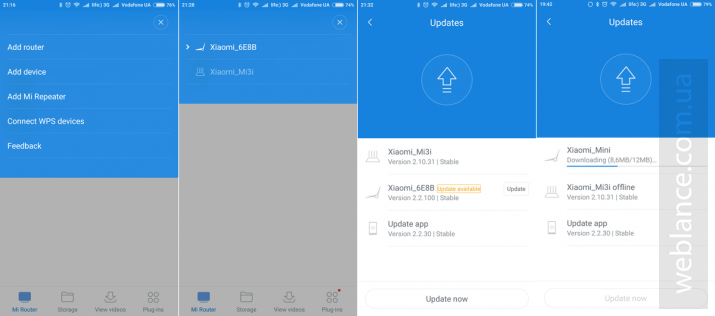
И так, зайти в настройки маршрутизатора Xiaomi можно по IP-адресу 192.168.31.1 (этот адрес установлен по умолчанию), или через хостнейм miwifi.com. Именно этот адрес указан на корпусе роутера:
Без этого вообще никак. Чтобы выполнить первую настройку роутера – нужен доступ к web-интерфейсу. Чтобы сменить пароль, или еще какие-то параметры, так же нужно заходить в панель управления. Разумеется, нет необходимости заходит туда каждый день, но все же.
Я буду показывать на примере своего роутера Xiaomi mini WiFi. Но следуя этой инструкции, вы так же сможете выполнить вход в настройки роутера Xiaomi WiFi MiRouter 3, Mi WiFi 3c, Xiaomi Mi WiFi Router 3G, Mi WiFi Router HD, Pro R3P и Xiaomi Mi Nano.
Если вы хотите настраивать и управлять роутером с телефона или планшета, то лучше всего это делать через фирменное приложение «Mi Wi-Fi», которое можно установить с Google Play на Android и с App Store для устройств на iOS.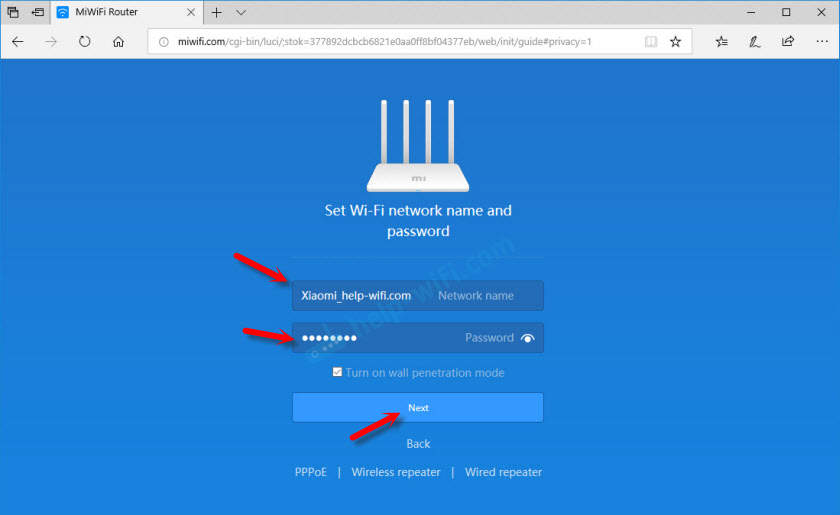 Но через браузер так же можно. Если вы не хотите устанавливать приложение.
Но через браузер так же можно. Если вы не хотите устанавливать приложение.
В конце этой статьи я постараюсь ответить на самые популярные вопросы по этой теме. Например: как открыть настройки на русском, или английском языке, какой пароль вводить при входе, а так же поделюсь ссылками на другие полезные статьи.
Как зайти в web-интерфейс Xiaomi по адресу miwifi.com или 192.168.31.1?
Первым делом подключаемся к маршрутизатору. Можно соединить его с компьютером, или ноутбуком с помощью сетевого кабеля. Но, так как с роутерами Xiaomi в комплекте нет сетевого кабеля (по крайней мере с моделью mini), то это не очень актуально. Но на всякий случай показываю как это сделать (обратите внимание, что в синий порт у вас может быть подключен интернет, у меня он просто не подключен на момент съемки фото).
Или подключитесь к Wi-Fi сети со своего ноутбука, телефона, планшета и т. д. Если роутер новый, то сеть будет с заводским именем и не защищена паролем.
После подключения откройте на своем компьютере, или мобильном устройстве любой браузер (советую стандартный Internet Explorer или Microsoft Edge) и перейдите по адресу miwifi. com (можно набрать с http:// получится http://miwifi.com).
com (можно набрать с http:// получится http://miwifi.com).
Если настройки по этому адресу будут не доступны и вы увидите ошибку, то попробуйте зайти на 192.168.31.1. Так же можно набирать с http://
Адрес вводим именно в адресной строке браузера, а не в поисковой. А то вместо панели управления откроется Яндекс, или Google с результатами поиска.
Обратите внимание! По этой инструкции можно получить доступ к маршрутизатору на оригинальной прошивке. Если у вас установлена прошивка OpenWRT, или Padavan, то адрес скорее всего будет 192.168.1.1, или 192.168.0.1
Если роутер еще не был настроен, то откроется окно с предложением установить программу на мобильное устройств. Пропускаем его и переходим к настройке маршрутизатора. Можете смотреть на примере настройки Xiaomi mini WiFi.
Если роутер у вас уже настроен, то появится запрос пароля. Этот пароль вы (или кто-то другой) устанавливали в процессе первой настройки.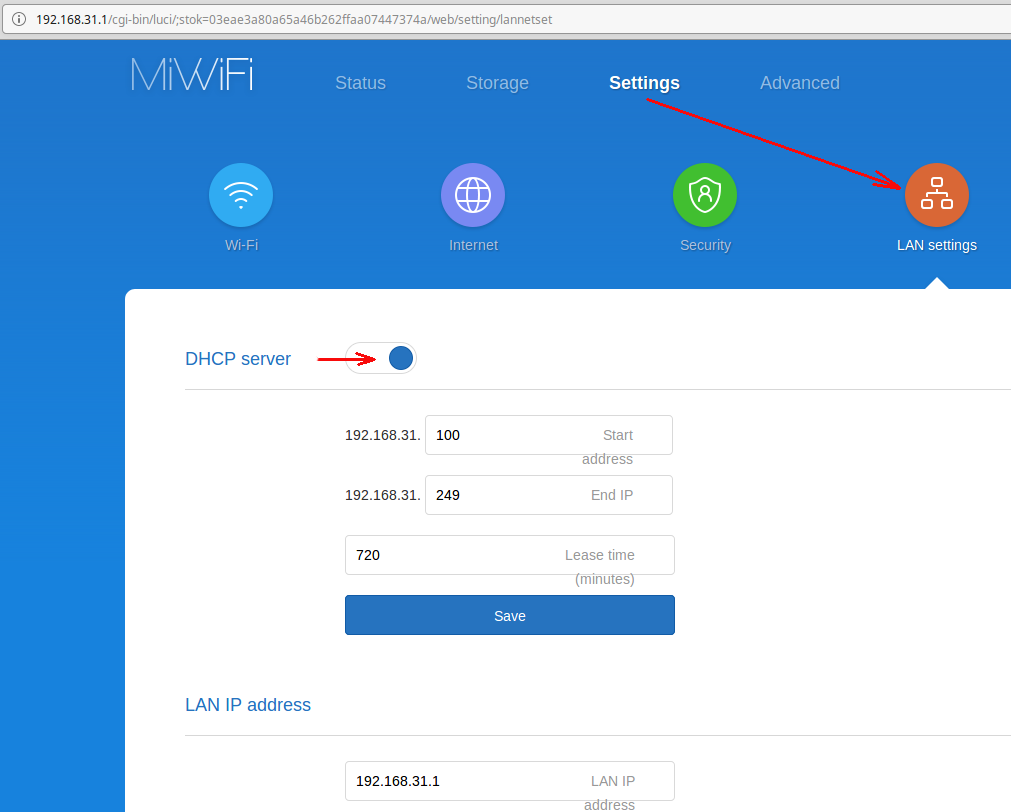 Это не пароль от Wi-Fi сети (но они могут совпадать).
Это не пароль от Wi-Fi сети (но они могут совпадать).
И уже после авторизации (если вы правильно укажете пароль) появится web-интерфейс.
Если вы забыли пароль от роутера Xiaomi, то придется делать сброс всех параметров к заводским. Ссылку на инструкцию вы найдете ниже.
Проблемы со входом, пароль, язык панели управления и другая информация
Сам процесс доступа к web-интерфейсу мы уже рассмотрели. Хочу еще ответить на несколько вопросов и пояснить некоторые нюансы. Как показывает практика, не всегда удается без проблем зайти в настройки маршрутизатора.
- Что делать, если страница с настройками не открывается? Появляется ошибка, сайт Xiaomi, или поисковая система. Обязательно проверьте подключение к роутеру. Будь-то по кабелю, или по Wi-Fi. Обратите внимание, что вы должны быть подключены только к роутеру Xiaomi. Может вы подключились по кабелю, а ноутбук еще к какой-то Wi-Fi сети подключен. Попробуйте сменить браузер.
 Обратите внимание, в какой строке вы вводите адрес miwifi.com. Попробуйте зайти на 192.168.31.1. И если есть возможность – зайдите с другого устройства. Так же можно выполнить сброс настроек маршрутизатора к заводским.
Обратите внимание, в какой строке вы вводите адрес miwifi.com. Попробуйте зайти на 192.168.31.1. И если есть возможность – зайдите с другого устройства. Так же можно выполнить сброс настроек маршрутизатора к заводским. - Как открыть miwifi.com на русском, или английском языке? Язык панели управления никак не зависит от того, по какому адресу, или как вы будете в нее входить. Это зависит от прошивки. Сразу скажу, что оригинальной прошивки Xiaomi на русском языке нет. Панель управления может быть либо на китайском (как на моем Xiaomi mini WiFi), либо в лучшем случае на английском (можно попробовать обновить прошивку на английскую). Если интернет через роутер уже работает, то настройки можно перевести в браузере Хром, или Яндекс Браузер.
Перевод не идеальный и внешний вид страницы немного портится, но так намного удобнее выполнять настройку. - Какой пароль нужно ввести при входе в настройки? В статья я об этом уже писал. Когда вы заходите в настройки маршрутизатора первый раз, то запроса на ввод пароля не будет.
 Наоборот, в процессе первой настройки его необходимо придумать и установить. В дальнейшем, когда вы будете заходить на miwifi.com, необходимо будет вводить пароль, который защищает настройки. И если вы его забыли, то придется делать сброс к заводским параметрам.
Наоборот, в процессе первой настройки его необходимо придумать и установить. В дальнейшем, когда вы будете заходить на miwifi.com, необходимо будет вводить пароль, который защищает настройки. И если вы его забыли, то придется делать сброс к заводским параметрам.
На этом все. Жду ваших отзывов и вопросов в комментариях. Всего хорошего!
Прошивка роутера Xiaomi mini WiFi английской прошивкой. Меняем язык настроек
Xiaomi mini WiFi отличный вариант домашнего роутера за очень хорошую цену. Но, есть у него небольшой минус. Это панель управления на китайском языке. Хотя, как мы уже выяснили, даже на китайском языке, настроить этот маршрутизатор не сложно. У нас на сайте есть подробная инструкция, в которой я показывал как настроить Xiaomi mini WiFi.
Дело в том, что официальной, русской прошивки для роутера Xiaomi mini нет, и скорее всего не будет. Но, есть английская прошивка. И есть два способа, которыми можно прошить ваш маршрутизатор Xiaomi, и после этой процедуры, панель управления будет на английском языке. Согласитесь, это уже проще чем китайские иероглифы. Я уже все проверил на своем роутере, и сейчас покажу как это сделать.
Согласитесь, это уже проще чем китайские иероглифы. Я уже все проверил на своем роутере, и сейчас покажу как это сделать.
Перевод там не идеальный, но все понятно.
Вообще, для Xiaomi mini WiFi есть и русские прошивки, но не официальные, а строение. Например, OpenWRT (PandoraBox), Padavan. Возможно, позже напишу как их установить. Но, процесс установки там не совсем простой.
Установка английской версии прошивки на Xiaomi mini WiFi
Так, статья у нас чисто по установке английской версии. И там есть два способа:
- Первый, это смена региона в настройках Wi-Fi на Европу, и обновление прошивки. Но не вручную, а именно когда роутер сам ее загружает и устанавливает. У меня почему-то не получилось этим способом сделать.
- И второй способ, это загрузка английской прошивки, и установка ее на роутер Xiaomi mini.
 Правда, там последняя версия прошивки 2.8.91, а на официальном сайте есть уже 2.12.3. Прошивку я скачивал с форума 4pda. Так и не понял, где взять новую версию английской прошивки, ведь на официальном сайте ее нет.
Правда, там последняя версия прошивки 2.8.91, а на официальном сайте есть уже 2.12.3. Прошивку я скачивал с форума 4pda. Так и не понял, где взять новую версию английской прошивки, ведь на официальном сайте ее нет.
Первый способ: смена региона Wi-Fi и обновление ПО
Зайдите в настройки своего маршрутизатора по адресу miwifi.com. Если не получается, смотрите статью как зайти в настройки роутера Xiaomi. На странице авторизации укажите пароль от панели управления. Если вы его устанавливали. В настройках переходим в следующие пункты меню:
Прокручиваем страницу до самого низу, и в выпадающем меню выбираем последний пункт (это Европа).
Появится сообщение. Нажмите на синюю кнопку (которая слева). Роутер перезагрузится.
Дальше снова заходим в настройки, и открываем такие разделы:
Внимание! У вас настройки будут на китайском. У меня просто скриншот уже с английской версии.
Немного ждем, пока роутер определит нет ли новой прошивки (важно! роутер должен быть подключен к интернету), и нажимаем на синюю кнопку, которая должна появится. Ждем минут 5-8, пока будет загружена и установлена прошивка. Если синяя кнопка не появится, или после обновления настройки все ровно будут на китайском, то используйте второй способ.
Ждем минут 5-8, пока будет загружена и установлена прошивка. Если синяя кнопка не появится, или после обновления настройки все ровно будут на китайском, то используйте второй способ.
Ручное обновление программного обеспечения
Первым делом, нужно скачать файл прошивки. Сам файл, который я взял с 4pda, можно скачать по этой ссылке. Версия 2.8.91. Если вы знаете где можно скачать новую версию английской прошивки, напишите пожалуйста в комментариях.
После того, как скачаете архив, извлеките из него сам файл прошивки с расширением .bin.
Зайдите в настройки роутера, и сделайте все как показано на скриншоте ниже. В такой же последовательности.
Если версия, которую вы будете устанавливать будет ниже чем та, которая уже установлена, то роутер предложит вам сбросить настройки к заводским. И после прошивки, нужно будет заново его настроить. Если хотите сбросить, то ставим галочку, и нажимаем на синюю кнопку. По идеи, если галочку не ставить, то настройки сброшены не будут.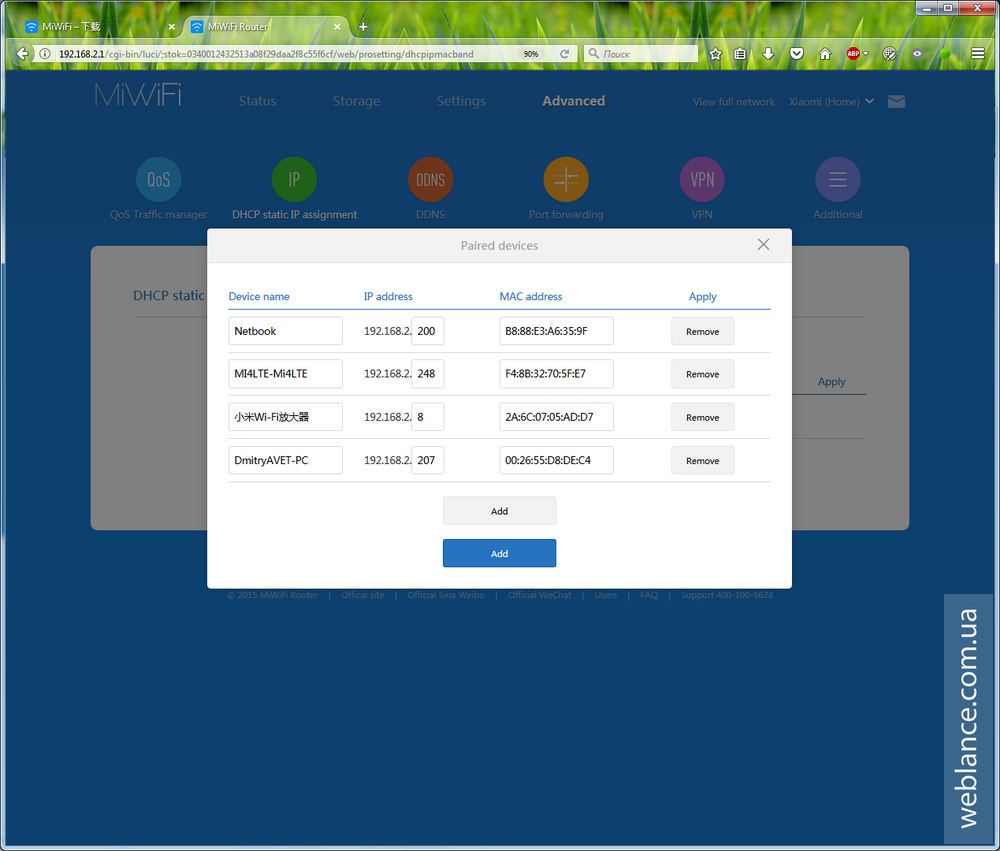
А дальше нам нужно ждать.
Причем, ждать нужно реально 5-8 минут. Пока ваше устройство снова не подключится к роутеру (если вы по Wi-Fi обновляете). Страница с настройками должна обновится. Если настройки роутера были сброшены, то появится меню, в котором вам предложат задать пароль от Wi-Fi, сменить название Wi-Fi сети, и установить пароль на защиту панели управления. Это настройки можно будет сменить через панель управления, в соответствующих разделах.
Вы увидите панель управления на английском языке.
Пишите в комментариях, какой способ пригодился вам, и получилось ли сменить язык панели управления. Там же можете оставлять свои вопросы.
Не заходит на 192.168.31.1 и miwifi.com. Не открываются настройки роутера Xiaomi
Не секрет, что в настройки любого роутера от Xiaomi можно зайти по IP-адресу 192.168.31.1 или через хостнейм miwifi.com. Но что делать, когда страница с настройками не открывается. При попытке открыть панель управления через браузер мы видим ошибку «страница недоступна», открывается какой-то другой сайт, или результаты поиска. В этой статье я решил собрать самые распространенные причины, по которые чаще всего не заходит в настройки роутера Xiaomi.
При попытке открыть панель управления через браузер мы видим ошибку «страница недоступна», открывается какой-то другой сайт, или результаты поиска. В этой статье я решил собрать самые распространенные причины, по которые чаще всего не заходит в настройки роутера Xiaomi.
Честно говоря, я на своем роутере Xiaomi Mi Wi-Fi mini еще ни разу не сталкивался с подобными проблемами. Веб-интерфейс всегда доступен по обоим адресам. Но судя по вопросам в комментариях, у многих возникают ситуации, когда не удается открыть настройки маршрутизатора. Особенно при первом подключении.
А при попытке зайти на miwifi.com не редко открывается официальный сайт Xiaomi, или так же появляется ошибка.
Недавно я подготовил отдельную, подробную инструкцию, в которой подробно показал, как выполнить вход в веб-интерфейс маршрутизатора Xiaomi: miwifi.com и 192.168.31.1 – вход в настройки роутера Xiaomi.
Прежде чем перейти к поиску причины, менять какие-то параметры, сбрасывать настройки т.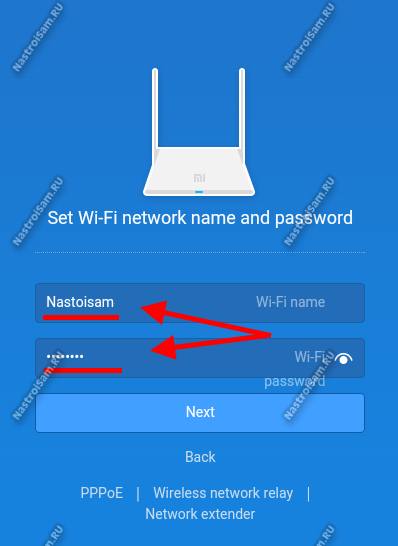 д., рекомендую перейти по ссылке выше и по инструкции попробовать зайти по указанным адресам. Возможно, вы просто что-то не так делаете. А по инструкции у вас все получится.
д., рекомендую перейти по ссылке выше и по инструкции попробовать зайти по указанным адресам. Возможно, вы просто что-то не так делаете. А по инструкции у вас все получится.
Почему не открываются настройки маршрутизатора Xiaomi?
Пройдитесь по каждому пункту. Внимательно проверьте соединение и все настройки.
1 Проверяем подключение к маршрутизатору. Ничего особенного. Чтобы получить доступ к панели управления роутером, необходимо, чтобы устройство с которого мы пытаемся выполнить вход было подключено к роутеру. По Wi-Fi сети, или по сетевому кабелю.Если вы пробуете зайти с компьютера или ноутбука, то убедитесь, что он подключен только к роутеру Xiaomi. Если подключение по сетевому кабелю, то подключение по Wi-Fi отключите (если оно есть). Как на компьютере, так и на мобильных устройствах, соединение может быть со статусом «Без доступа к интернету». Ничего страшного, страница с настройками по адресу 192.168.31.1 или miwifi.com все ровно должна открываться.
При подключении по сетевому кабелю, на роутере подключаемся в LAN порт (а не WAN).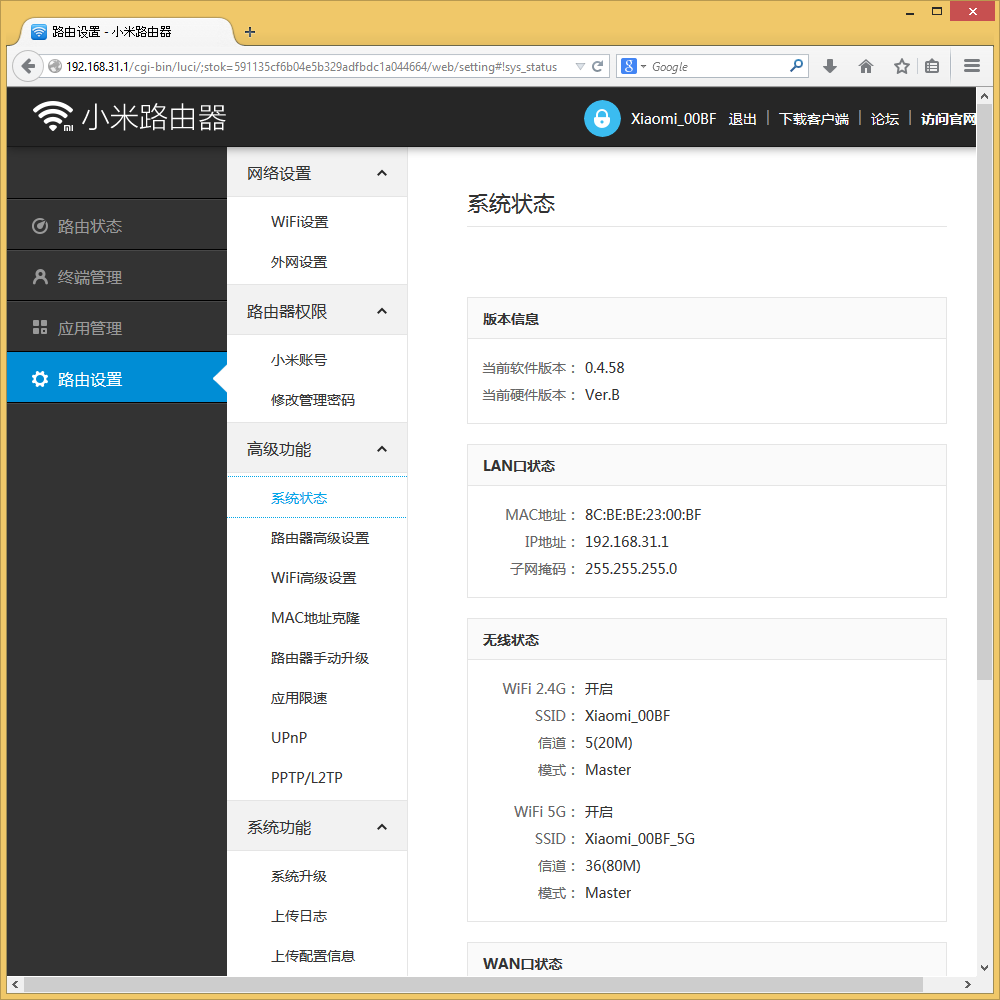
Можно перезагрузить маршрутизатор и попробовать снова выполнить вход в веб-интерфейс.
2 Если подключение в порядке, а настройки так и не открываются, то попробуйте сменить браузер. На компьютере можно использовать стандартный Internet Explorer или Microsoft Edge. Адрес http://192.168.31.1 как и http://miwifi.com (можно без http://) нужно вводить строго в адресной строке.Многие вводят адрес в строке поиска, и вместо веб-интерфейса открывается страничка с результатами поиска в одной из поисковых систем.
3 Если есть такая возможность, то просто подключите к своему маршрутизатору Xiaomi другое устройство и попытайтесь открыть настройки. Подойдет даже планшет, или смартфон. Возможно, с их помощью будет даже проще все сделать. Ну и мы сможем узнать в чем причина. В маршрутизаторе, или компьютере. 4 На компьютере нужно проверить настройки IP. Компания Xiaomi на своих маршрутизаторах почему-то решила использовать не совсем привычный IP-адрес – 192. 168.31.1. И если у вас на компьютере прописаны статические IP-адреса, то в настройки роутера не зайти. Да и интернет работать не будет. Даже если получится его настроить. 5
Попробуйте зайти по адресу router.miwifi.com.
168.31.1. И если у вас на компьютере прописаны статические IP-адреса, то в настройки роутера не зайти. Да и интернет работать не будет. Даже если получится его настроить. 5
Попробуйте зайти по адресу router.miwifi.com.Лучше всего выставить автоматические параметры получения IP и DNS. Если подключение по Wi-Fi – настройки меняем для подключения «Беспроводная сеть». Если по LAN – то для «Ethernet», или «Подключение по локальной сети».
Или прописываем статические адреса (что не желательно, но для проверки можно).
После проверки лучше обратно выставить автоматическое получение адресов.
Так же на компьютере можно попробовать сделать сброс параметров сети.
5 Если вы дошли до этого пункта, а в настройки так и не удалось зайти, то скорее всего придется делать сброс настроек маршрутизатора к заводским. Для этого нужно нажать, и примерно 10 секунд подержать кнопку Reset. Подробнее в статье: сброс настроек роутера Xiaomi Mi WiFi.Конечно, нет гарантии что Reset поможет, но попробовать нужно.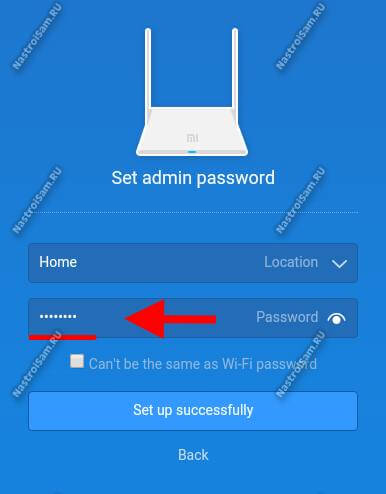
Вопросы оставляйте в комментариях. Если вам удалось решит эту проблему другим способом, то обязательно поделитесь этой информацией.
Настройка роутера Xiaomi Mi Wi-Fi Mini
Подключение роутера Xiaomi Mi Wi-Fi Router Mini к компьютеру с настройкой пароля на Wi-Fi
У роутера Xiaomi Mi Wi-Fi Router Mini в комплекте нет патч-корда, то есть кабеля, который подключался бы от роутера к компьютеру.
Поэтому, для настройки роутера будем подключаться через Wi-Fi.
Подключаем роутер к питанию.
1. В нижнем правом углу рабочего стола находим значок беспроводной сети.
2. Находим незащищенную сеть Xiaomi — Xiaomi_xxxx_xxxx, вместо «x» будет набор букв и цифр. Подключаемся к данной сети:
3. После появится окно с загрузкой первоначальных настроек:
4.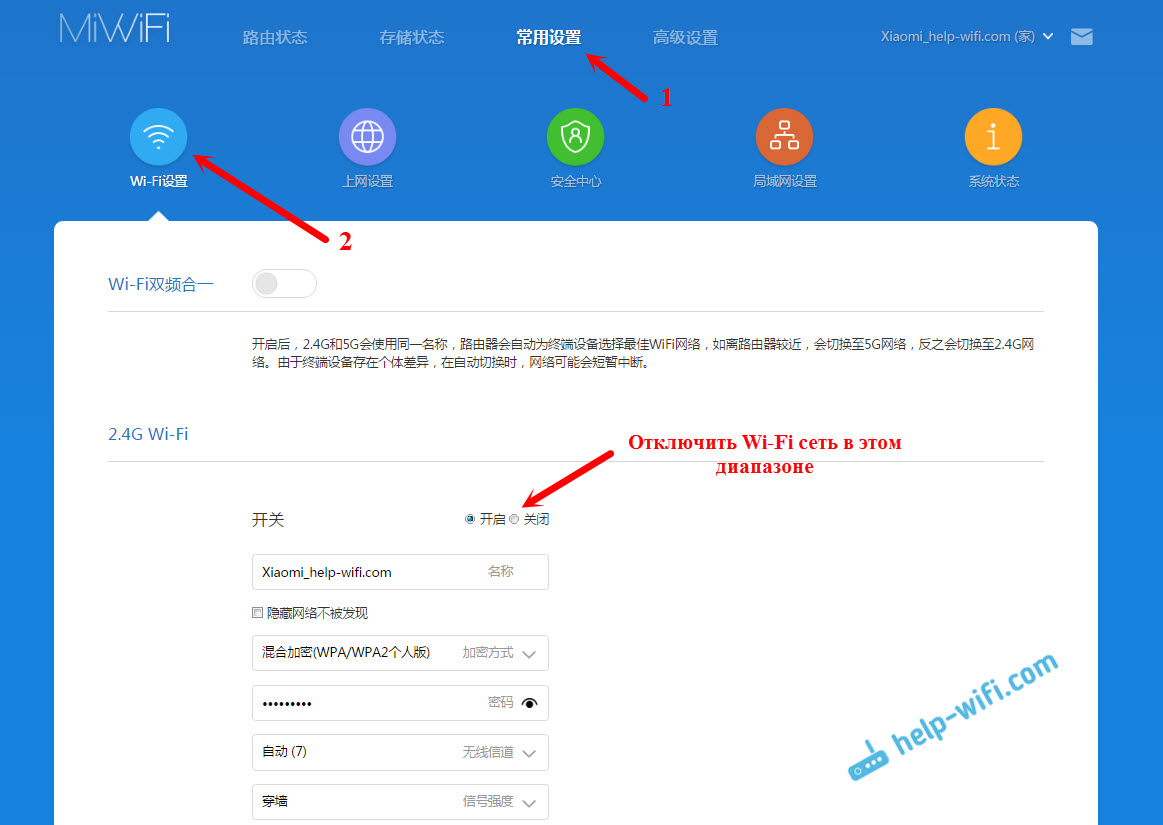 Видим окно приветствия, где нужно поставить галочку и нажать на кнопку с китайскими иероглифами. Здесь соглашаемся с правилами и условия Xiaomi.
Видим окно приветствия, где нужно поставить галочку и нажать на кнопку с китайскими иероглифами. Здесь соглашаемся с правилами и условия Xiaomi.
5. Приступаем к настройке пароля на беспроводную сеть Wi-Fi.
На изображении под пунктом 1 — присваиваем Имя к беспроводной сети Wi-Fi, 2 — Придумываем любой пароль к беспроводной сети Wi-Fi, должно быть более восьми символов. 3 — если поставим тут галочку, данный пароль от Wi-Fi присваиваем к паролю на интерфейс роутера, то есть, чтобы зайти и настроить роутер нам нужно будет ввести такой же пароль что и на Wi-Fi. 4 — после введения всех данных нажимаем на данную кнопку, которая означает «Сохранить».
Данные настройки будут применены к обеим сетям (2,4 ГГЦ и 5ГГЦ), так как данный роутер двухдиапазонный.
6. После сохранения настроек беспроводной сети нам выдает следующие настройки, это настройки параметров входа к роутеру. Шагом ранее присвоили пароль от Wi-Fi к паролю на вход в роутер, здесь можем поменять его:
Шагом ранее присвоили пароль от Wi-Fi к паролю на вход в роутер, здесь можем поменять его:
Распишу что на картинке 1 — Логин от роутера, советую оставить его таким же, 2 — Пароль ко входу в роутер, 3 — Один пароль с сетью Wi-Fi, 4 — Далее.
После применения настроек роутер уходит на внесение изменений и перезагрузку:
7. Теперь необходимо снова подключиться к беспроводной сети Wi-Fi, так как поменяли имя сети и защитили его паролем. Для этого снова в правом нижнем углу рабочего стола нажимаем на значок беспроводной сети:
Называем сеть любым словом латиницей, например «Sultanov». Не забываем поставить галочку напротив «Подключаться автоматически» и нажимаем на «Подключиться».
Авторизация роутера Xiaomi Mi Wi-Fi Router Mini
После подключения к сети необходимо зайти на роутер. Для этого открываем любой браузер (будь это Google Chrome, Mozilla Firefox, Internet Explorer, и т.д.). Забегая вперед скажу, что через Google Chrome можно будет произвести перевод интерфейса на русский язык через специальное расширение.
Для этого открываем любой браузер (будь это Google Chrome, Mozilla Firefox, Internet Explorer, и т.д.). Забегая вперед скажу, что через Google Chrome можно будет произвести перевод интерфейса на русский язык через специальное расширение.
В адресной строке браузера вводим 192.168.31.1 и нажимаем кнопку «Enter» на клавиатуре.
Открывается интерфейс роутера, где нас просят авторизоваться, то есть вбить пароль на интерфейс роутера, если забыли, это тот самый пароль, который настраивали выше. Если ставили галочку, то он совпадает с паролем на Wi-Fi.
Зашли на роутер:
Перевод интерфейса Xiaomi Mi Wi-Fi Router Mini на русский язык
Есть хитрость, как можно перевести китайский язык роутера Xiaomi Mi Wi-Fi Router Mini на русский, но для этого нужно подключение к интернету.
Для этого необходимо:
1. Зайти на роутер через браузер Google Chrome, затем перейти по ссылке: https://chrome. google.com/webstore/detail/rumiwifi/mbiehbednoakmhlmjcpgpciocekdjabp?utm_source=chrome-ntp-icon и установить расширение на браузер:
google.com/webstore/detail/rumiwifi/mbiehbednoakmhlmjcpgpciocekdjabp?utm_source=chrome-ntp-icon и установить расширение на браузер:
2. После установки, справа вверху браузера, увидите значок с логотипом Xiaomi, необходимо нажать на него, тем самым расширение активируется и текст интерфейса Xiaomi Mi Wi-Fi Router Mini автоматически будет переводиться с китайского на русский:
Перевод интерфейса Xiaomi Mi Wi-Fi Router Mini на английский язык
В самом интерфейсе роутера предусмотрен английский язык, но это только в более свежих версиях прошивки.
В меню роутера наживаем на:
Далее по желтому значку, листаем ниже и выбираем «English«, получаем английский перевод интерфейса роутера Xiaomi Mi Wi-Fi Router Mini:
Теперь произведем настройки роутера. Wi-Fi уже настроили, но я покажу, где расположены его настройки, на случай, если захотите подправить там что-нибудь.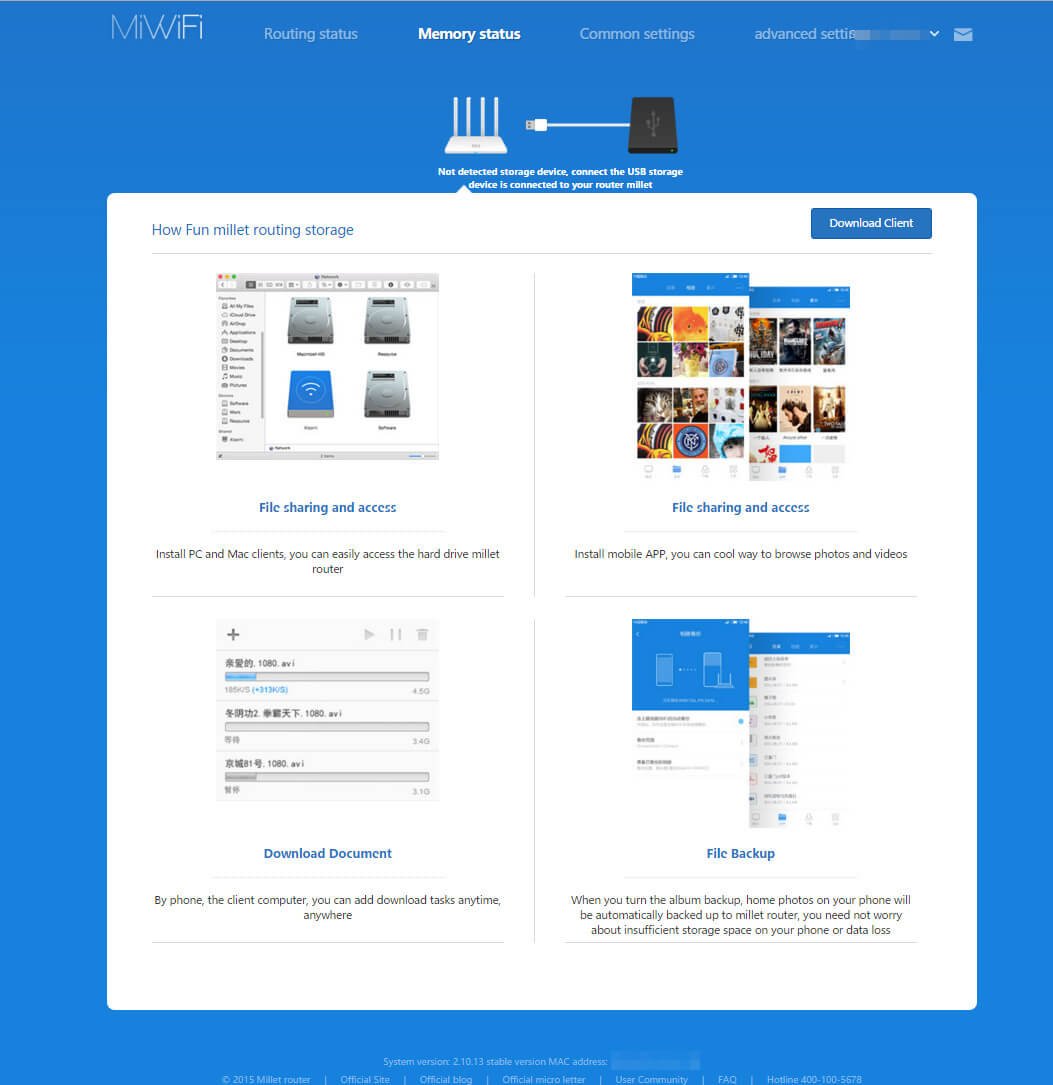 Затем вам необходимо будет узнать какой тип подключения используется для входа в интернет, это PPTP, L2TP либо PPPOE. Узнать можно позвонив провайдеру (это организация, с которым заключили договор для предоставления услуги интернет). Начнем настройку роутера.
Затем вам необходимо будет узнать какой тип подключения используется для входа в интернет, это PPTP, L2TP либо PPPOE. Узнать можно позвонив провайдеру (это организация, с которым заключили договор для предоставления услуги интернет). Начнем настройку роутера.
Настройка пароля на Wi-Fi на роутере Xiaomi Mi Wi-Fi Router Mini
Пароль на Wi-Fi настроили выше, поэтому покажу, где расположены настройки.
Переходим в меню и нажимаем на «Settings«, далее на «Wi-Fi settings«. Если хотите подправить названия сетей или поменять пароли, это делается здесь:
Настройка PPTP на роутере Xiaomi Mi Wi-Fi Router Mini
1. Переходим в меню интерфейса и нажимаем на «Advanced«, далее на значок «VPN«, после на кнопку «Add service«.
2. Во всплывающем окне в строчке «Protocol» выбираем «PPTP«
3.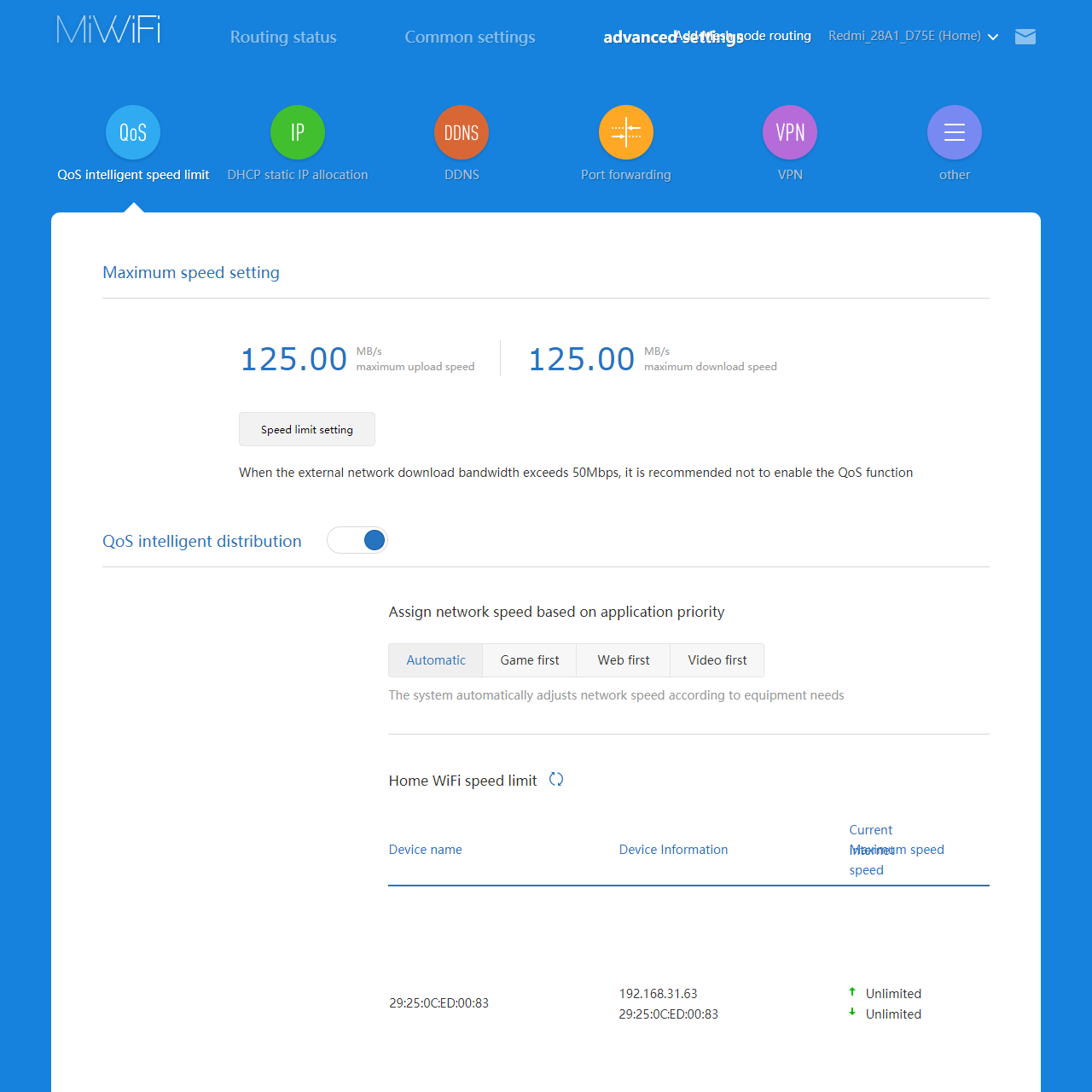 В строке «Name» пишем любое слово на латинском,
В строке «Name» пишем любое слово на латинском,
ниже, в строке «Server» указываем ip-адрес сервера,
«Username» — Имя пользователя, «Password» — Пароль.
Все вышеперечисленные данные Вам предоставляет провайдер (Организация, которая провела Вам интернет).
Все эти данные обычно прописываются в договоре с провайдером. Если по какой-то причине не смогли их найти, Вам необходимо позвонить на горячую линию провайдера и узнать как их можно получить.
4. Нажимаем «Save» — сохраняем настройки.
Настройка L2TP на роутере Xiaomi Mi Wi-Fi Router Mini
1. Переходим в меню интерфейса и нажимаем на «Advanced«, далее на значок «VPN«, после на кнопку «Add service«.
2. Во всплывающем окне в строчке «Protocol» выбираем «L2TP«
3. В строке «Name» пишем любое слово на латинском,
В строке «Name» пишем любое слово на латинском,
ниже, в строке «Server» указываем ip-адрес сервера,
«Username» — Имя пользователя, «Password» — Пароль.
Все вышеперечисленные данные Вам предоставляет провайдер (Организация, которая провела Вам интернет).
Все эти данные обычно прописываются в договоре с провайдером. Если по какой-то причине не смогли их найти, Вам необходимо позвонить на горячую линию провайдера и узнать как их можно получить.
4. Нажимаем «Save» — сохраняем настройки.
Настройка PPPOE на роутере Xiaomi Mi Wi-Fi Router Mini
1. Настройка PPPOE на данном роутере располагается отдельно. Переходим в меню интерфейса и нажимаем на «Settings«, далее на значок «Network settings«, ниже выбираем настройку «PPPOE«.
2.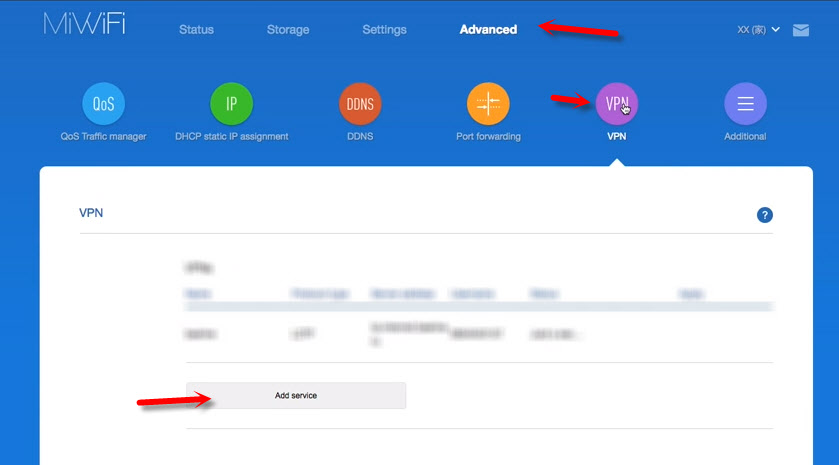 В строке «Username» пишем имя пользователя,
В строке «Username» пишем имя пользователя,
в строке «Password» — Пароль.
Все вышеперечисленные данные Вам предоставляет провайдер (Организация, которая провела Вам интернет).
Все эти данные обычно прописываются в договоре с провайдером. Если по какой-то причине не смогли их найти, Вам необходимо позвонить на горячую линию провайдера и узнать как их можно получить.
3. Нажимаем «Save» — сохраняем настройки.
Обновление прошивки на роутере Xiaomi Mi Wi-Fi Router Mini
Переходим в меню интерфейса и нажимаем на «Settings«, далее на значок «Status«, ниже нажимаем на кнопку «Update«. Роутер должен быть подключен к интернету, скачивает прошивку сам с серверов Xiaomi.
Подключение компьютера к wi-fi сети смотрите здесь:
https://inrouters.ru/kak-podklyuchit-wi-fi-na-kompyutere-windows-10/
Надеюсь статья была максимально полезна.
При желании можете поддержать проект: https://inrouters.ru/donation/
Настройка роутера Xiaomi любой модели и версии
Настройка роутера Xiaomi Mi Wi-FI Router не займет у вас много времени и сил, если вы вооружитесь советами из нашей подробной инструкции. Мы расскажем вам о всех нюансах корректного подключения гаджета – уверены, справятся даже новички.Наша инструкция универсальная и подойдет для любых моделей Xiaomi, даже для китайских версий, процесс настройки у них идентичен.
Английский и китайский языки веб-интерфейса не позволяют нам, русскоязычным юзерам, без проблем разобраться с подключением Mi WiFi Router. С другой стороны, разработчики пока не «заморочились» с полноценным переводом. Мы расскажем вам о том, как работать с устройством на английском языке. Но вы всегда можете установить браузерный плагин для русификации роутера RUMIWIFI, он отлично работает с китайскими версиями.Как настроить Xiaomi Mi Wi-FI Router с компьютера
Для начала подключаем прибор к электросети (с помощью адаптера). Подключаем интернет кабель в порт WAN (обычно обозначен голубым цветом). Если у вас имеется ноутбук или ПК с LAN-портом и отдельный сетевой кабель (которого нет в комплекте, необходимо приобретать отдельно), можно подключить компьютер по нему. Если кабель отсутствует, подключаемся через Wi-Fi.
Подключаем интернет кабель в порт WAN (обычно обозначен голубым цветом). Если у вас имеется ноутбук или ПК с LAN-портом и отдельный сетевой кабель (которого нет в комплекте, необходимо приобретать отдельно), можно подключить компьютер по нему. Если кабель отсутствует, подключаемся через Wi-Fi.При первом включении создается незапароленная Wi-Fi сеть с названием «Xiaomi…». Подключаемся к ней.
Открываем браузер (которым вы обычно пользуетесь). В адресной строке (не поисковике!) прописываем адрес miwifi.com либо 192.168.31.1. Так мы попадаем в настройки аппарата.
Нажимаем на большую синюю кнопку с иероглифами – Agree в английском варианте.
Задаем название своей сети и пароль к ней, это и будет ваш пароль от Wi-Fi.
Если ваш провайдер использует тип подключения PPPoE, то вам следует кликнуть на вкладку «PPPoE», задать имя пользователя и ключ, которые дал провайдер. Если же DHCP, этот шаг просто пропускаем.
Следующий шаг – задать пароль для «Админки» роутера, заполняем поле с местоположением. Подтверждаем все свои действия. Этот пароль нужен будет в дальнейшем для входа в настройки роутера, запомните его!
Подтверждаем все свои действия. Этот пароль нужен будет в дальнейшем для входа в настройки роутера, запомните его!
Все настройки применятся в автоматическом режиме, а маршрутизатор перезагрузится. Теперь должен появиться Интернет. Можно оставить все как есть, а можно дальше поработать с настройками.
Знакомимся с административной панелью роутера (снова заходим в веб-навигатор, как описано выше). Для перевода вкладок пользуемся встроенными возможностями Гугл-переводчика, если нужно.
Теперь вам доступно большое количество полезной информации, например, состояние процессора и сети в режиме реального времени, объем и тип памяти, список подключенных девайсов и т.п.
В меню «Настройки Интернет» можно выбрать ограничение скорости WAN порта, клонирование MAC-адреса и другие опции. В пункте «Расширенные настройки» есть возможность поработать с переадресацией портов, сервисами DDNS.
Как настроить Xiaomi Mi Wi-FI Router с телефона
Для начала конечно же подключаем маршрутизатор к питанию и подключаются через Wi-Fi к новой сети с названием «Xiaomi_…», она будет доступна без пароля.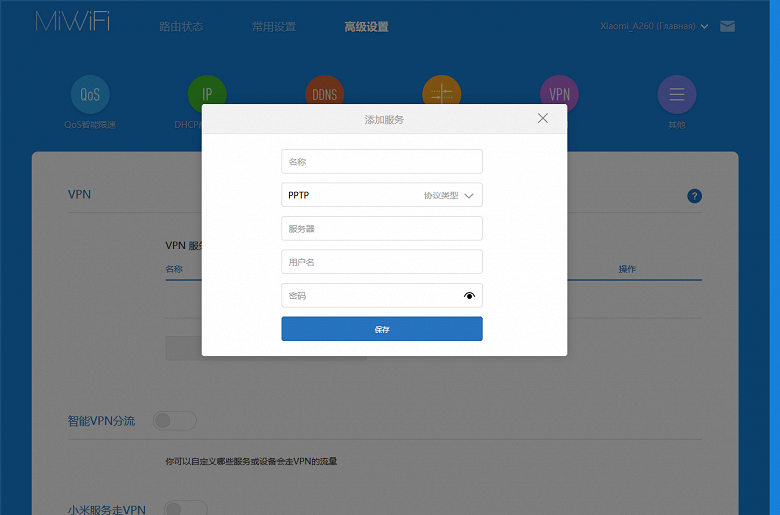
Для дальнейшей работы нам понадобится специализированный софт – программа Mi Wi-Fi, скачать можно на этой странице. Его следует скачать и инсталлировать согласно выбранной ОС (Android или IOS).
Создаем Mi-аккаунт (либо логинимся в уже существующем, ранее созданном).
Нажимаем на кнопку «Добавить роутер». В следующей вкладке нам предложат определиться с методом подключения (есть возможность перенести конфигурации со старого маршрутизатора — Restore from another Mi Router или выбрать опцию As a new router). Кликаем Continue.
Теперь можно задавать сетевое имя и пароль (к слову, чтобы не запутаться в ключах, этот пин-код можно применять для входа в админку роутера — отмечаем галочкой Set as router admin password as well).
Дожидаемся окончания автоматической перезагрузки.
Нам удалось подключить гаджет к Интернету, теперь обратим внимание на доступные нам настройки.
Запускаем фирменную программу. В ней есть несколько удобных вкладок для поиска необходимой информации по сети (много чего можно менять и корректировать при желании и большой необходимости).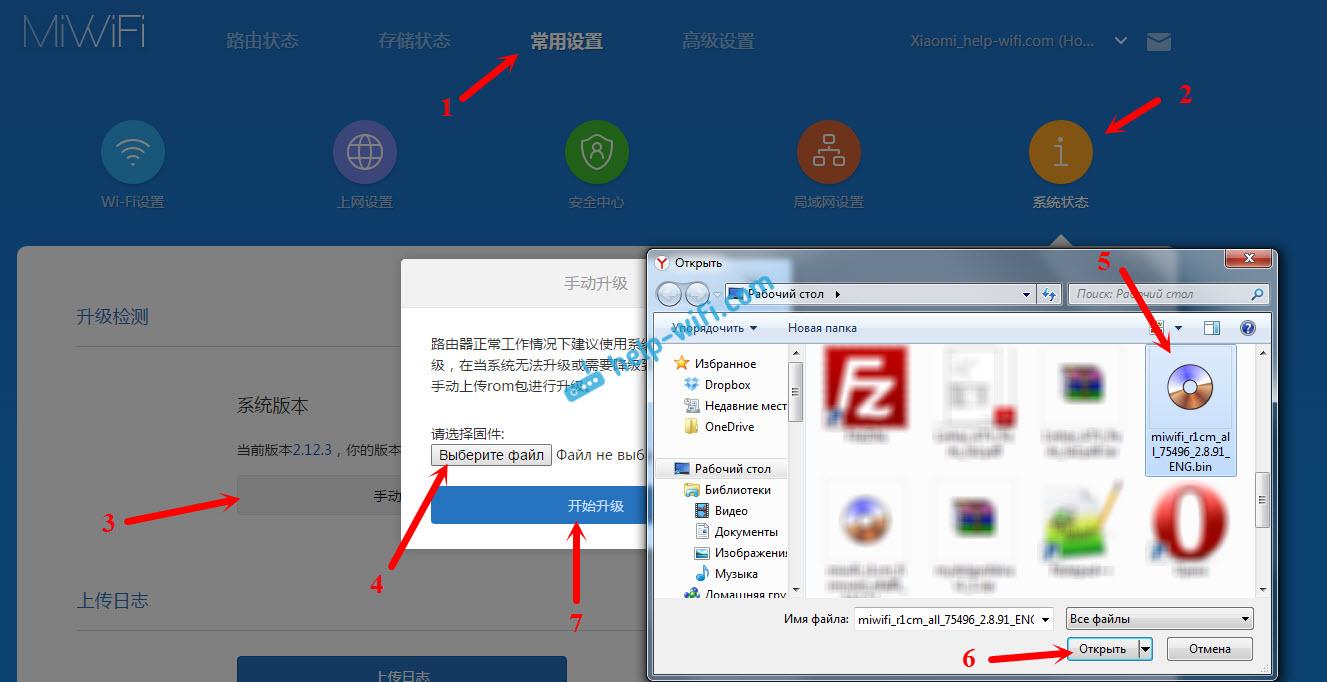
Особо универсальны и порой необходимы разделы «Настройки» и «Настройки сети». В них можно изменять параметры соединения, управлять VPN-сервером, делать резервные копии конфигураций, назначать администратора на ваше усмотрение, устанавливать часовой пояс, отключать световую индикацию и т.д. – функций очень много.
В целом интерфейс управления роутером очень продуман – не многие дорогие модели могут этим качеством похвастаться. Надеемся, с нашей помощью у вас все получилось.
Настройка роутера Xiaomi Mi Wi-Fi Mini
Знаете ли вы, что китайская компания Xiaomi выпускает не только смартфоны, но и множество другой техники? Например, очень хорошим и качественным продуктом, судя по отзывам покупателей, является Xiaomi Mi Wifi router от данного производителя. Кстати, правильно название читается как «Сяоми», хотя некоторые произносят его как «Ксиаоми» или даже «Хиаоми». Сегодня мы подготовили для вас максимально подробную инструкцию, в которой расскажем, как настраивать роутер Xiaomi Mi Wi Fi Мини.
Сегодня мы подготовили для вас максимально подробную инструкцию, в которой расскажем, как настраивать роутер Xiaomi Mi Wi Fi Мини.
Первой проблемой, с которой сталкиваются все без исключения пользователи, — это панель управления устройством на китайском языке без возможности выбора даже английского. Что же делать в этом случае? Ответ один: роутер нужно перепрошивать. Это долгий и трудоёмкий процесс, его мы рассмотрим в отдельной статье. Впрочем, если действовать по нашей инструкции, то можно настроить роутер Xiaomi Mini и забыть об этой панели управления вообще. Главное же, чтобы интернет был стабильным!
Кроме того, настройки роутера Xiaomi Mini можно осуществить не только с компьютера, но ещё и с планшета или с телефона, и поможет нам в этом англоязычная программа Mi Router. Данный способ мы также рассмотрим в этой статье.
Mi Router. Настройка
Перед началом любой настройки маршрутизатора его необходимо подключить. Подсоедините его к сети 220 В и воткните интернет-кабель в Internet-порт. Затем заходим в меню настроек и подсоединяем роутер к ПК (можно как по Wi Fi, так и через шнур, но последнего в комплекте нет). После того как соединение было установлено, вы увидите в списке беспроводных сетей новую, не защищённую паролем сеть, которая называется приблизительно так: Xiaomi_12345678 (цифры могут быть любыми). Вам нужно к ней подключиться.
Затем заходим в меню настроек и подсоединяем роутер к ПК (можно как по Wi Fi, так и через шнур, но последнего в комплекте нет). После того как соединение было установлено, вы увидите в списке беспроводных сетей новую, не защищённую паролем сеть, которая называется приблизительно так: Xiaomi_12345678 (цифры могут быть любыми). Вам нужно к ней подключиться.
Если интернет сразу заработал, то настройку лучше проводить с помощью Яндекс-браузера или Chrome, так как у них есть встроенный переводчик страниц. Конечно, перевод будет немного «кривым», но это в любом случае лучше, чем непонятный китайский язык.
Откройте один из этих браузеров. Нам нужен адрес miwifi.com, где на главной страничке нажимаем на большую клавишу, тем самым принимая лицензионное соглашение. В следующем окне задаём имя сети и устанавливаем пароль, который будет защитой настроек роутера (не путайте с паролем доступа к вай-фай). Конечно, вы можете сделать их одинаковыми, всего лишь отметив галочкой соответствующий пункт, но делать так мы не рекомендуем.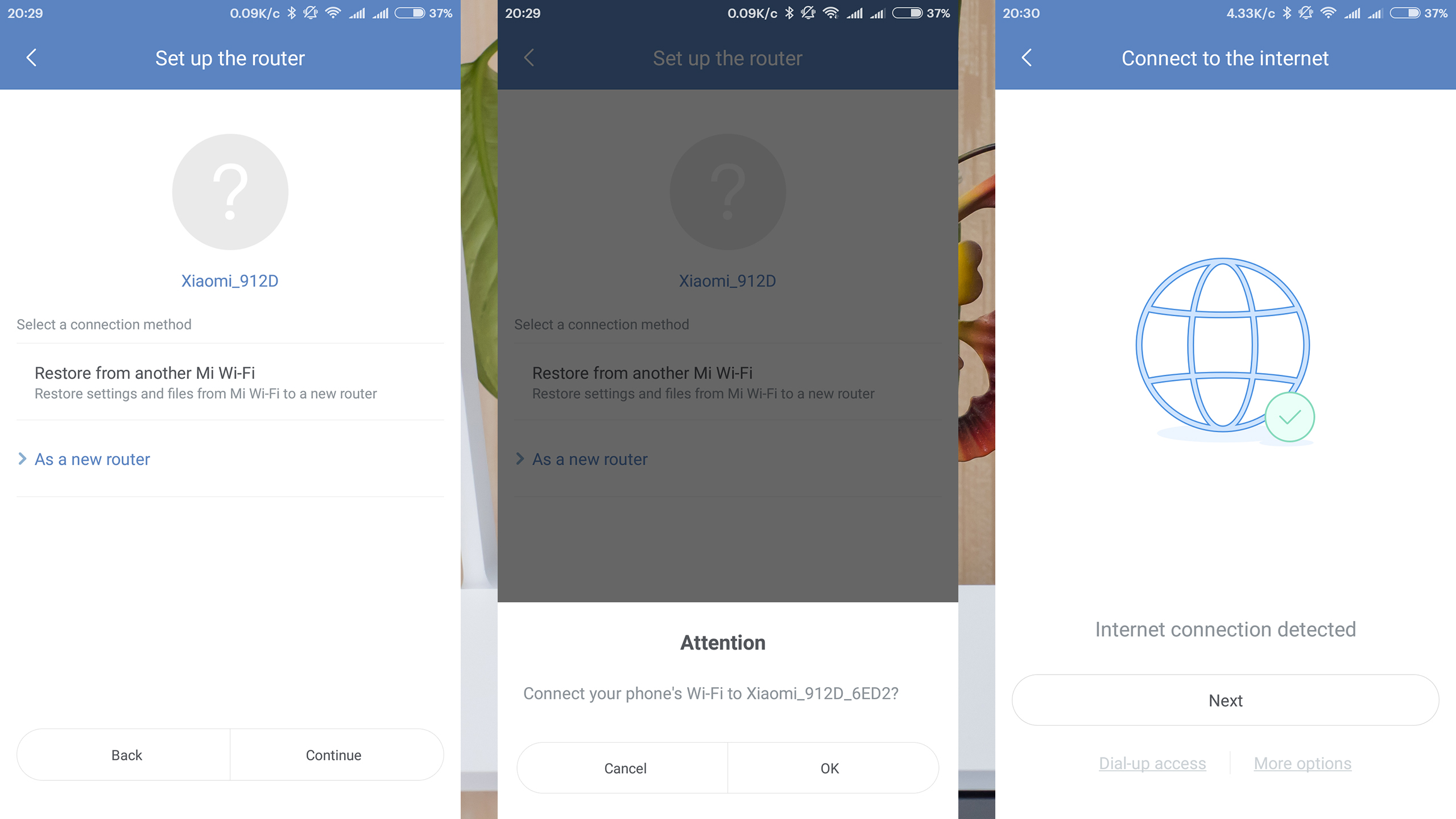 После этого вы увидите сообщение о создании двух разночастотных сетей wi-fi с названиями, и маршрутизатор перезагрузится. Далее видим новую сеть с заданным нами ранее именем, к которой необходимо подключиться, используя наш пароль.
После этого вы увидите сообщение о создании двух разночастотных сетей wi-fi с названиями, и маршрутизатор перезагрузится. Далее видим новую сеть с заданным нами ранее именем, к которой необходимо подключиться, используя наш пароль.
Если окошко настроек ещё не было закрыто, нажмите на кнопку: там будет предложение скачать специальное приложение Mi Router себе на смартфон для удобства управления Xiaomi Mi Router Mini. Установка его производится прямиком из App Store или Play Market.
Важно! Если интернет уже работает, то дальнейшая настройка роутера Xiaomi Mi не нужна. Если не работает — идём дальше по инструкции.
Дальнейшая настройка роутера Xiaomi Mi Wifi Mini
Снова переходим по адресу miwifi.com и видим запрос на пароль. Сюда вписываем пароль доступа к настройкам, который мы придумывали вначале. Затем переходим на отдельную страничку в настройках и выбираем тип подключения (чаще всего это PPPoE), который при незнании можно узнать у интернет-провайдера.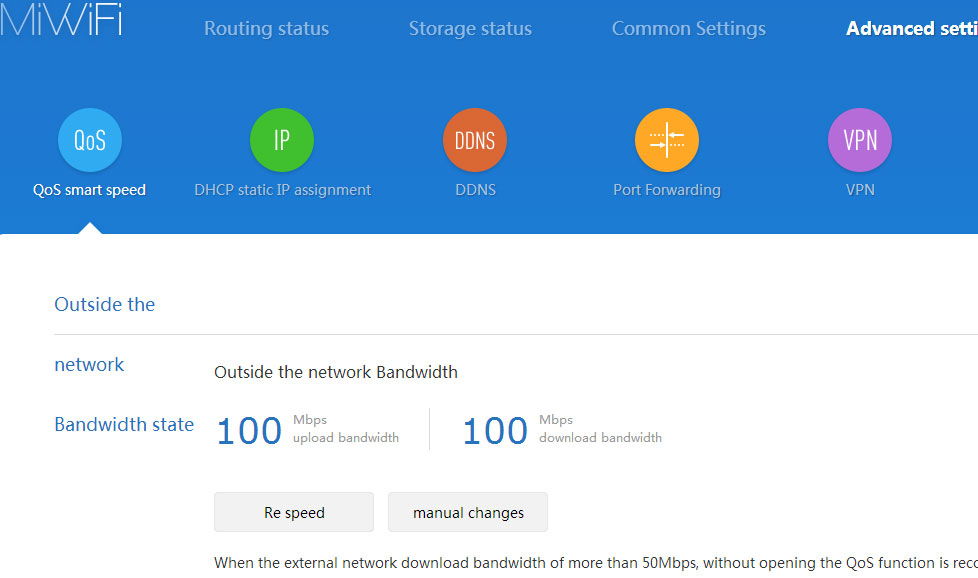 Затем задаём нужные настройки подключения (например, IP), которые также берём у своего провайдера или смотрим в договоре на подключение к Internet. Первое поле после типа подключения — это логин, второе — пароль. Отмечаем галочкой первый пункт, он означает ручную настройку дополнительных параметров. Готово, интернет должен заработать.
Затем задаём нужные настройки подключения (например, IP), которые также берём у своего провайдера или смотрим в договоре на подключение к Internet. Первое поле после типа подключения — это логин, второе — пароль. Отмечаем галочкой первый пункт, он означает ручную настройку дополнительных параметров. Готово, интернет должен заработать.
Если у вас вдруг возникло желание изменить название сети, пароль или отсоединить интернет на какой-то из частот, то снова зайдите в параметры и нажмите на третий по счёту пункт в верхнем меню, а затем на первый значок wi-fi в кружочке голубого цвета. В разделе 2.4G Wi-Fi, отметив точкой первый пункт, можно отключить роутер в данном диапазоне, а чуть ниже будет настройка 5G Wi-Fi. Где менять имя сети и пароль, вы увидите сами: они там прописаны в соответствующих полях, нужно их просто поменять.
Как настроить роутер через смартфон или планшет
Как и обещали, рассказываем, как подключить роутер через портативное устройство. Для начала устанавливаем официальное приложение Mi Router из App Store или Play Market.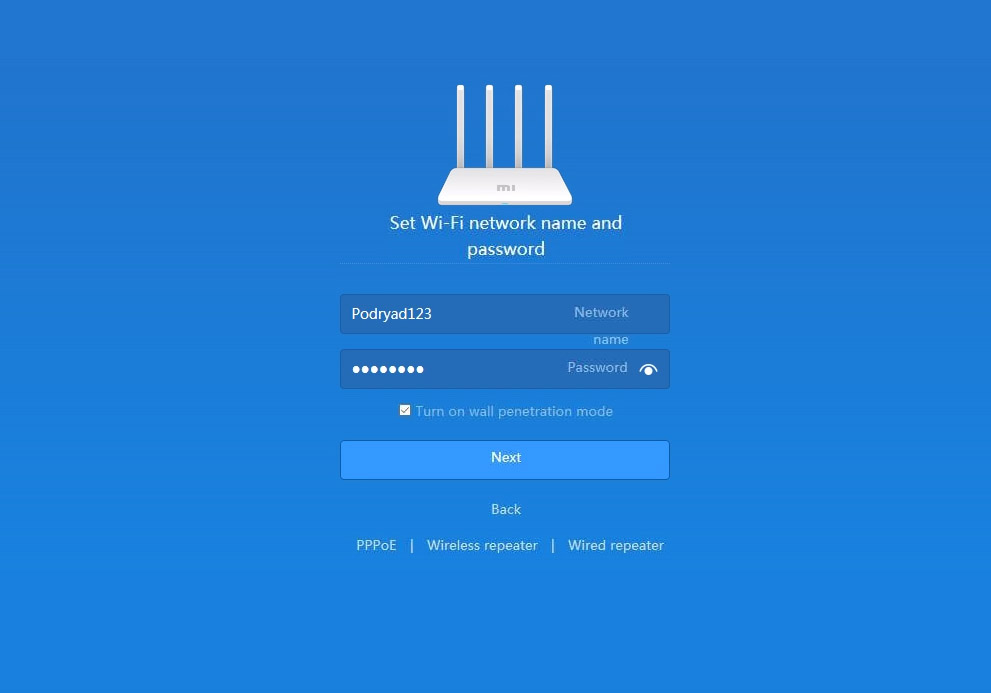 Затем подсоединяем wi-fi роутер к смартфону через беспроводную ай-пи сеть, которая не будет запаролена. Кроме того, сам роутер тоже нужно подключить к интернету через соответствующий шнур.
Затем подсоединяем wi-fi роутер к смартфону через беспроводную ай-пи сеть, которая не будет запаролена. Кроме того, сам роутер тоже нужно подключить к интернету через соответствующий шнур.
Если у вас смартфон от Apple, то на экране сразу выскочит окошко с параметрами настроек маршрутизатора, а если вы являетесь владельцем гаджета от Android — в самой программе нажмите на пункт меню Set up a new router и укажите место его установки, а затем нажмите на Next. Практически всегда дальше на маршрутизаторах Xiaomi происходит проверка подключения к сети, и если у вас DHCP, то интернет сразу же заработает. А если ваш интернет-провайдер использует PPPoE, то необходимо будет прописать логин и пароль.
Последним шагом является смена имени интернет-соединения и установка на него пароля. Впишите их в соответствующие поля и нажмите на «Финиш». Важно! Заданный пароль будет также паролем к параметрам роутера, войти в которые вы можете здесь: miwifi.com.
Готово, ваш роутер настроен! Если возникли проблемы в процессе, рекомендуем попробовать ещё раз, используя интернет-браузер на компьютере. Желаем удачи! Если возникли какие-либо вопросы или дополнения — пишите в комментариях.
Желаем удачи! Если возникли какие-либо вопросы или дополнения — пишите в комментариях.
WiFi | Настройка вашего нового беспроводного маршрутизатора Xiaomi, установка Wi-Fi-маршрутизатора
Превосходный беспроводной маршрутизатор Xiaomi Mi Mini — настоящая карманная ракета в мире маршрутизаторов. Двухдиапазонный интеллектуальный маршрутизатор переменного тока 2,4 / 5 ГГц, он в три раза быстрее традиционных беспроводных маршрутизаторов.
Поддерживая новейший протокол 802.11ac и скорость передачи до 1167 Мбит / с, это действительно интеллектуальный домашний концентратор, который может управлять всей интеллектуальной домашней техникой.
Тем не менее, некоторые люди все еще не понимают, как настроить мини-роутер Mi WiFi. Ниже приводится простая и удобная процедура настройки.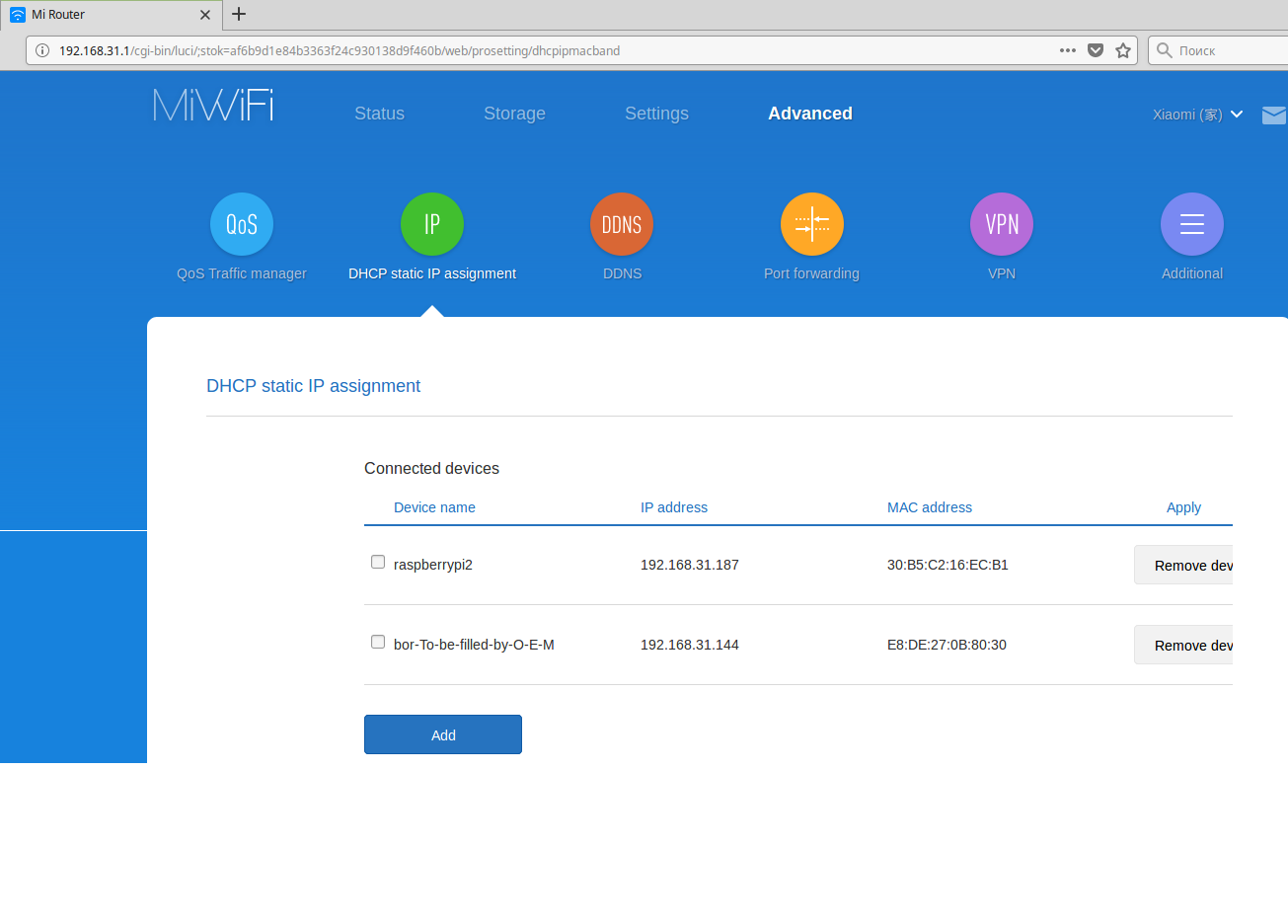
Подключите источник питания и сетевой кабель к WiFi-роутеру Mi . Через несколько секунд вы увидите синий свет, что означает, что устройство готово.
Step2Подключите провод к синему порту WAN.Синий порт маршрутизатора предназначен для подключения к сетевым портам, таким как модем ADSL, оптический модем.
Step3Когда индикатор станет синим, подключитесь к WiFi SSID (точке доступа) с именем «Xiaomi». Обратите внимание, что « Xiaomi-XXXX » представляет частоту 2,4 ГГц, а « Xiaomi-XXXX-5G » означает 5 ГГц (требуются поддерживаемые устройства).
5G обеспечит более стабильное соединение, необходимое для онлайн-игр. Кроме того, XXXX представляет собой последние четыре цифры MAC-адреса маршрутизатора.
Руководство по настройке беспроводного мини-маршрутизатора Xiaomi Step1 Откройте браузер. Посетите веб-сайт « miwifi.com », чтобы войти; или введите 192.168.31.1 прямо в адресную строку. Мы увидим страницу MiWiFi (на китайском языке), однако вы можете перевести ее на английский, если используете браузер Chrome.
Посетите веб-сайт « miwifi.com », чтобы войти; или введите 192.168.31.1 прямо в адресную строку. Мы увидим страницу MiWiFi (на китайском языке), однако вы можете перевести ее на английский, если используете браузер Chrome.
На странице состояния маршрутизации отображается скорость и состояние соединений.
Step2Щелкните Router Settings , вы получите 6 вариантов:
1.Настройки WiFi
2. Настройки Интернета
3. Центр безопасности
4. Настройки LAN
5. Расширенные настройки
6. Статус системы
● Настройки WiFi: Измените SSID и пароль для обоих ваших Соединения 2.4G и 5G.
● Настройки Интернета: Измените детали подключения PPPoE или введите параметры DHCP / статического IP-адреса.
● Центр безопасности: Измените пароль вашего маршрутизатора.
● Настройки LAN: Для значений DHCP и IP.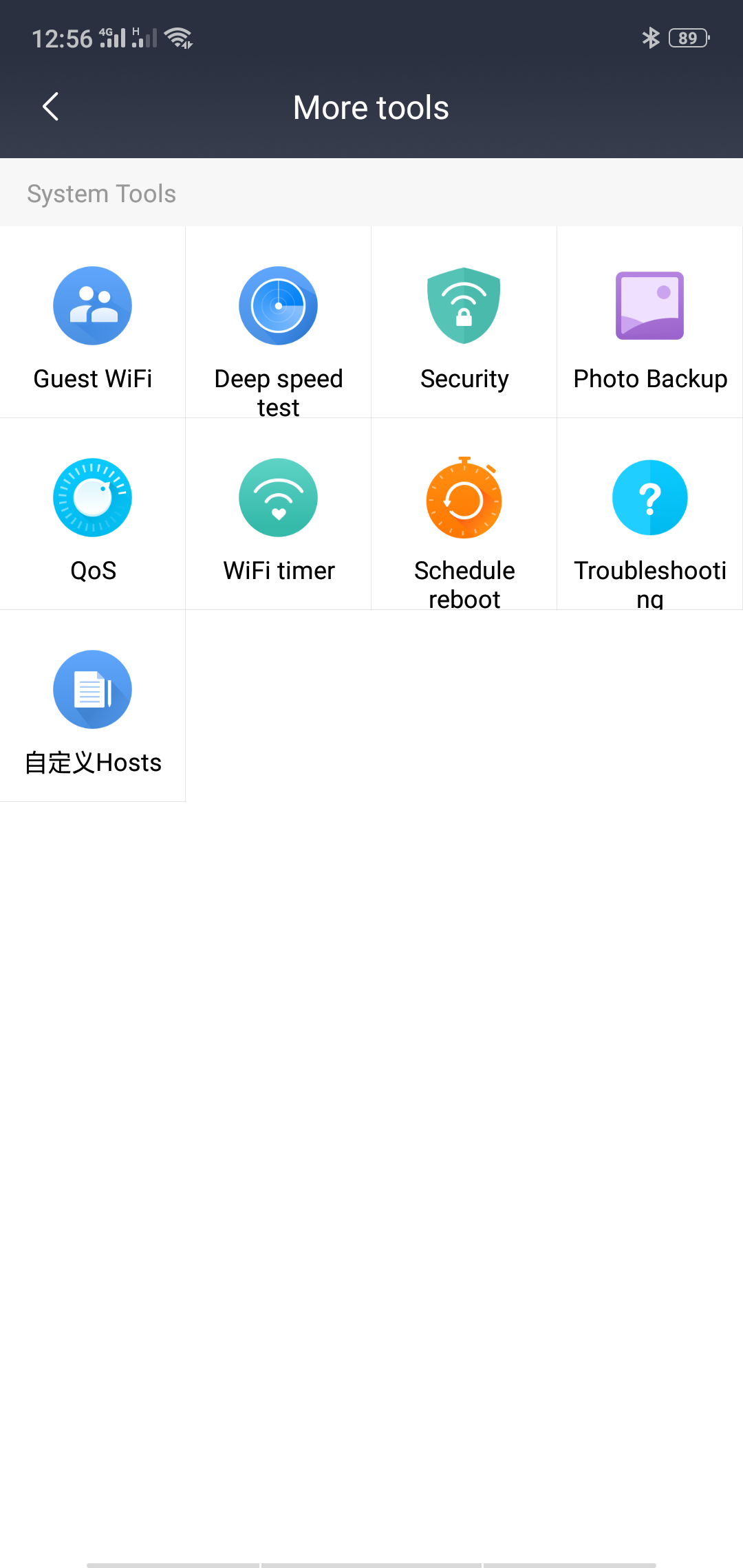
● Расширенные настройки: Только для опытных пользователей!
● Состояние системы: вы можете проверить версию прошивки маршрутизатора и вручную обновить ее до последней стабильной версии или версии для разработчиков.
И теперь вы завершили настройку своего нового беспроводного маршрутизатора Xiaomi Mini!
● Более 300 000 товаров ● 20 различных категорий ● 15 местных складов ● Несколько ведущих брендов | a ● Глобальные варианты оплаты: Express ● Принимаются PayPal, Western Union и банковский перевод ● Boleto Bancario через Ebanx (для Бразилии) | ||
● Незарегистрированная авиапочта ● Зарегистрированная авиапочта ● Приоритетная линия ● Ускоренная доставка | ● 45-дневная гарантия возврата денег ● 365-дневная гарантия на бесплатный ремонт ● 7-дневная гарантия по прибытии (DOA) |
Для целей этой новой статьи Избранные изображения были получены из Интернета. По любым вопросам обращайтесь к нам, и мы оперативно решим их.
По любым вопросам обращайтесь к нам, и мы оперативно решим их.
Mi Wi-Fi Router Mini: легко использовать и настроить
Mi Wi-Fi Router Mini: легко использовать и настроить
Xiaomi Router Mini — это мощный недорогой маршрутизатор, который работает со многими интеллектуальными устройствами, такими как телевизор, очиститель воздуха, лампа и т. Д. Он имеет множество функций и красивый дизайн с подключением 2,4 ГГц и 5 ГГц.Подходит для многих современных устройств: iPhone, iPad, HTC, Samsung, HUAWEI. Так что, если вы человек умного поколения, это означает, что через несколько дней к вам постучится почтальон и отдаст вам ваш персональный Wi-Fi Router Mini. Чем ты планируешь заняться?
Не торопитесь распаковывать.
В первую очередь внимательно посмотрите на коробку. Он прочный и надежный с небольшим логотипом Mi на нем. Красиво, не правда ли? Поздравляю! Теперь вы владелец очень полезного устройства.Глубоко вдохните и немного подождите. Готовый? Затем откройте его.
Красиво, не правда ли? Поздравляю! Теперь вы владелец очень полезного устройства.Глубоко вдохните и немного подождите. Готовый? Затем откройте его.
Итак, вы держите Mi Router (черного, белого или синего цвета), адаптер переменного тока и полное руководство с китайскими символами. Не бойся. Маршрутизатор легко настроить, так что вы можете отложить руководство в сторону.
Посмотрите на заднюю часть маршрутизатора. Что вы там найдете?
- черная кнопка сброса
- Порт USB
- 2 порта LAN
- синий порт WAN
- порт источника питания
ВНИМАНИЕ! Вы забыли про адаптер переменного тока? Он предназначен для местных клиентов, и вы должны получить международный.
Итак, вы готовы? Приступим к настройке.
Процедура настройки
- Включите маршрутизатор. Если горит синий индикатор, маршрутизатор готов.
2.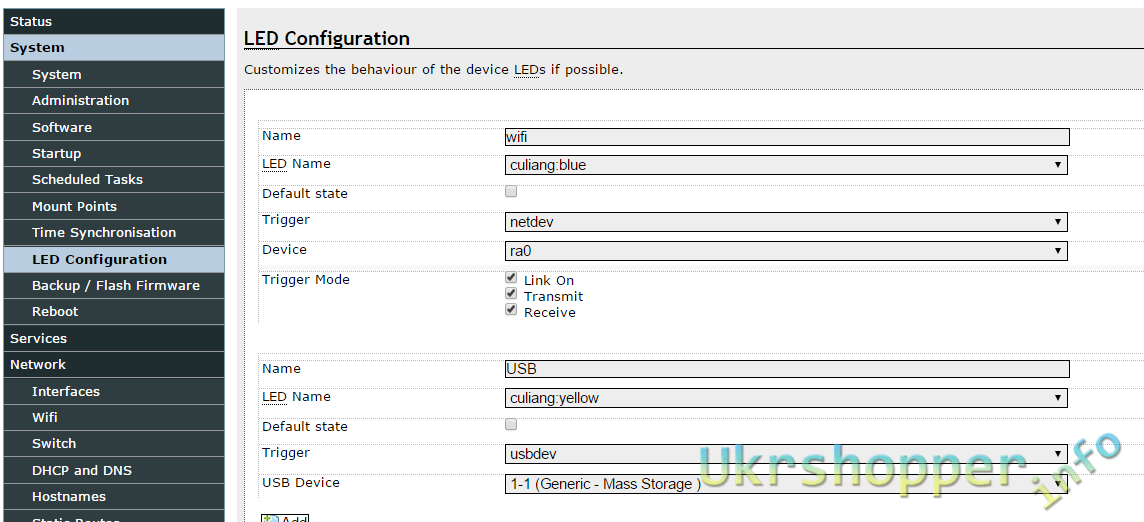 Подключите провод WAN к знакомому порту. Теперь вам нужно позвонить своему интернет-провайдеру и попросить его открыть MAC-адрес для подключения.
Подключите провод WAN к знакомому порту. Теперь вам нужно позвонить своему интернет-провайдеру и попросить его открыть MAC-адрес для подключения.
3. Когда MAC открыт, включите Wi-Fi и подключитесь к своему устройству. Теперь выберите соединение с частотой 2,4 ГГц (Xiaomi_xx) или 5 ГГц (Xiaomi_xx_5G).
4. После подключения устройства дождитесь автооткрытия или сделайте это вручную.
Ваш IP-адрес 192.168.31.1 для Mi Router, где вы можете настроить конфигурации. Теперь вам предстоит работать с Мастером:
- Примите условия и нажмите кнопку «Начать».
- Введите SSID и секретный уникальный пароль. Если вы являетесь пользователем PPPoE, щелкните текст. И введите свое имя пользователя и пароль, предоставленные интернет-провайдером.
- Щелкните «Продолжить».
Маршрутизатор настроен.Теперь вам нужно обновить Wi-Fi на вашем устройстве и найти соединение «Xiaomi_xx», которое вы ввели ранее при настройке.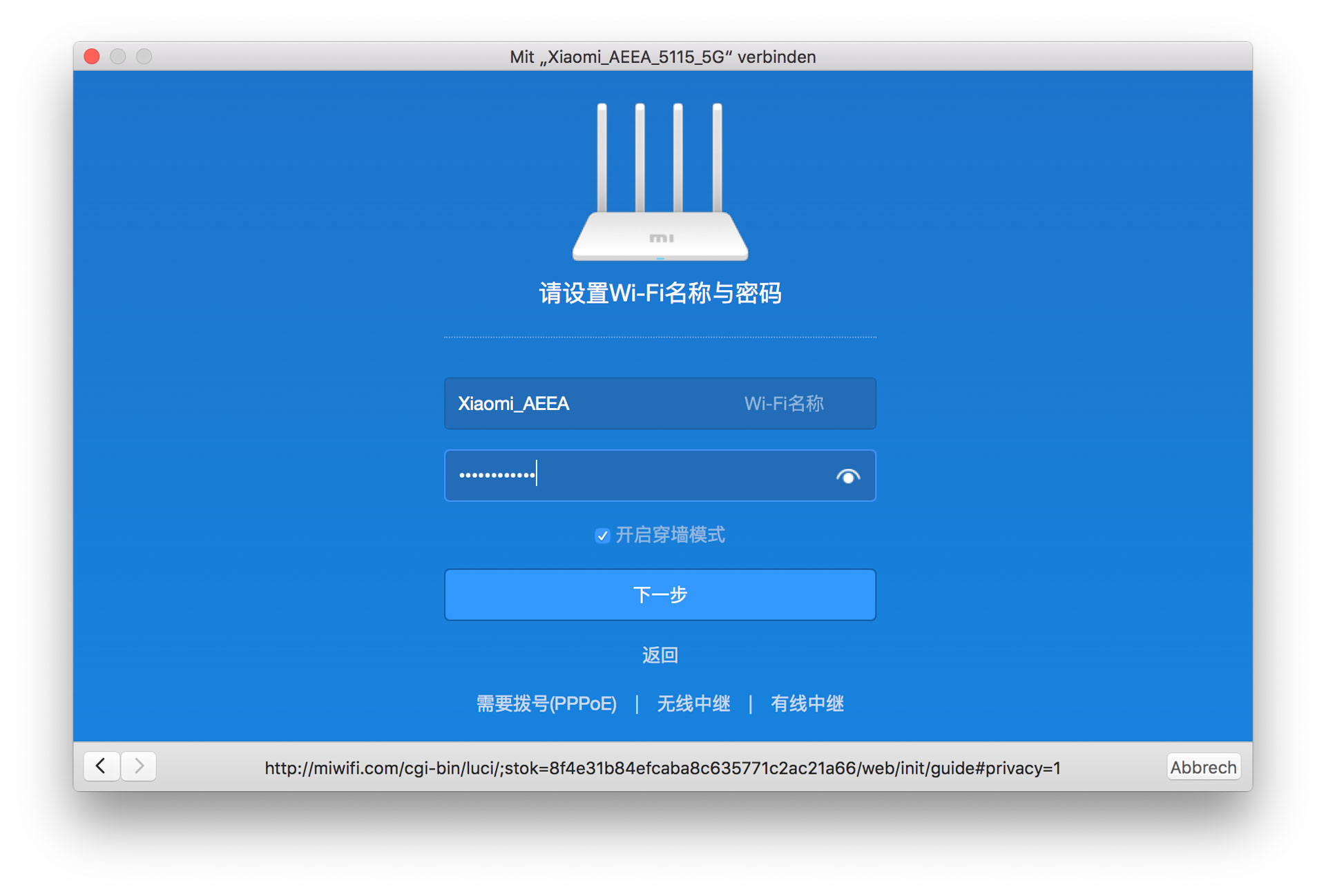 Выберите его и введите свой пароль. Теперь вы готовы к работе в Интернете.
Выберите его и введите свой пароль. Теперь вы готовы к работе в Интернете.
Чтобы увидеть статус и скорость вашего соединения, введите тот же IP-адрес и пароль. Эта страница на китайском языке, но вы можете перевести ее с помощью Chrome. Теперь вы можете установить параметры в «Настройках маршрутизатора». Приятного просмотра!
Подключение мини роутера xiaomi.Настройка роутера Xiaomi mini WiFi. Подробная инструкция. Дальнейшая настройка роутера Xiaomi Mi Wifi Mini
Отличный роутер для домашнего использования
Мини-Wi-Fi роутер xiaomi — это компактная модель с привлекательным дизайном, которая органично впишется в любой интерьер. Это отличный вариант для домашнего использования, главной особенностью которого является сочетание цены и характеристик: роутеры с аналогичными параметрами от других брендов намного дороже (при этом xiaomi mini ничем им не уступает по качеству и возможностям) .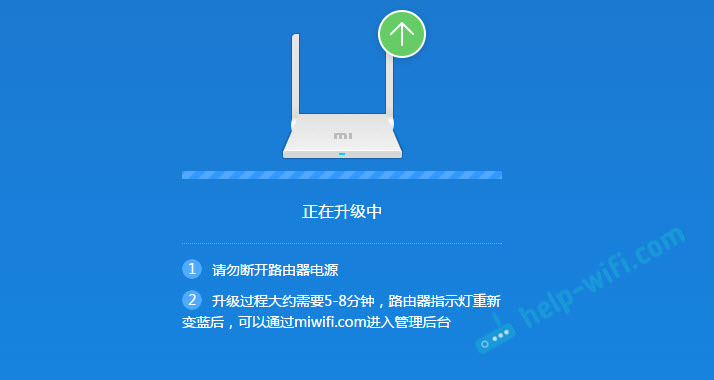
Xiaomi Mi Mini используемые функции и технологии
Устройство может работать в одном из двух диапазонов:
- 2,4 ГГц. В этом случае обеспечивается скорость передачи данных до 300 Мбит / с.
- 5 ГГц. При работе в этом диапазоне скорость передачи достигает 867 Мбит / с.
Поддержка двух диапазонов — весомый плюс данного роутера. Большинство устройств в настоящее время работают в диапазоне 2,4 ГГц. Однако доля 5 ГГц, у которой большая пропускная способность, увеличивается все больше и больше.С быстрым распространением последних или при покупке более современных устройств (телефонов, планшетов и т. Д.) Вам не придется тратиться на покупку нового роутера.
Другие особенности мини-роутера xiaomi mi wifi включают:
- Наличие порта USB для подключения внешнего носителя (карты памяти, жестких дисков и т. Д.). Благодаря этой функции вы можете организовать свое сетевое хранилище, а также сделать резервную копию данных. В программное обеспечение интегрирован коммерческий драйвер Tuxera, который поддерживает все версии NTFS и позволяет работать с различными внешними дисками.

- Специализированное программное обеспечение, позволяющее настраивать роутер xiaomi mini, удаленно управлять устройством и получать статистическую информацию о его работе. Для этого вы можете использовать смартфон, планшет или другое устройство.
- 128 МБ оперативной памяти, обеспечивающей высокие показатели производительности, влияет на скорость передачи данных при подключении нескольких устройств, а также на скорость перезагрузки мини-роутера xiaomi при необходимости.
Кроме того, по заявлению производителей xiaomi mini, он может быть интегрирован в систему «Умный дом», обеспечивая эффективное управление ее компонентами.
Эффективная защита пользовательских данных
Разработчики роутера xiaomi mini позаботились о безопасности данных пользователей устройства. Здесь представлены:
- Уведомления Wi-Fi для сторонних и подозрительных пользователей.
- Сбор данных о фишинговых, мошеннических и других опасных сайтах и добавление их в черный список.

Мини-роутер xiaomi — отличный выбор для домашнего использования. Привлекательная цена, хорошие характеристики, современный дизайн, эффективные механизмы защиты домашней сети — все это аргументы в пользу ее приобретения.
Здравствуйте! Предлагаю вашему вниманию обзор роутера Xiaomi Mi WiFi mini.
Если кому интересно, то добро пожаловать под кат …
Связь: WiFi 802.11ac (2,4 ГГц WiFi 2×2, 5 ГГц WiFi 2×2, способный работать на двух частотах одновременно)
CPU: MT7620A 580MHz
ROM: 16MB SPI Flash
RAM: 128MB DDR2
Антенны: 2 шт., внешние двухдиапазонные всенаправленные
Порты: 3 x Rj45, 1 x USB (для подключения накопителей) УПАКОВКА И КОМПЛЕКТАЦИЯ Поставляется в картонной коробке из экологически чистых материалов без печати, но с логотипом MI в правом верхнем углу.
В коробке видим довольно скромный набор: сам роутер, блок питания и инструкция для китайца … Сетевой кабель отсутствует.
Блок питания 12 В, 1 А. с американской вилкой. Адаптер в комплект не входит.
Правда сходство пропадает, стоит антенны поднять. Сборка роутера очень хорошая, материалы добротные, чувствуется качественная вещь.
В основном прибор сделан из пластика, шероховатого на ощупь, концы антенн, движущихся в одной плоскости, прикрыты металлическими дисками с насечкой.
Лицевая панель лишена надписей, кнопок и индикаторов, на ней виден только тисненый логотип MI. Внизу находится диодный индикатор состояния роутера, он светится синим или оранжевым цветом.
Подсветка не яркая, в темноте раздражать не будет.
Вверху мы видим глубоко утопленную кнопку сброса, порт USB, три порта Rj45 и разъем питания. Кнопка включения / выключения Xiaomi Mi WiFi mini отсутствует.
Маршрутизатор предполагается устанавливать только на горизонтальной поверхности; На перфорированной внутренней панели расположены две прорезиненные ножки. Настенный монтаж не предусмотрен, хотя при желании можно что-нибудь придумать.Также сложно не заметить множество отверстий для отвода тепла от корпуса устройства.
При первом запуске приложение запрашивает различные разрешения.
Приложение хорошо тем, что позволяет проводить как первоначальную, так и последующую настройку роутера.Если параметры точной настройки не нужны, то доступ к веб-интерфейсу вообще не требуется.
Далее запускаем программу и создаем в ней учетную запись.
После того, как мы вошли в учетную запись, приступаем к настройке интернета.
Вбиваем в поля логин и пароль от инета, потом роутер все настраивает сам.
Интерфейс приложения разделен на четыре вкладки. В первом вы можете найти список всех устройств, которые когда-либо подключались к роутеру.Есть информация о трафике, текущем потреблении, можно посмотреть IP и MAC адреса, отключить доступ в интернет, заблокировать устройство или настроить для него полосу пропускания канала.
Вторая вкладка позволяет просматривать информацию о подключенных дисках; есть загрузчик видео (поддерживаются файлы .torrent).
Флешку на 32 Гб распознал без проблем.
Видео с флешки не тормозит при просмотре с роутера.
Третья вкладка настроек — Плагины.
В этом разделе вы можете:
проверить наличие обновлений прошивки;
получить еженедельный отчет;
настроить гостевой WiFi для своих друзей;
настроить брандмауэр или отключить его;
увеличить скорость WiFi;
настроить время включения / выключения WiFi;
настроить время перезагрузки роутера;
диагностировать проблемы.
Последняя вкладка содержит все остальные настройки. Здесь вы можете изменить имя, пароль, шифрование сетей Wi-Fi, уровень сигнала. Отключите 5ГГц и светодиод.
2.Тест скорости сети 4 ГГц.
Как видите частота wi-fi 5 ГГц показывает очень хороший результат.
Тест скорости с компьютера:
В целом, очень интересное устройство, поскольку сочетает в себе привлекательную цену и хороший набор функций. Есть и недостатки:
— отсутствие официально переведенных на русский язык версий ПО;
— версия USB-интерфейса — 2.0.
Товар предоставлен магазином для написания отзыва.Обзор публикуется в соответствии с пунктом 18 Правил сайта.
Я специально купил роутер Xiaomi mini WiFi, чтобы подготовить подробные инструкции по настройке этого интересного роутера. Кстати, судя по отзывам и комментариям в интернет-магазинах, роутер Xiaomi пользуется большой популярностью. И это даже не странно, за небольшую сумму мы получаем красивый, мощный и качественный роутер. Вдобавок роутер двухдиапазонный, разумеется, с поддержкой стандарта 802.11ac и даже с портом USB… Да, это китайский роутер, но Xiaomi хорошая компания и очень популярна.
Сам роутер от Xiaomi очень красивый, стильный и необычный. Об этом роутере я расскажу в отдельной статье. И в этой статье я хочу подробно описать процесс первой настройки роутера Xiaomi mini WiFi. Я покажу вам, как подключить роутер, настроить сеть Wi-Fi и Интернет. В ближайшее время подготовлю инструкцию по настройке обмена файлами на флешке, прошивке роутера и т. Д.
Панель управления на китайском языке. Что делать, как сменить язык?
Что касается настроек xiaomi mini WiFi, то это, скорее всего, единственное, что может вас разочаровать в данном роутере. Дело в том, что настройки роутера на китайском языке. Нет возможности выбрать русский или даже английский. Если вы хотите, чтобы панель управления была на русском языке, вам придется прошить роутер сторонней прошивкой (PandoraBox, Padavan). Сам процесс прошивки сложен.Пожалуй, я напишу об этом в отдельной статье.
Английский можно добавить. Нужно в настройках Wi-Fi сменить регион на Европу, и обновить прошивку. Об этом я тоже напишу в отдельной статье. Что ж, советую не заморачиваться, а просто настроить роутер Xiaomi mini по моей инструкции. Что-нибудь меняется, если настройки на английском? Это роутер, вы его настраиваете и забываете об этой панели управления. И все именно на каком языке.Главное, чтобы интернет работал хорошо и стабильно.
Еще момент, роутер можно настроить со смартфона или планшета через приложение Mi Router. Приложение на английском языке, там все понятно. Этот вариант мы также рассмотрим в конце статьи.
Данная инструкция должна подходить не только для моделей xiaomi mini, но и для WiFi MiRouter 3 и Mi WiFi Nano.
Xiaomi Mi Router Mini: настройка Wi-Fi и интернета
Сначала подключите питание к роутеру, а кабель от провайдера или модема подключите к порту «Интернет».
Далее нам нужно перейти в настройки роутера Xiaomi. Сначала рассмотрим первую настройку с компьютера (ноутбука). Вы можете подключить свой компьютер к роутеру как с помощью кабеля (хотя он не входит в комплект) и через Wi-Fi. Сразу после включения появится беспроводная сеть с названием «Xiaomi_some numbers». Он не защищен паролем. Подключаемся к нему.
Если у вас интернет прямо через роутер, то есть смысл настроить через браузер Chrome, либо Яндекс Браузер.Они умеют переводить страницы на лету. И панель управления станет более интуитивно понятной. Перевод не идеален, но все же лучше китайских иероглифов.
1 Откройте любой браузер и перейдите по адресу miwifi.com (он указан внизу роутера) … На первой странице просто нажмите на большую китайскую кнопку. Это что-то вроде лицензионного соглашения.
2 Далее необходимо указать имя сети Wi-Fi и пароль к ней. Пароль должен состоять минимум из 8 символов.Поскольку маршрутизатор двухдиапазонный, пароль будет одинаковым для сетей на двух частотах. Затем его можно изменить в панели управления. Продолжаем настройку.
3 В следующем окне нам нужно установить пароль, который защитит настройки роутера. Этот пароль нужно будет указать при входе в настройки роутера. Введите пароль и нажмите кнопку, чтобы продолжить. Если вы хотите, чтобы пароль от роутера совпадал с паролем от Wi-Fi, то вы можете просто поставить галочку.Но я не рекомендую этого делать.
4 Видим сообщение о том, что роутер создаст две сети Wi-Fi на разных частотах, там будут указаны их названия. Маршрутизатор перезагрузится.
После перезагрузки появится сеть Wi-Fi с именем, которое мы указали в процессе настройки. Подключитесь к этой сети, используя установленный пароль.
5 В окне настроек, если вы еще не закрыли его, вы можете нажать на кнопку, и вы увидите сообщение с предложением установить на смартфон проприетарное приложение для управления роутером Xiaomi.Вы можете установить это приложение в App Store или Google Play, если оно вам нужно. Он называется Mi Router. Ниже я покажу вам, как настроить роутер с телефона с помощью этого приложения.
Важный момент! Если на ваших устройствах уже работает интернет через роутер, то настройка роутера Xiaomi завершена. Если хотите, можете зайти в его настройки, ниже я покажу, как это сделать.
Если не работает интернет через роутер , то его нужно настроить.
Вход в настройки роутера Xiaomi и настройка подключения к провайдеру
1 Снова в браузере перейдите по адресу miwifi.com … Появится запрос пароля. Введите пароль, который вы установили при первой настройке. Это пароль не от Wi-Fi, а от роутера.
2 Для настройки Интернета (подключения к провайдеру) перейдите в настройки на отдельной странице, как показано ниже. Выберите свой тип подключения из списка. Скорее всего нужно выбрать PPPoE.Просто если бы у вас был тип подключения DHCP (динамический IP), то интернет через роутер работал бы без настройки. Вы можете уточнить тип подключения у своего провайдера.
3 После выбора PPPoE вам нужно будет установить необходимые параметры для подключения. Эти параметры предоставляются интернет-провайдером. Также они, скорее всего, указаны в документах, которые вам выдали при подключении к Интернету.
4 Если провайдер использует привязку MAC-адреса, то вы можете изменить ее на той же странице, ниже.Просто напишите требуемый MAC. Или попросите провайдера зарегистрировать MAC-адрес вашего роутера, который указан в этом поле, или на корпусе самого устройства.
Маршрутизатор необходим для подключения к Интернету и начала его распространения на ваши устройства.
Настройка беспроводной сети 2,4 ГГц и 5 ГГц. Изменить пароль Wi-Fi
Если вы хотите изменить имя сети Wi-Fi, пароль, канал или, например, отключить сеть на какой-то частоте 5 ГГц или 2,4 ГГц, то перейдите в настройки и перейдите на страницу как показано ниже.
Если вы прокрутите страницу ниже, то вы увидите там настройки 5G Wi-Fi, насколько я понимаю настройки гостевой сети и изменение региона.
Как видите, ничего сложного. Хотя настройки на китайском.
Первая настройка роутера Xiaomi с телефона или планшета (Mi Router)
Вы также можете настроить роутер с мобильного устройства … Для начала вам необходимо установить проприетарную программу Mi Router на свой телефон. Устанавливаем из Google Play или App Store.Если вы не хотите устанавливать приложение, вы можете настроить его через браузер мобильного устройства, как я показал выше.
Подключите свой смартфон к роутеру Xiaomi. Сеть Wi-Fi будет иметь стандартное имя и не будет защищена паролем. Также не забудьте подключить интернет к роутеру.
На моем айфоне сразу после подключения появилось окно с настройками роутера. А на Android в программе Mi Router нужно выбрать пункт «Настроить новый роутер».Указываем место, где установлен роутер и нажимаем кнопку «Далее».
Маршрутизатор проверит подключение к Интернету, и если ваш поставщик Интернет-услуг использует соединение DHCP, вы увидите сообщение о том, что Интернет подключен. Как у меня на скриншоте ниже. А если у вас есть соединения по технологии pPPoE, то вам нужно будет установить некоторые параметры (логин, пароль).
Последний шаг — установить пароль для сети Wi-Fi и изменить имя сети. Введите эту информацию и нажмите «Готово».
Обратите внимание, что пароль, установленный в сети Wi-Fi, также будет использоваться для доступа к настройкам маршрутизатора при входе в панель управления на miwifi.com.
Вот и все, настройка роутера завершена. Если что-то не получилось, то зайдите в настройки через браузер, и измените необходимые параметры.
Даже без прошивки роутера на английском или русском, его можно без проблем настроить, и все будет работать. Да, в настройках очень сложно понять по-китайски.Даже на английском было бы проще. Есть английская версия оригинальной прошивки, в отдельной статье я расскажу, как ее установить.
Роутер очень понравился, как внешне, так и стабильно работает. Напишите отзывы об этой модели, поделитесь советами и задайте вопросы. Всегда рада помочь советом!
Я специально купил роутер Xiaomi mini WiFi, чтобы подготовить подробные инструкции по настройке этого интересного роутера. Кстати, судя по отзывам и комментариям в интернет-магазинах, роутер Xiaomi пользуется большой популярностью.И это даже не странно, за небольшую сумму мы получаем красивый, мощный и качественный роутер. К тому же роутер двухдиапазонный, разумеется, с поддержкой стандарта 802.11ac и даже с портом USB. Да, это китайский роутер, но Xiaomi — хорошая компания и очень популярная.
Сам роутер от Xiaomi очень красивый, стильный и необычный. Об этом роутере я расскажу в отдельной статье. И в этой статье я хочу подробно описать процесс первой настройки роутера Xiaomi mini WiFi.Я покажу вам, как подключить роутер, настроить сеть Wi-Fi и Интернет. В ближайшее время подготовлю инструкцию по настройке обмена файлами на флешке, прошивке роутера и т.д.
Панель управления на китайском языке. Что делать, как сменить язык?
Что касается настройки Xiaomi mini WiFi, то это, скорее всего, единственный момент, который может вас разочаровать в этом роутере. Дело в том, что настройки роутера на китайском языке. Нет возможности выбрать русский или даже английский.Если вы хотите, чтобы панель управления была на русском языке, вам придется прошить роутер сторонней прошивкой (PandoraBox, Padavan). Сам процесс прошивки сложен. Пожалуй, я напишу об этом в отдельной статье.
Английский можно добавить. Нужно в настройках Wi-Fi сменить регион на Европу, и обновить прошивку. Об этом я тоже напишу в отдельной статье. Что ж, советую не заморачиваться, а просто настроить роутер Xiaomi mini по моей инструкции.Что-нибудь меняется, если настройки на английском? Это роутер, вы его настраиваете и забываете об этой панели управления. И все именно на каком языке. Главное, чтобы интернет работал хорошо и стабильно.
Еще момент, роутер можно настроить со смартфона или планшета через приложение Mi Router. Приложение на английском, там все понятно. Этот вариант мы также рассмотрим в конце статьи.
Эта инструкция должна подходить не только для мини-модели Xiaomi, но и для WiFi MiRouter 3 и Mi WiFi Nano.
Xiaomi Mi Router Mini: настройка Wi-Fi и интернета
Сначала подключите питание к роутеру, а кабель от провайдера или модема подключите к порту «Интернет».
Далее нам нужно перейти в настройки роутера Xiaomi. Сначала рассмотрим первую настройку с компьютера (ноутбука). Вы можете подключить свой компьютер к роутеру как с помощью кабеля (хотя он не входит в комплект) и через Wi-Fi. Сразу после включения появится беспроводная сеть с названием «Xiaomi_some numbers».Он не защищен паролем. Подключаемся к нему.
Если у вас интернет прямо через роутер, то имеет смысл настроить его через браузер Chrome, либо Яндекс.Браузер. Они умеют переводить страницы на лету. И панель управления станет более интуитивно понятной. Перевод не идеален, но все же лучше китайских иероглифов.
1 Откройте любой браузер и перейдите по адресу miwifi.com (он указан внизу роутера) …Или 192.168.31.1 … Вы можете посмотреть подробную статью, в которой я показал. На первой странице просто нажмите на большую китайскую кнопку 🙂 Это что-то вроде лицензионного соглашения.
2 Далее необходимо указать имя сети Wi-Fi и пароль к ней. Пароль должен состоять минимум из 8 символов. Поскольку маршрутизатор двухдиапазонный, пароль будет одинаковым для сетей на двух частотах. Затем его можно изменить в панели управления. Продолжаем настройку.
3 В следующем окне нам нужно установить пароль, который защитит настройки роутера. Этот пароль нужно будет указать при входе в настройки роутера. Введите пароль и нажмите кнопку, чтобы продолжить. Если вы хотите, чтобы пароль от роутера совпадал с паролем от Wi-Fi, то вы можете просто поставить галочку. Но я не рекомендую этого делать.
4 Видим сообщение о том, что роутер создаст две сети Wi-Fi на разных частотах, там будут указаны их названия.Маршрутизатор перезагрузится.
После перезагрузки появится сеть Wi-Fi с именем, которое мы указали в процессе настройки. Подключитесь к этой сети, используя установленный пароль.
5 В окне настроек, если вы еще не закрыли его, вы можете нажать на кнопку, и вы увидите сообщение с предложением установить на смартфон проприетарное приложение для управления роутером Xiaomi. Вы можете установить это приложение в App Store или Google Play, если оно вам нужно.Он называется Mi Router. Ниже я покажу вам, как настроить роутер с телефона с помощью этого приложения.
Важный момент! Если на ваших устройствах уже работает интернет через роутер, то настройка роутера Xiaomi завершена. Если хотите, можете зайти в его настройки, ниже я покажу, как это сделать.
Если не работает интернет через роутер , то его нужно настроить.
Заходим в настройки роутера Xiaomi и настраиваем подключение к провайдеру
1 Снова в браузере заходим по адресу miwifi.com … Появится запрос пароля. Введите пароль, который вы установили при первой настройке. Это пароль не от Wi-Fi, а от роутера.
2 Для настройки Интернета (подключения к провайдеру) перейдите в настройки на отдельной странице, как показано ниже. Выберите свой тип подключения из списка. Скорее всего нужно выбрать PPPoE. Просто если бы у вас был тип подключения DHCP (динамический IP), то интернет через роутер работал бы без настройки. Вы можете уточнить тип подключения у своего провайдера.
3 После выбора PPPoE вам нужно будет установить необходимые параметры для подключения. Эти параметры предоставляются интернет-провайдером. Также они, скорее всего, указаны в документах, которые вам выдали при подключении к Интернету.
4 Если провайдер использует привязку MAC-адреса, то вы можете изменить ее на той же странице ниже. Просто напишите требуемый MAC. Или попросите провайдера зарегистрировать MAC-адрес вашего роутера, который указан в этом поле, или на корпусе самого устройства.
Маршрутизатор необходим для подключения к Интернету и начала его распространения на ваши устройства.
Настройка беспроводной сети 2,4 ГГц и 5 ГГц. Изменить пароль Wi-Fi
Если вы хотите изменить имя сети Wi-Fi, пароль, канал или, например, отключить сеть на какой-то частоте 5 ГГц или 2,4 ГГц, то перейдите в настройки и перейдите на страницу как показано ниже.
Если вы прокрутите страницу ниже, то вы увидите там настройки 5G Wi-Fi, насколько я понимаю настройки гостевой сети и изменение региона.
Как видите, ничего сложного. Хотя настройки на китайском.
Первая настройка роутера Xiaomi с телефона или планшета (Mi Router)
Также можно настроить роутер с мобильного устройства. Для начала нужно установить на телефон фирменную программу Mi Router. Устанавливаем из Google Play или App Store. Если вы не хотите устанавливать приложение, вы можете настроить его через браузер мобильного устройства, как я показал выше.
Подключите смартфон к роутеру Xiaomi. Сеть Wi-Fi будет иметь стандартное имя и не будет защищена паролем. Также не забудьте подключить интернет к роутеру.
На моем айфоне сразу после подключения появилось окно с настройками роутера. А на Android в программе Mi Router нужно выбрать пункт «Настроить новый роутер». Указываем место, где установлен роутер и нажимаем кнопку «Далее».
Маршрутизатор проверит подключение к Интернету, и если ваш поставщик Интернет-услуг использует соединение DHCP, вы увидите сообщение о том, что Интернет подключен.Как у меня на скриншоте ниже. А если у вас технология подключения PPPoE, то вам нужно будет установить некоторые параметры (логин, пароль).
Последним шагом является установка пароля для сети Wi-Fi и изменение имени сети. Введите эту информацию и нажмите «Готово».
Обратите внимание, что пароль, установленный в сети Wi-Fi, также будет использоваться для доступа к настройкам маршрутизатора при входе в панель управления на сайте miwifi.com.
Вот и все, настройка роутера завершена.Если что-то не получилось, то зайдите в настройки через браузер, и измените необходимые параметры.
Даже без прошивки роутера на английском или русском, его можно без проблем настроить, и все будет работать. Да, в настройках очень сложно понять по-китайски. Даже на английском было бы проще. Есть английская версия оригинальной прошивки, в отдельной статье я расскажу, как ее установить.
Роутер очень понравился, как внешне, так и стабильно работает.Напишите отзывы об этой модели, поделитесь советами и задайте вопросы. Всегда рада помочь советом!
Xiaomiпредлагает очень качественный роутер с интересным дизайном. Поставляется в картонной коробке, открыв которую вы найдете сам роутер, блок питания и инструкцию на китайском языке. Что касается патч-корда, то его нет. Это не проблема, потому что практически в каждом магазине, где продаются роутеры, вы можете приобрести их отдельно. Xiaomi Mi Wi-Fi mini отличается компактными размерами.Он тонкий и достаточно легкий. Качество сборки и корпуса не вызывает нареканий. Цвета меня порадовали, потому что роутер бывает:
- черный;
- белый;
- оранжевый;
- светло-зеленый;
- синий;
- розовый.
Многие пользователи требуют оригинальности дизайна
На лицевой панели нет надписей или индикаторов. Есть только логотип MI. На нижнем торце разместили диодный индикатор состояния устройства. Он может светиться как синим, так и оранжевым цветом.Подсветка достаточно тусклая, поэтому в темноте она не будет бросаться в глаза. На верхнем торце разместили кнопку сброса, порт USB, 3 порта RJ 45, а также разъем питания. Что касается кнопки питания, то у XIAOMI MI Wi-Fi MINI ее нет. Маршрутизатор предназначен для установки исключительно на горизонтальной поверхности. Для этого на нижнюю панель поставили 4 прорезиненные ножки. Настенный монтаж не предусмотрен, поэтому на корпусе отсутствуют элементы для установки в вертикальном положении.
Технические характеристики и подключение
Маршрутизатор XIAOMI MI Wi-Fi MINI может работать на частотах 4 ГГц и 5 ГГц, а процессора MT7620A 580 МГц достаточно для выполнения всех операций.Маршрутизатор также имеет 16 МБ флеш-памяти и 128 МБ оперативной памяти. Он имеет 2 антенны и использует 3 порта RJ 45. К нему можно подключать различные накопители с помощью встроенного USB-разъема.
После включения и загрузки устройство развернет сразу 2 беспроводные сети — Хiaomi_XX и Хiaomi_XX_5G. Они работают на частотах 2,5 ГГц и 5 ГГц соответственно. Обидно, но по умолчанию устройство будет настроено на китайском языке, поэтому есть несколько хитростей. Если он не подключается автоматически к сети вашего интернет-провайдера, все настройки необходимо выполнить вручную.Предлагаем воспользоваться сервисами Google Translate, которые помогут вам перевести меню роутера на русский язык. Это достаточно просто. Для начала нужно установить специальную программу, запускающую пользовательские скрипты в браузерах:
- Firefox — Greasemonkey;
- Chrome и Opera 15 — Tampermonkey.
После этого вам необходимо скачать во всемирной паутине скрипт Mi Wi-Fi mini RUS. Чтобы начать настройку роутера, введите в адресной строке любого браузера http://192.168.31.1/. Далее вы увидите меню роутера, которое будет практически полностью русифицировано.
В зависимости от того, как он будет подключен, маршрутизатор MI может предложить установить пароль и имя сети или предоставит окно, в котором вам необходимо выбрать его режим работы, а именно повторитель или маршрутизатор. Кстати, в указанном окне вам будет предложено установить приложение на ваш смартфон или планшет … С его помощью вы сможете управлять устройством удаленно. К сожалению, на данном этапе доступна китайская версия без возможности русификации.После сохранения параметров и перезагрузки роутера можно переходить к его настройке.
Настройка устройства
Если Интернет подключен, вы можете обновить программное обеспечение XIAOMI MI Wi-Fi MINI. Это займет около 10 минут, но вы можете оставить это на потом. Если устройство настроено, обновление не повлияет на внесенные изменения.
Интерфейс откроется в окне статистики. Он покажет продолжительность работы устройства и скорость сетевого подключения … Если вы нажмете на графические элементы (каналы и устройства), то откроется дополнительная информация и параметры, где вы можете перезапустить маршрутизатор или ограничить доступ к глобальной сети на конкретное устройство.Если на роутере XIAOMI MI Wi-Fi MINI установлена стандартная прошивка, то вы найдете базовые настройки, которые сгруппированы по разделам.
В самом начале вам будет предложено выбрать режим работы устройства — роутер или роутер. Выбрав первый вариант, вам необходимо указать сетевое имя и пароль для доступа к нему. После выполнения указанного действия роутер предложит скачать приложение для удаленного управления … После того, как вы увидите сообщение о том, что инициализация прошла успешно, через несколько секунд оно исчезнет, открыв следующую страницу.Если вы хотите обновить прошивку, вам необходимо сначала ее загрузить. После этого, нажав на «Обновление вручную», нужно указать путь к файлу.
Для настройки беспроводной сети перейдите в пункт меню «Настройки Wi-Fi». Устройство дает возможность отдельно настроить канал 2,4 ГГц и 5 ГГц, задав для каждого свой SSID, а также другие параметры. Если ваш интернет-провайдер предоставляет все необходимые настройки через DHCP, то никаких изменений вносить не нужно. Единственное, что может пригодиться, — это клонирование MAC-адреса, потому что некоторые провайдеры связывают его с подключением.Зайдя в «Центр безопасности», вы можете изменить стандартный пароль для входа в меню роутера. Здесь вы также можете установить методы доступа к веб-интерфейсу:
- по беспроводной сети;
- с помощью патч-корда.
Следующий пункт меню — «Настройки LAN». Вы можете указать адрес маршрутизатора и зону DHCP. Если вам нужно перенаправить порты, вы можете сделать это в разделе «Дополнительные настройки» — «DDNS». Все, что вам нужно сделать, это нажать «Добавить услугу» и в открывшемся окне выбрать из списка провайдера предоставляемой услуги.Далее введите имя пользователя, пароль, укажите имя хоста и введите интервал IP-адреса. Стандартную прошивку предоставляет 4 сервис-провайдера. При необходимости вы можете настроить PPTP и L2TP в одноименном меню. Здесь нужно указать имя подключения, метод, сервер, имя пользователя и пароль. Все эти параметры должны быть предоставлены вашим провайдером.
Возможности
XIAOMI MI Wi-Fi MINI может работать не только как роутер, но и как повторитель. Если вы опытный пользователь, то обязательно оцените прошивку PandoraBox, которая имеет английский интерфейс и отличную гибкость.Благодаря наличию USB можно подключать различные. Благодаря этому можно получить удаленный доступ к накопителям, в том числе по Wi-Fi. Антенны достаточно мощные, им не помешают даже 2 бетонные стены.
Прошивка Padavan очень популярна у владельцев XIAOMI MI Wi-Fi MINI. Второе ее название — прошивка для ASUS, потому что изначально она разрабатывалась для установки на роутеры этой компании. Стоит отметить, что установка — это трудоемкий процесс, и некорректные действия могут привести к выходу роутера из строя.Если вы все же решили, что прошивка Padavan вам очень нужна, то отнеситесь к процессу установки максимально ответственно. Все этапы, а также подробные инструкции можно найти на многих ресурсах глобальной сети. После завершения всех манипуляций роутер MI Wi-Fi преобразится, а его настройка станет более простой и интуитивно понятной.
Xiaomi MiWiFi Mini — IP-адрес для входа по умолчанию, имя пользователя и пароль по умолчанию
Чтобы получить доступ к Xiaomi MiWiFi Mini, вам потребуется IP-адрес вашего устройства, имя пользователя и пароль.Вы найдете такую информацию в руководстве к вашему роутеру Xiaomi MiWiFi Mini. Но если у вас нет руководства для вашего маршрутизатора или вы не хотите читать все руководство, чтобы найти информацию для входа в систему по умолчанию, вы можете использовать краткое руководство ниже.
Чтобы попасть на страницу входа в маршрутизатор, необходимо, чтобы вы были подключены к маршрутизатору. Сетевое имя по умолчанию (SSID): Xiaomi_XXXX, Xiaomi_XXXX_5G .
Руководство по входу в Xiaomi MiWiFi Mini
- Откройте свой веб-браузер (например,грамм. Chrome, Firefox, Opera или любой другой браузер)
- Введите 192.168.31.1 (IP-адрес по умолчанию для доступа к интерфейсу администратора) в адресной строке вашего интернет-браузера, чтобы получить доступ к пользовательскому веб-интерфейсу маршрутизатора.
- Вы должны увидеть 2 текстовых поля, где вы можете ввести имя пользователя и пароль.
- Проверьте нижнюю часть маршрутизатора. Там вы найдете свои учетные данные. Если нет, то взгляните на руководство вашего роутера.
- Введите имя пользователя и пароль, нажмите «Enter», и теперь вы должны увидеть панель управления вашего роутера.
Если указанные выше учетные данные не работают с вашим маршрутизатором Xiaomi MiWiFi Mini, попробуйте этот метод
Попробуйте различные комбинации идентификатора / пароля, которые широко используются Xiaomi, которые вы найдете ниже. В этом списке представлены наиболее популярных комбинаций имени пользователя и пароля по умолчанию , используемых Xiaomi. Иногда имя пользователя и пароль не работают, о чем мы упоминали в верхней части этого руководства. Затем вы можете попробовать эти комбинации имени пользователя и пароля ниже, чтобы получить доступ к беспроводному маршрутизатору Xiaomi MiWiFi Mini.
| # | Имя пользователя | Пароль |
| 1 | (пусто) | admin |
IP-адреса для входа по умолчанию для моего маршрутизатора Xiaomi
Вы пробовали разные IP-адреса маршрутизатора, но ничего не работало? Вы пробовали следующие IP-адреса? В списке ниже мы перечислили все известные IP-адреса маршрутизаторов производителя Xiaomi. Может быть, это сработает для вас.
| # | IP маршрутизатора по умолчанию |
| 1 | 192.168.31.1 |
Ни один из методов у меня не сработал, и я все еще не могу получить доступ к своему Xiaomi MiWiFi Mini!
Все, что вам нужно сделать, это перезагрузить модем MiWiFi Mini. Это можно легко сделать, нажав кнопку сброса на задней или нижней панели маршрутизатора. Если вы удерживаете эту маленькую кнопку примерно на 20 секунд (возможно, вам придется использовать зубочистку), тогда ваш модем вернется к заводским настройкам. Что вам нужно иметь в виду, так это то, что при перезагрузке модема вы потеряете соединение с Интернетом.Поэтому в этом случае лучше обратиться за помощью к специалисту. Примечание : Если у вас недостаточно информации, очевидно, что вам рекомендуется обратиться за помощью к человеку, обладающему всеми знаниями по этой теме.
Как настроить WiFi роутер Xiaomi 3C в качестве повторителя
WiFi-роутерMi 3C производства Xiaomi. Xiaomi 3C — это домашний WiFi-роутер с несколькими портами Ethernet, который обеспечивает скорость беспроводной связи 300 Мбит / с с двумя внешними всенаправленными антеннами.Мини-маршрутизатор Xiaomi MiWiFi поддерживает несколько беспроводных режимов, таких как клиент, точка доступа, WISP и повторитель, для расширения диапазона сигнала WiFi.
Если вы столкнулись с проблемой дальности сигнала Wi-Fi в помещении и в офисе, радиус действия основного маршрутизатора Wi-Fi невелик. Вы можете увеличить радиус действия Wi-Fi, используя настройку режима повторителя Mi 3C без изменения основного имени и пароля Wi-Fi. Настройте роутер Mi 3C как повторитель WiFi, чтобы повысить качество сигнала в мертвой зоне.
Чтобы изменить режим беспроводного повторителя, необходимо войти в настройки маршрутизатора с проводным подключением.
Войдите в свой роутер Mi 3C
Первым шагом является подключение маршрутизатора с помощью кабеля локальной сети RJ45 от порта Ethernet маршрутизатора к порту локальной сети вашего ПК или портативного компьютера. Следуйте инструкциям для физического подключения к беспроводному маршрутизатору.
- Используйте кабель LAN для подключения к порту LAN компьютера
- Включите маршрутизатор с помощью адаптера, входящего в комплект поставки.
- Настройки входа по умолчанию для маршрутизаторов Mi 3C
- URL-адрес для входа в Mi 3C по умолчанию: http: // miwifi.com или IP-адрес для входа по умолчанию: 192.168.31.1
- Имя пользователя и пароль по умолчанию: admin
Измените режим WiFi на режим Range Extender
Откройте веб-браузер и перейдите к IP-адресу для входа по умолчанию 192.168.31.l или URL-адресу для входа и нажмите Введите ключ .
Через несколько секунд вы увидите страницу входа в маршрутизатор Xiaomi с возможностью ввода имени пользователя и пароля для аутентификации.
После входа на страницу настроек роутера вы увидите меню настроек вверху.
Перейти к настройкам опция .
Прокрутите страницу вниз и найдите последнюю опцию «Переключить» для изменения беспроводных режимов.
Выберите свой режим
Выберите режим беспроводного усилителя для режима расширителя диапазона.
Нажмите кнопку Next , чтобы подключить ретранслятор к основному маршрутизатору WiFi.
Выберите сети Wi-Fi для расширения
Шаг 1. Нажмите кнопку со стрелкой выбора, чтобы выбрать имя основной сети Wi-Fi, которую вы хотите расширить с помощью маршрутизатора Mi.
- VN (основное имя WiFi)
- Пароль — пароль Wi-Fi для существующей сети Wi-Fi, чтобы разрешить соединение от ретранслятора.
Если хотите, используйте то же имя WiFi для ретранслятора с существующим WiFi.
Выберите опцию «Имя и пароль сети Wi-Fi такие же, как у верхнего маршрутизатора» .
Шаг 2. Используйте разные имена и пароли для повторителя сети WiFi.
- VN-ExT (установить SSID для сигнала ретранслятора)
- Пароль — Установить пароль для сетевого повторителя
Шаг 3. Нажмите кнопку Беспроводной усилитель , чтобы сохранить настройки.
На следующем шаге вы получите имя SSID повторителя и подробный IP-адрес маршрутизатора в локальной сети.
Нажмите кнопку OK , чтобы подтвердить и сохранить настройки.
Подождите несколько секунд, пока ретранслятор не запустится, и подключитесь к основному маршрутизатору WiFi.
Подключить роутер Mi 3C в режиме повторителя
Чтобы проверить, начал ли SSID нового устройства усиления сигнала WiFi, перейдите к опции WiFi на своем мобильном телефоне или ноутбуке.
Вы получите новое имя SSID WiFi, которое вы настроили для имени сетевого повторителя.
Используйте пароль повторителя, как было настроено на предыдущих шагах.
Проверить состояние ретранслятора
Убедитесь, что ретранслятор подключен к основной сети Wi-Fi.
Повторно войдите в свой маршрутизатор Mi, следуя инструкциям выше.
См. Отображение состояния усилителя подключено к основному маршрутизатору и мобильному устройству, ноутбук подключен к SSID усилителя.
Если у вас возникли проблемы со входом в роутер Mi, вы можете выполнить следующие действия.
IP-адрес WiFi роутера Xiaomi Mi не работает
Возможно, вы уже долгое время используете роутер Mi или забыли свой IP-адрес или пароль / имя пользователя после настройки.
Если IP-адрес, который зарегистрирован в маршрутизаторе Mi WiFi 192.168.31.1 , не работает, причиной сетевой ошибки является ответ или IP-адрес не принадлежит маршрутизатору. Пожалуйста, выполните следующие действия, чтобы исправить ошибку входа в Mi роутер.
- Убедитесь, что кабель LAN вашего ноутбука / компьютера подключен к порту LAN маршрутизатора. Порт WAN не будет иметь доступа к настройкам маршрутизатора, пока доступ к WAN не будет включен.
- Убедитесь, что локальная сеть вашего ПК / ноутбука настроена в режиме DHCP, чтобы автоматически получать IP-адрес от маршрутизатора Mi.
- См. IP-адрес для входа и настройки по умолчанию, напечатанные на этикетке маршрутизатора.
- Если у вас все еще есть проблемы, попробуйте сбросить до заводских настроек с помощью кнопки Reset .
Войти и настроить Mi 3C WiFi Router как режим расширителя диапазона
Вход в систему и настройка Wi-Fi-маршрутизатора Mi 3C в режиме расширителя диапазона WiFi-роутер
Mi 3C производства китайских брендов Xiaomi. MI 3C — домашний Wi-Fi-роутер с несколькими портами Ethernet и скоростью беспроводной связи 300 Мбит / с с двойной внешней всенаправленной антенной.Мини-маршрутизатор Xiaomi MiWiFi поддерживает несколько беспроводных режимов, таких как режим клиента, режим точки доступа, режим WISP и режим ретранслятора, чтобы расширить диапазон сигнала WiFi.
Если вы сталкиваетесь с проблемой диапазона сигнала Wi-Fi в вашем доме или офисе из-за низкой дальности действия основного маршрутизатора Wi-Fi. Вы можете увеличить радиус действия Wi-Fi с помощью настройки режима повторителя MI 3C, не меняя основного имени и пароля Wi-Fi. Настройте маршрутизатор MI как повторитель WiFi, чтобы повысить качество сигнала в мертвой зоне. Вам необходимо войти в настройки маршрутизатора, используя проводное соединение, чтобы изменить беспроводной режим в качестве расширителя диапазона.
Шаг для входа в систему Маршрутизатор MI 3CПервым шагом является подключение маршрутизатора с помощью кабеля локальной сети RJ45 от порта Ethernet маршрутизатора к компьютеру или порту локальной сети портативного компьютера. Следуйте инструкциям по физическому подключению к беспроводному маршрутизатору.
- Используйте кабель LAN для подключения к порту LAN компьютера
- Power on Router с адаптером поставляется в коробке.
URL-адрес для входа в Mi 3C по умолчанию — http: // miwifi.com
или IP-адрес для входа по умолчанию — 192.168.31.1
Имя пользователя и пароль по умолчанию: admin
Изменить режим WiFi на режим расширителя диапазонаОткройте веб-браузер и войдите в IP-адрес по умолчанию http: //192.168.31.l или URL-адрес входа и нажмите клавишу ввода.
Через несколько секунд вы получите страницу входа mi с опцией имени пользователя и пароля для аутентификации.
Как только вы войдете на страницу настроек маршрутизатора, вы увидите меню настроек вверху.
Перейти к настройкам опция
Прокрутите страницу вниз и найдите последнюю опцию «Переключить» для изменения беспроводного режима.
Switch — Выберите режим
Режим беспроводного усилителя для режима расширителя диапазона.
Нажмите кнопку Далее, чтобы подключить ретранслятор к основному маршрутизатору Wi-Fi.
Выберите сеть Wi-Fi для расширения —
1: Нажмите кнопку со стрелкой, чтобы выбрать имя основной сети Wi-Fi, которую вы хотите расширить с помощью Mi Router.
VN (имя основного Wi-Fi)
Пароль — Пароль Wi-Fi для существующей сети Wi-Fi, чтобы разрешить соединение с ретранслятора.
Если вы хотите использовать то же имя Wi-Fi для ретранслятора, что и существующий Wi-Fi
Отметьте опцию «Имя и пароль сети Wi-Fi такие же, как у верхнего маршрутизатора ».
2: Используйте разные имена и пароли для сети WiFi повторителя.
VN-ExT (установить SSID для сигнала ретранслятора)
Пароль — установить пароль для сети репитера)
3: Нажмите кнопку беспроводного усилителя, чтобы сохранить настройки.
На следующем шаге вы получите имя SSID повторителя и сведения об IP-адресе LAN маршрутизатора.
Нажмите кнопку ОК, чтобы подтвердить и сохранить настройки.
Подождите несколько секунд, пока ретранслятор не перезагрузится и не подключится к основному Wi-Fi роутеру.
Как исправить проблему с сигналом WiFi с помощью старого маршрутизатора WiFi
Подключить маршрутизатор MI в режиме повторителяЧтобы проверить работу нового SSID усилителя сигнала Wi-Fi, выберите вариант с ноутбуком или мобильным Wi-Fi.
Вы получите новое имя SSID Wi-Fi, которое вы настроили для имени сети ретранслятора.
Используйте пароль расширителя, который был задан на последних шагах.
Проверить статус повторителя
Убедитесь, что ваш ретранслятор подключен к хост-сети Wi-Fi.
Войдите в свой маршрутизатор Mi еще раз, как описано выше.
См. Состояние усилителя, показывающее, что он подключен к основному маршрутизатору и мобильному портативному устройству, подключенному к SSID усилителя.
Если у вас возникли проблемы со входом в Mi router, вы можете выполнить следующие шаги.
Xiaomi mi wifi router IP-адрес не работаетВозможно, вы используете маршрутизатор Mi через долгое время или, возможно, вы забыли IP-адрес или пароль пользователя после настройки.
Если IP-адрес для входа в маршрутизатор Mi WiFi 192.168.31.1 не работает или разговаривает долгое время, чтобы ответить, причина неправильной конфигурации сети или IP-адрес не принадлежит маршрутизатору. Выполните шаги, чтобы исправить ошибку входа в маршрутизатор MI.
Убедитесь, что кабель LAN вашего ноутбука / компьютера подключен к LAN-порту маршрутизатора. Порт WAN не будет иметь доступа к настройкам маршрутизатора, пока не будет разрешен доступ к WAN.
Убедитесь, что конфигурация локальной сети вашего компьютера / ноутбука в режиме DHCP позволяет автоматически получать IP-адрес от маршрутизатора MI.
См. IP-адрес входа по умолчанию и настройки, напечатанные на этикетке маршрутизатора.
Если проблемы по-прежнему возникают, попробуйте выполнить сброс маршрутизатора до заводских настроек, используя кнопку сброса, чтобы восстановить заводские настройки.
Как восстановить заводские настройки беспроводного маршрутизатора MI 3C?Помимо порта Ethernet на маршрутизаторе имеется небольшая кнопка сброса.
- Используйте небольшую иглу, чтобы нажать кнопку сброса.
- Нажмите и удерживайте кнопку сброса не менее 10-15 секунд, пока индикатор маршрутизатора не замигает.
- Маршрутизатор перезагрузится и дождется завершения процесса перезагрузки
- Теперь еще раз проверьте настройки по умолчанию, напечатанные в руководстве к маршрутизатору или на наклейке.
Вы можете подключить Wi-Fi-маршрутизатор Mi 3C в качестве расширителя диапазона к беспроводному маршрутизатору любой марки, чтобы расширить сеть в зоне слабого сигнала без изменения имени и пароля Wi-Fi.
Связанное сообщение
Как настроить Xiaomi Mi WiFi Repeater 2: пошаговые инструкции
Xiaomi Mi Wi-Fi Repeater 2 — это доступный расширитель диапазона Wi-Fi, который поставляется с двумя встроенными высокопроизводительными антеннами для расширения диапазона вашего существующего маршрутизатора. Это компактное устройство также работает с Powerbank, Powerstrips, ноутбуками и т. Д. Настройка Mi WiFi Repeater займет около 10 минут, и все, что вам нужно, — это приложение Mi Home.Приложение Mi Home совместимо со смартфонами Android с Android 4.0.3 или новее и устройствами iOS с iOS 9.0 или новее. Найдите пошаговые инструкции ниже.
Повторитель Wi-Fi Xiaomi Mi 2 1. Настройка Mi WiFi Repeater 2
2. Измените имя пользователя и пароль
3. Сбросьте Mi WiFi Repeater 2
- Загрузите приложение Mi Home из Google Play или Apple App Store
- Откройте приложение Mi Home на своем смартфоне
- Прочтите и примите Условия использования.Выберите регион как Индия
- Нажмите Войдите в систему и введите свою существующую учетную запись Mi Имя пользователя и пароль . Если у вас нет учетной записи Mi, нажмите Зарегистрироваться и Создайте новую учетную запись Mi
- Плагин ретранслятора к источнику питания. Обратите внимание, что это устройство поставляется с портом USB, поэтому вам придется подключить его к блоку питания или использовать любой стандартный адаптер питания USB. После включения устройства на задней стороне устройства начнет светиться желтый светодиод.
- Нажмите на Добавить устройство
- Выберите свой Mi WiFi Repeater
- Теперь выберите свою сеть Wi-Fi.Убедитесь, что ваш основной маршрутизатор WiFi включен и на нем горит индикатор WiFi. На скриншоте ниже GizArena — это имя моего WiFi-роутера
- Введите пароль и выберите OK
- Нажмите на Далее
- Если введенный пароль правильный, повторитель подключится к вашему существующему маршрутизатору WiFi, и вы получите сообщение «Устройство добавлено» . Этот процесс займет несколько секунд.
- Нажмите Готово
- Теперь выберите местоположение вашего устройства, например Спальня, Кухня и т. Д.Этот шаг является необязательным.
- Нажмите на Использовать сейчас , чтобы завершить процесс. Синий индикатор состояния на вашем ретрансляторе указывает на то, что ретранслятор готов к использованию.
- WiFi ID (SSID) вашего ретранслятора заканчивается на _plus (здесь GizArena_plus — это мой WiFi ID ретранслятора). Пароль для сети останется таким же, как у вашего маршрутизатора
- . Теперь выйдите из приложения MiHome и подключите свои устройства к сети, заканчивающейся на _plus
- Откройте приложение Mi Home на своем смартфоне
- Выберите WiFi Repeater на главном экране
- Нажмите на Настройки WiFi
- Удалите существующее и введите новое имя
- Введите новый пароль
- Если вы хотите скрыть идентификатор WiFi (SSID), включите опцию Hide network
- Нажмите OK , чтобы изменить имя пользователя и пароль
- Подключите повторитель WiFi к источнику питания
- Вставьте PIN-код в отверстие Reset , расположенное чуть ниже светодиодного индикатора
- Нажмите и удерживайте кнопку сброса в течение 5-8 секунд, пока индикатор не станет желтым
- Теперь, откройте приложение Mi Home и настройте ретранслятор
Вот и все.

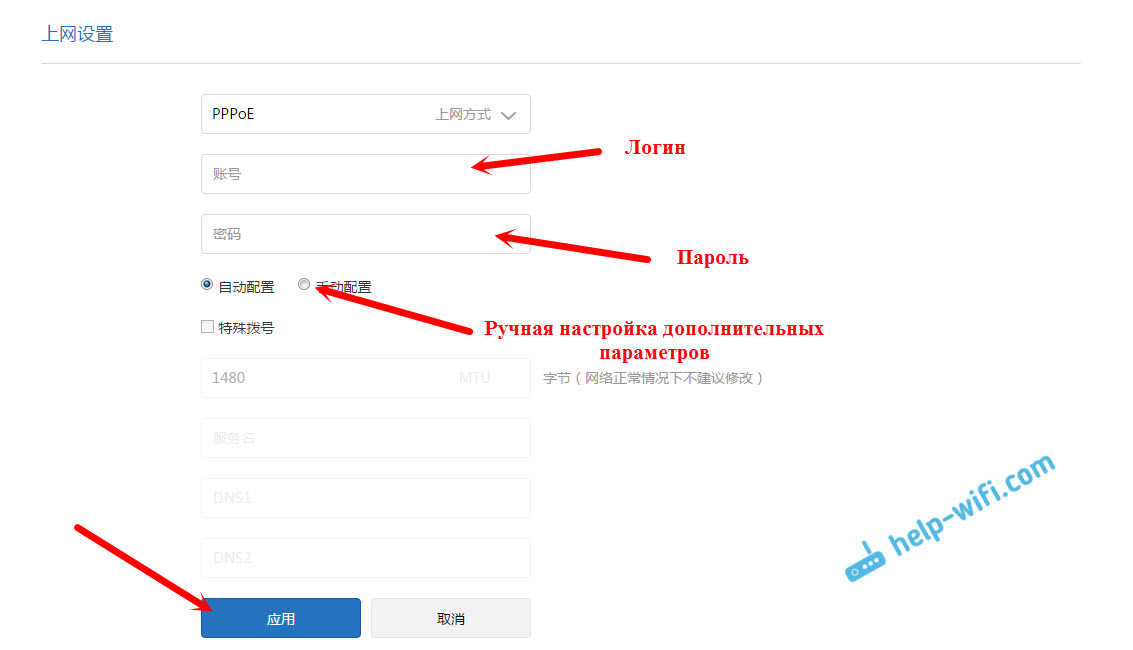 Обратите внимание, в какой строке вы вводите адрес miwifi.com. Попробуйте зайти на 192.168.31.1. И если есть возможность – зайдите с другого устройства. Так же можно выполнить сброс настроек маршрутизатора к заводским.
Обратите внимание, в какой строке вы вводите адрес miwifi.com. Попробуйте зайти на 192.168.31.1. И если есть возможность – зайдите с другого устройства. Так же можно выполнить сброс настроек маршрутизатора к заводским.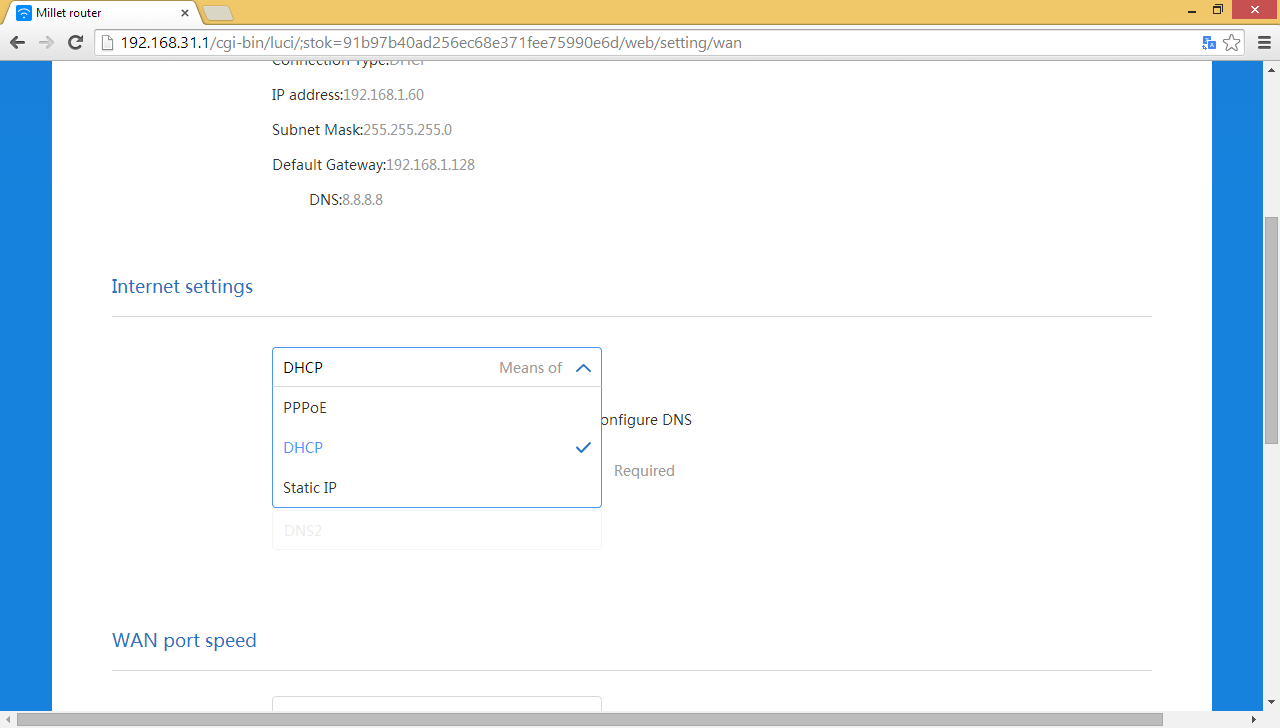 Наоборот, в процессе первой настройки его необходимо придумать и установить. В дальнейшем, когда вы будете заходить на miwifi.com, необходимо будет вводить пароль, который защищает настройки. И если вы его забыли, то придется делать сброс к заводским параметрам.
Наоборот, в процессе первой настройки его необходимо придумать и установить. В дальнейшем, когда вы будете заходить на miwifi.com, необходимо будет вводить пароль, который защищает настройки. И если вы его забыли, то придется делать сброс к заводским параметрам. Правда, там последняя версия прошивки 2.8.91, а на официальном сайте есть уже 2.12.3. Прошивку я скачивал с форума 4pda. Так и не понял, где взять новую версию английской прошивки, ведь на официальном сайте ее нет.
Правда, там последняя версия прошивки 2.8.91, а на официальном сайте есть уже 2.12.3. Прошивку я скачивал с форума 4pda. Так и не понял, где взять новую версию английской прошивки, ведь на официальном сайте ее нет..png)